Page Table of Contents
About the Author
Hot Topics
Updated on Dec 06, 2024
Are you trying to look for an efficient solution with a detailed guide to assist you in formatting a hard drive from BIOS? On this page, we'll be showing you the complete procedure of formatting a hard drive from BIOS on your own. Ready to go? Let's get started.
Can I Format Hard Drive from BIOS
Can I format a hard drive from BIOS? The answer is no. You can't format any hard drives directly from BISO. If you want to format a hard drive without booting up Windows, you can create a bootable USB flash drive/CD/DVD and then boot the PC from the device to format the hard drive.
How Can I Format Hard Drive from BIOS
In the process of managing the computer and hard drive, you may need to format or wipe hard drive from BIOS in Windows 10 due to the following listed situations:
- To completely remove all data on a hard drive on a dead PC.
- To reset a hard drive ready to install Windows from BIOS.
- To format a hard drive without OS on a computer.
- To format hard drive on an unbootable computer.
- Format a hard drive that won't boot.
- Format system hard drive.
- Important
-
The disk formatting is a process of cleaning up or empty a storage device, like a hard drive, USB, or SD card, in Windows computers. It will remove all existing data from your device. Therefore, make sure that you have backed up all essential data from the target hard drive to another secure location in advance.
To format a data drive, you can follow this link: format disk Windows 10 for help. If your computer is unbootable, you can follow this link to learn how to backup files without booting into Windows 10.
So, how do you format the hard drive from the BIOS? The most efficient way is to use the EaseUS bootable USB format tool to create a bootable media and format your hard drive from WinPE desktop. Below are the detailed solutions for you.
3 Ways to Format Hard Drive from BIOS
Here is a comparison table and you can follow it to learn which method suits you better:
| Hard Drive Formatting Tools | Tools Required | Complex Level |
|---|---|---|
| EaseUS Bootable USB Format Tool |
|
Easy, for beginners. |
| Command Prompt |
|
Complex, for experienced users. |
| Windows Installation Process |
|
Complex, for experienced users. |
According to this table, it's clear that Windows beginners are more suitable to try EaseUS bootable USB format tool. So, let's get started to see the details of formatting hard drive or SSD in the BIOS settings.
Method 1. Format Hard Drive from BIOS with EaseUS Bootable USB Format Tool
- Suitable for: Windows beginners
- Supported OS: All Windows operating systems
- Tools needed: An empty USB, EaseUS Partition Master
The easiest solution to format a hard drive from BIOS is turning to third-party formatting format software like EaseUS Partition Master for help. Its WinPE feature can assist you to create a bootable USB with which you can seamlessly format any type of hard drive without booting into Windows.
You can directly format a hard drive from BIOS in only a few simple clicks. Here is how to:
1. Create Bootable USB Format Tool
Step 1. To create a bootable disk of EaseUS Partition Master, you should prepare a storage media, like a USB drive, flash drive or a CD/DVD disc. Then, correctly connect the drive to your computer.
Step 2. Launch EaseUS Partition Master, and find the "Bootable Media" feature on the left. Click on it.
Step 3. You can choose the USB or CD/DVD when the drive is available. However, if you do not have a storage device at hand, you can also save the ISO file to a local drive, and later burn it to a storage media. Once made the option, click the "Create" button to begin.
- Check the Warning message and click "Yes".
Step 4. When the process finishes, you'll see a pop up window, asking if you want to restart computer from the bootable USB.
- Reboot Now: it means you want to restart the current PC and enter EaseUS Bootable Media to manage your disk partitions without OS.
- Done: it means you don't want to restart the current PC but to use the bootable USB on a new PC.

Note: To use the bootable disk on a new PC, you need to resart the target computer and press F2/F8/Del key to enter BIOS, and set the USB bootable disk as the first boot disk.
Wait patitiently and your computer will automatically boot up from the USB bootable media and enter EaseUS WinPE desktop.

2. Format Hard Drive from BIOS
Connect your bootable USB to your PC, restart the computer and press F2/Del to enter BIOS, set the bootable USB as the boot drive. Then, wait for the computer to boot into EaseUS Partition Master in BIOS to format the drive.
Step 1. Run EaseUS Partition Master, right-click the hard drive partition you intend to format and choose "Format".

Step 2. In the new window, set the Partition label, File system (NTFS/FAT32/EXT2/EXT3/EXT4/exFAT), and Cluster size for the partition to be formatted, then click "OK".

Step 3. Then you will see a warning window, click "Yes" in it to continue.

Step 4. Click the "Execute 1 Task(s)" button to review the changes, then click "Apply" to start formatting the partition on your hard drive.

What Else Can You Do with EaseUS Bootable USB Format Tool?
Alongside formatting the hard drive from BIOS, you can also manage the computer hard drive and data with the following operations by using EaseUS Bootable USB format tool:
- Format HDD or format SSD without Windows
- Convert MBR to GPT without Operating System
- Clone hard drive without booting into Windows
- Format C drive in C drive, without booting into Windows
- Wipe hard drive from BIOS
If you also have one of the above-listed demands, you can apply EaseUS Partition Master with its featured functions for help now.
Method 2. Format Hard Drive from BIOS Using Command Prompt
- Suitable for: Sophisticated Windows users
- Supported OS: All Windows operating systems
- Tools needed: A bootable USB created with Windows Installation Media
As we know that you can directly format a hard drive using the Diskpart format fs=ntfs quick command to format a hard drive when the operating system is working fine. However, if you can't boot the computer, or you need to format a hard drive from BIOS without booting into Windows, you'll need to use the Windows installation USB drive to execute the operation.
Here are the steps to format the hard drive from BIOS using Command Prompt:
Step 1. Connect the bootable USB drive to your PC, restart the PC, and press F2.
Step 2. Enter BIOS, set the USB drive as a boot disk, and wait for the Windows installation media to open.
Step 3. Click "Repair your computer" on the Install new window.

Step 4. Go to Troubleshoot, and select "Command Prompt" on the Advanced options screen.
Step 5. Once the command prompt opens, type the following command lines to start formatting your hard drive volumes from bios in the command prompt:
- diskpart
- list volume
- exit
- dir C: (If your system drive is not labeled as C, replace it with D, E, or F until you've found the OS drive.)
- format C: /fs:NTFS (Replace C: with other drive letters on the hard drive you want to format.)
- Y
Repeat the process until you complete formatting all existing partitions on the hard drive using the command prompt in BIOS.
Method 3. Format Hard Drive from BIOS During Windows Installation Procedure
- Suitable for: Sophisticated Windows users
- Supported OS: All Windows operating systems
- Tools needed: A bootable USB created with Windows Installation Media
This method is mainly designed for users who need to reinstall their computer with Windows installation media. If you are one of them and need to format a hard drive in BIOS for reinstalling Windows operating system, you can download Windows ISO and create Windows installation media to a USB drive first.
Then follow the step below to format the hard drive from BIOS:
Step 1. Connect the bootable USB to your PC, restart the PC, and set it to boot from the USB drive.
Step 2. Click "Install now" on the setup window.
Step 3. Skip Windows Product Key and License Terms settings, and select "Custom: Install Windows only (advanced)".

Step 4. Select the existing partitions on your target hard drive one by one, and click "Format".
Step 5. Click "OK" to confirm formatting the selected partition on your target hard drive.
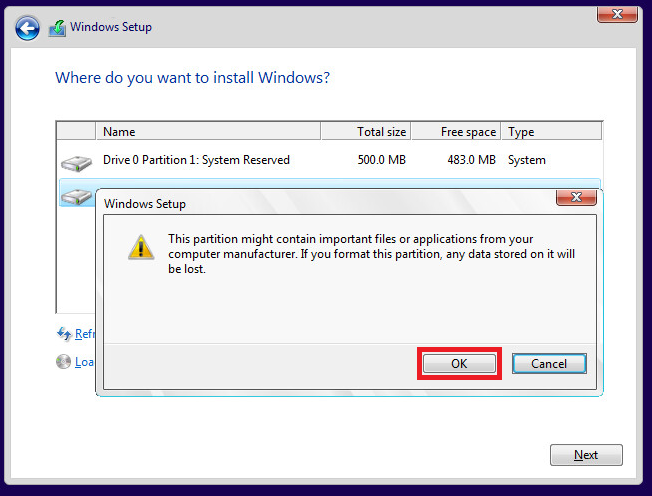
Repeat the process until you complete formatting all the hard drives on your computer.
Note that if you don't want to complete installing Windows on your hard drive, you may stop the procedure after formatting all existing partitions on your hard drive from BIOS with the above steps.
Don't forget to share this page with other users who might benefit from the information above.
Formatting Hard Drive from BIOS Is Complex, And You Can Make It As Easy As 1-2-3
On this page, we discussed that many people need to format hard drives from BIOS due to system failure or unknown reasons.
The solutions to format hard drives from BIOS settings are complex, and most Windows beginners need to turn to professionals for help. In Method 1, we displayed the procedure with a reliable third-party formatting tool - EaseUS Partition Master. Users can simply format their disks in BIOS with a created bootable USB format tool by using EaseUS Partition Master.
As for experienced users, we suggest you try the Command Prompt method mentioned above. It's rather simpler compared to the Windows installation procedure.
FAQs About Formatting Hard Drive From BIOS
If you still have questions on this, refer to the answers listed below.
1. How do I wipe my hard drive from BIOS?
To wipe a hard drive from BIOS, you can create a bootable USB disk with EaseUS Partition Master WinPE Creator. Then boot the PC into BIOS, and set it to boot it up from the bootable USB. After entering EaseUS Partition Master, right-click your hard drive and select "Wipe Disk" to start wiping your hard drive from BIOS.
2. How do I completely format a hard drive?
- First, make sure you back up all important data to another secure location.
- Second, open Disk Management.
- Right-click on each partition on the disk and select "Format...".
- Set the file system format, and tick "Perform a quick format", click "OK" to confirm.
- Repeat the process until you format all existing partitions on the hard drive.
3. How do I format a hard drive that won't boot?
You have two ways to format the hard drive that won't boot. One is to refer to Method 1 as recommended on this page and apply EaseUS bootable USB format tool - EaseUS Partition Master for help.
The other way is to take out your hard drive from your computer, connect it to another healthy computer, and format it with Disk Management.
How Can We Help You
About the Author
Updated by Tracy King
Tracy became a member of the EaseUS content team in 2013. Being a technical writer for over 10 years, she is enthusiastic about sharing tips to assist readers in resolving complex issues in disk management, file transfer, PC & Mac performance optimization, etc., like an expert.
Product Reviews
-
I love that the changes you make with EaseUS Partition Master Free aren't immediately applied to the disks. It makes it way easier to play out what will happen after you've made all the changes. I also think the overall look and feel of EaseUS Partition Master Free makes whatever you're doing with your computer's partitions easy.
Read More -
Partition Master Free can Resize, Move, Merge, Migrate, and Copy disks or partitions; convert to local, change label, defragment, check and explore partition; and much more. A premium upgrade adds free tech support and the ability to resize dynamic volumes.
Read More -
It won't hot image your drives or align them, but since it's coupled with a partition manager, it allows you do perform many tasks at once, instead of just cloning drives. You can move partitions around, resize them, defragment, and more, along with the other tools you'd expect from a cloning tool.
Read More
Related Articles
-
How to Recover Accidentally Deleted Operating System in Windows 11/10
![author icon]() Jean/2024/09/19
Jean/2024/09/19 -
Samsung Format Utility Download Free [With Guide] 🚩
![author icon]() Sherly/2024/10/29
Sherly/2024/10/29 -
How to Fix Hogwarts Legacy Blue Screen [Step-by-Steo Guide]
![author icon]() Cici/2024/04/22
Cici/2024/04/22 -
How to Format USB/External Hard Drive to ExFAT [Windows & Mac]
![author icon]() Tracy King/2024/04/22
Tracy King/2024/04/22
Hot Topics in 2024
EaseUS Partition Master

Manage partitions and optimize disks efficiently









