Page Table of Contents
About the Author
Hot Topics
Updated on Aug 20, 2024
Some Windows 10 users complained that they could not boot their computer properly because the C drive is RAW. EaseUS explores the causes behind and provides effective solutions in this article.
The Reasons Why the C Drive Is RAW
What causes the "Windows 10 C drive changed RAW file system" issue? EaseUS has collected several possible causes of this problem as follows:
- Virus or malware infection
- Unexpected power outage or sudden shutdown
- C drive file system is damaged or damaged
- Bad sectors on the C drive
- The system disk has been used for too long and is seriously worn
Share these possible causes and let more users know how to avoid RAW C drive errors.
How to Fix C Drive Is Raw Error on Windows 10/11 - 5 Solutions
Problems such as system inaccessibility, blue screen startup, and disk errors are mostly caused by the C drive being RAW error. But don't worry, this part will introduce you four methods to fix RAW C drive error.
Solution 1. Run CHKDSK in the Safe Mode
When there is an error in the file system, the C drive will also change from NTFS to RAW. You can boot into safe mode to repair a corrupted file system using CHKDSK. Here's how to do it.
Step 1. Restart your computer and click F8/F2/Esc to access the Advanced Boot Options menu.
Step 2. Use the arrow keys, select the Safe Mode with Command Prompt option, and then press Enter.
Step 3. In Command Prompt, enter chkdsk c: /f /r /x and press Enter. (don't forget the space before each slash)

💡Tip: The meaning of the parameters used: "/f" asks chkdsk to fix any errors it finds; "/r" tells chkdsk to find bad sectors on the drive and restore readable information.
Step 4. Exit the CMD and restart your computer.
Solution 2. Rebuild MBR
chkdsk can only do basic checks and repairs. It cannot fix all disk errors. Therefore, you can use EaseUS Partition Master to rebuild the MBR on all Windows PCs and help Windows boot successfully from the C drive.
It can help you reconstruct the boot information of the system disk. Here's how to rebuild MBR with it:
Step 1. Create a WinPE bootable disk
- Launch EaseUS Partition Master, and click "Bootable Media" on the toolbar. Select "Create bootable media".
- Click "Next" to finish the process.

Step 2. Boot EaseUS Partition Master Bootable USB
- Connect the bootable USB or CD/DVD to your PC.
- Press F2 or Del when you restart the computer to enter the BIOS screen. Set and boot your computer from "Removable Devices" or "CD-ROM Drive". And then EaseUS Partition Master will run automatically.
Step 3. Rebuild MBR
- Click "Toolkit" and choose "Rebuild MBR".

- Select the disk and the type of MBR. Then, click "Rebuild".

- After that, you can see "MBR has been successfully rebuilt on Disk X".

Moreover, if you are not good at using computers, you can directly use EaseUS Partition Master to check your hard drive health, including your C drive, to see if there are too many bad sectors. This tool can also fix the yellow triangle warning on the C drive.
Solution 3. Repair RAW C Drive in Windows Recovery Environment
This method requires users to prepare an installation CD that can access the recovery environment. If not, you need to create a system repair disc on your Windows 10 PC. Then, follow these steps to fix RAW C drive:
Step 1. Insert the installation CD into the computer. Restart the PC and press the BIOS key on the splash screen (the BIOS key may vary depending on the computer brand). Then, set the installation disk as the first boot order and save the changes.
Step 2. In the recovery environment, click Next until you see the "Repair your computer" option. Click it to continue.

Step 3. Select the problematic Windows and click Next to continue.
Step 4. In the Choose an option interface, select Troubleshoot > Advanced Options > Command Prompt.
Step 5. Type bootrec /rebuild bcd and press Enter.
Solution 4. Format RAW C Drive and Reinstall Windows
Formatting the C drive and reinstalling Windows 10/11 is another possible method to repair the RAW C drive to NTFS. Here are the detailed steps to do it effectively. Keep in mind that formatting will result in total loss of system files, so backup the Windows 11/10/8/7 system partition if possible.
Step 1. Like Solution 1, navigate to Command Prompt in Windows Recovery Environment.
Step 2. Type diskpart to bring up a new window.
Step 3. In the new command window, type the following commands and press Enter after each.
- list disk
- select disk X (Replace X with the number of the disk including the C drive)
- list partition
- select partition1 (1 represents the number of the C drive)
- format fs=ntfs quick
- Exit
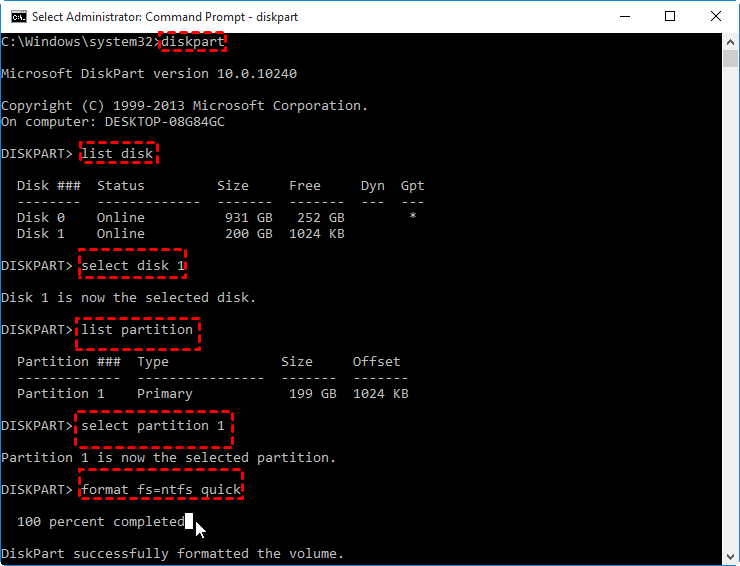
You can turn to EaseUS Partition Master to format C drive during the process if any error occurs in diskpart, such as "There are no fixed disks to show in Diskpart."
Here is how to use EaseUS Partition Master to format the C drive. This tool does not require any commands and is friendly to beginners.
Step 1. Launch EaseUS Partition Master.
Right-click on the RAW partition or RAW external hard drive/USB/SD card that you need to format and choose "Format".

Step 2. Format RAW Partition and reset the file system.
Assign a new partition label, set the file system to NTFS/FAT32/EXT2/EXT3/EXT4/exFAT, and cluster size to the selected partition, then click "OK".

Step 3. In the Warning window, click "Yes" to continue.
By clicking Yes to allow this program to format the target RAW partition to the selected file system format on your drive.

Step 4. Execute the operations.
Click the "Execute 1 Task(s)" button in the lower right corner to view all the changes, then click "Apply" to start formatting your RAW partition/USB/SD/external hard drive.

After formatting the C drive as NTFS, please refer to the instructions below to reinstall Windows.
- Connect the Windows installation media to the problem computer and change the startup sequence to start Windows from the Windows installation media.
- Modify language and other preferences in the Windows Settings window. Then click "Next".
- Click Install Now. Then tap "I accept the license terms" and click Next.
- Select Custom: Install Windows Only (Advanced).
- Select the C drive we just formatted and click "Next" to continue the Windows installation until completion.
Solution 5. Replace the Disk with a New One
If you have been using the system disk for a long time, the disk may be old and worn out. It is recommended that you replace the hard drive with a new one to minimize the possibility of the C drive showing as a RAW issue. You can follow the link below to learn how to replace a hard drive on Dell/HP/Lenovo or other brands.
Conclusion
When you find that the C drive is RAW, try the above method to solve it. This error is more common on Windows 10, but the above solution also applies to Windows 11/8/7. If your C drive becomes RAW, you can use EaseUS Partition Master to perform a disk surface test to check the bad sectors on the disk or format the RAW C drive to NTFS and reinstall Windows.
RAW C Drive Windows 10 FAQs
C drive turns to be RAW out of the blue? You can follow the five solutions to fix it. Check the following FAQs to learn more!
1. How do I fix my RAW C drive?
You can easily fix "C drive is RAW" in Windows 10 without data loss. It's suggested to try chkdsk commands in safe mode or bootrect command in the recovery environment first. If both are not working, you can then format and reinstall Windows 10.
2. What causes the "Windows 10 C drive changed RAW" issue?
This post collects multiple possible reasons for the C drive showing RAW error as follows:
- Virus or malware infection
- Unexpected power outage or sudden shutdown
- The corrupted or damaged file system of the C drive
- Bad sectors on the C drive
- Old and worn-out system disks used for a very long period
3. How to fix a RAW drive without formatting?
CHKDSK is a built-in tool for Windows 11/10/8/7. It can check and repair basic disk errors, including RAW file system. It allows you to fix a RAW hard drive without formatting.
How Can We Help You
About the Author
Roxanne is one of the main contributors to EaseUS and has created over 200 posts that help users solve multiple issues and failures on digital devices like PCs, Mobile phones, tablets, and Macs. She loves to share ideas with people of the same interests.
Sherly joined EaseUS in 2022 and she has always loved writing articles and enjoys the fun they bring. She receives professional training here, focusing on product performance and other relative knowledge. She has written over 200 articles to help people overcome computing issues.
Product Reviews
-
I love that the changes you make with EaseUS Partition Master Free aren't immediately applied to the disks. It makes it way easier to play out what will happen after you've made all the changes. I also think the overall look and feel of EaseUS Partition Master Free makes whatever you're doing with your computer's partitions easy.
Read More -
Partition Master Free can Resize, Move, Merge, Migrate, and Copy disks or partitions; convert to local, change label, defragment, check and explore partition; and much more. A premium upgrade adds free tech support and the ability to resize dynamic volumes.
Read More -
It won't hot image your drives or align them, but since it's coupled with a partition manager, it allows you do perform many tasks at once, instead of just cloning drives. You can move partitions around, resize them, defragment, and more, along with the other tools you'd expect from a cloning tool.
Read More
Related Articles
-
How to Resize Virtual Hard Disk in 2024 [Efficient & Safe Solutions]
![author icon]() Sherly/2024/11/27
Sherly/2024/11/27 -
How to Format ReFS for Drives (Full Guide)
![author icon]() Oliver/2024/09/11
Oliver/2024/09/11 -
Failed to Format the Device? How to Fix HP USB Format Tool Write Protected
![author icon]() Daisy/2024/09/23
Daisy/2024/09/23 -
How to Add Unallocated Space to D Drive on Windows 10/8/7
![author icon]() Tracy King/2024/10/29
Tracy King/2024/10/29
Hot Topics in 2024
EaseUS Partition Master

Manage partitions and optimize disks efficiently








