Page Table of Contents
About the Author
Hot Topics
Updated on Dec 10, 2024
Encountering a blue screen with a sad face, better known as Blue Screen Of Death (BSOD), on your Windows computer can be troublesome. The error can appear because of a wide range of reasons and with different error codes such as:
- HAL_INITIALIZATION_FAILED: Primarily an issue with hardware incompatibility or driver conflicts.
- PAGE_FAULT_IN_NONPAGED_AREA: Indicates a faulty RAM or a corrupted driver.
- CRITICAL_PROCESS_DIED: Refers to a crucial system process that has unexpectedly terminated, usually due to software or hardware issues.
However, no matter what error code you see on your screen, getting rid of the error can be easy in most cases. In this article from EaseUS, we have shared some of the quick fixes that you can try out:
|
Blue Screen with Sad Face |
Basic Troubleshooting | Advanced Troubleshooting |
|---|---|---|
| Methods |
Fix Blue Screen with Sad Face (Basic Troubleshooting)
In most cases, you can get rid of the error with just a few basic troubleshooting methods, such as:
1. Restart Your PC
The first thing you should try is restarting your PC. However, you won't find a restart button on your BSOD. Instead, if you use a desktop, long-press the power or restart button. On Laptops, you must long-press the power button to restart your computer. Once rebooted, your PC should boot up normally.
🔥Hot Issue: How to Check Blue Screen Logs in Windows 11
2. Check Your Hardware
The next thing you should do is check your hardware. If you are using a desktop, consider removing the PC case panel, removing the RAM Sticks, cleaning them, and then putting them back on your PC. This often fixes the problem. Also, check if any weird noise, especially related to the HDD, is coming out of your PC. Checking your storage drive would be a good idea if you hear so.

3. Update Drivers
If your PC is successfully booted up, then consider updating your drivers to prevent the issue from happening in the future. You can check the simple steps below to update drivers via the built-in Device Manager.
Step 1. Right-click on Start menu icon and choose "Device Manager."
Step 2. Select "Display adapters" for example, then right-click on the device and choose "Update driver."
Step 3. Select "Search automatically for drivers" in the new window to allow your system to detect the driver update.
Alternatively, we recommend using the EaseUS DriverHandy tool to automate the process since some latest drivers may not be supported by Windows temporarily. It automatically scans and updates the required drivers, so you don't have to do the job manually. Plus, it ensures that your PC is always running updated drivers.
4. Scan for Virus & Malware
Sometimes, viruses or malware can also cause a blue screen of death error on Windows. To fix this, you can run a virus check using Windows Security.
However, for a more professional and powerful antivirus solution that can regularly update and keep your PC protected, you can use TotalAV. TotalAV protects your computer by checking downloads, installs, and executables for viruses and threats.
 TOTALAV
TOTALAVTotalAV is an Award Winning Antivirus and Security Software. It Provides Real-Time Protection from Viruses, Malware & Online Threats.
Antivirus Protection Enabled
Fix Blue Screen with Sad Face (Advanced Troubleshooting)
If the basic troubleshooting steps do not work, it's time to jump into the advanced ones. Such as:
5. Run the Boot Repair Tool
Blue screen with a sad face usually comes with an error code, and EaseUS Partition Master Professional offers a specific feature that can detect and analyze the BSOD error in your system, which is super friendly for beginners.
One of its key functionalities is the Boot Repair feature, which comes in handy when your computer encounters boot issues and won't start up normally.
You could fix issues related to the bootloader and startup process by running this boot repair tool:
If your computer is unbootable now, start with Step 1 here. If it's bootable, move to Step 3 and start the process.
Step 1. Prepare a new PC and create a bootable media with EaseUS Partition Master
- On a new computer, connect an empty USB to your PC.
- Install and launch EaseUS Partition Master, go to the Bootable Media section, select "Create bootable media" and click "Next".
- Select the empty USB or external disk as target disk to create the bootable media for creating a Blue Screen error check tool.

Step 2. Boot PC from EaseUS bootable USB
Then, connect the bootable USB to your PC with Blue screen error, and reboot PC from the USB by configuring it as a boot drive. The process is: restart PC, press F2/F8/F11/Del key to enter BIOS, go to boot menu and configure the USB as boot drive, save changes and restart the PC.
Step 3. Enable EaseUS Partition Master with its Boot Repair feature, and open "Blue Screen" tool.
When EaseUS Partition Master launches, go to the Toolkit section and click "Boot Repair".

Then, click "Blue Screen" and click the listed Blue Screen error to check it's details. Or, you can type in a specific blue screen code or description to find the respective answer for fixing it.

Step 4. Fix blue screen error
- Now, you can follow the solution guide to get rid of the respective BSOD or blue screen issue from your PC.
- If it doesn't work, you can also click the "Live Chat" button to request a remote assistance for fixing this issue with the help of EaseUS tech support team.

This BSOD repair tool also offers Rebuild MBR. This feature can diagnose and fix a corrupted MBR, essentially repairing the essential information your computer needs to locate and load your operating system.
6. Run DISM, CHKDSK, and SFC Scan Commands
Next, you can try running DISM, CHKDSK, or SFC Scan commands. These command-line tools are used to service and repair Windows images and often help eliminate the blue screen of death error. These tools work by scanning the file system and repairing them. To run these commands, follow the below steps:
Step 1. If your computer works, right-click on the Start menu, select "Windows PowerShell (Admin)," and then execute the command in step 5 of this section.
Step 2. If your PC isn't booting up, restart your computer.
Step 3. When the computer starts booting, repeatedly press "F8" until the Advanced Boot Options menu appears.
Step 4. Click on "Repair your computer" > "Troubleshoot" > "Advanced options" > "Command Prompt."
Step 5. Now run the following commands for both scenarios:
- DISM /Online /Cleanup-Image /RestoreHealth
- chkdsk C: /f /r /x
- sfc /scannow

If these commands aren't working, you can use the EaseUS Partition Master's Check File System feature to fix disk errors with just a few clicks.
7. Perform A Clean Boot
You can also perform a clean boot, which helps troubleshoot software conflicts. When you perform a clean boot, you boot up Windows with only essential services and startup programs, allowing you to identify problematic software.
Step 1. First, press "Windows Key" + "R" to launch RUN.
Step 2. Type msconfig and press "Enter" to access the System Configuration window.
Step 3. In the "Services" tab, check the "Hide all Microsoft services" option.
Step 4. Click on "Disable all" to turn off all non-Microsoft services.

Step 5. Go to the "Startup" tab and hit "Open Task Manager."
Step 6. Click on unnecessary programs one by one, right-click on them, and select "Disable."

Step 7. Restart your computer and check if the issue still remains.
Step 8. If the issue is resolved, services and startup programs will be gradually re-enabled in small batches.
Step 9. You must continue this process until you identify the service or program that is causing this issue.
8. Reset This PC
The final hope is to reset your PC. However, before doing this, you must take a backup of your computer, as this can cause data losses. Also, you must know that all your data in C Drive will be deleted even if you choose Keep My Files. Also, it will delete your Windows settings if you select Remove Everything.
Step 1. Once you have understood the risk and made a backup for your personal data, follow these steps:
Step 2. Press "Windows Key" + "I" to launch Windows settings.
Step 3. Go to "System" > "Recovery."
Step 4. Scroll down to the bottom and click on "Reset PC."
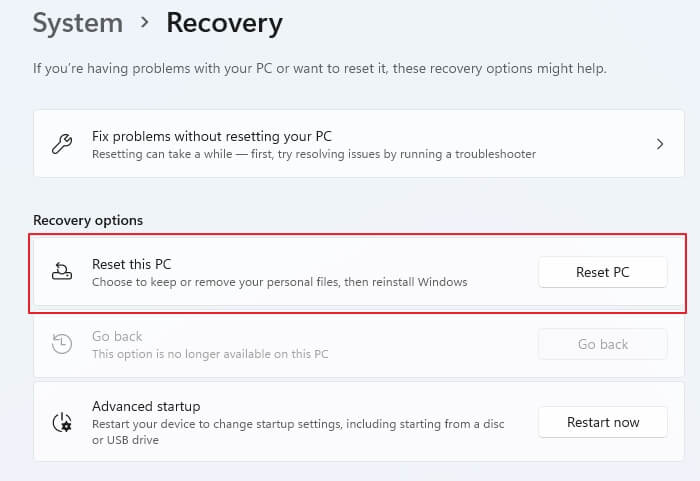
Step 5. Choose between "Keep my files" or "Remove Everything."

Step 6. Next, follow the onscreen steps. Your PC will take several minutes to complete the process, so sit back and let Windows do the job.
Once your PC is reset, you shouldn't face the issue anymore, as it will reinstall Windows.
Here are some common blue screen errors that might match your situation.
Why Is My Computer Blue Screen With a Sad Face
The sad face, shown as ":(", along with a blue screen, is commonly known as the Blue Screen of Death. It is a design element that indicates a critical system error, and the visual sad face refers to a serious issue that your computer has faced.
There are several reasons why your computer encountered BSOD. Some of the key reasons are:
- Improper system shutdown or restart: If your PC experiences abrupt shutdowns or restarts, this can lead to system instability and trigger a blue screen of death error. To prevent this, ensure you are shutting down your PC completely.
- Malware or virus infections: If your PC is affected by malware or viruses, a sad face error can occur. Viruses and malware are known for compromising essential system files. To prevent this, you can use a secure antivirus program and run a virus check daily or periodically.
- Disk errors: A blue screen can also occur if your hard disk drive encounters any physical or logical errors. To check your disk's health, open Disk Management on Windows and see the status.
- Outdated or incompatible drivers: Incompatible or outdated drivers are another reason for BSOD errors, leading to system instability. To prevent this, keep your Windows and drivers updated.
- Hardware issues: The error can also occur due to faulty hardware components such as RAM, hard drive, or motherboard. So if the issue persists and the error remains even after resetting your PC, then consider seeking help from tech support.
So, if the above troubleshooting methods helped you eliminate the blue screen of death error, please share the article with others facing the same problem.
Conclusion
So those were some of the quickest ways to fix the blue screen with a sad face error on Windows. In most cases, a simple restart would work. However, it is essential to do a proper system repair if the system is corrupted. With its powerful Boot Repair feature, EaseUS Partition Master is able to fix system errors and resolve BSOD easily.
FAQs about Blue Screen with Sad Face
-
Q1. What does a blue screen with a smiley face mean?
- The message indicates that Windows is unable to continue operating normally. Your system's hardware or software may fail due to incompatibility, lost data tracks, etc. Windows will attempt to fix the issue by itself, but if it cannot, it will try to save user data (or prevent further damage) by going into BSOD (Blue Screen of Death).
-
Q2. Does a Blue Screen of Death mean a virus?
- Viruses or malware infections can cause the blue screen of death, but it does not directly indicate this. BSOD can also occur for various reasons, such as driver issues, software conflicts, or hardware failures.
-
Q3. Can I turn off the PC with Blue Screen of Death?
- Yes, you can manually turn off your PC if it's stuck on the Blue screen of death. Restarting your PC is the quickest ways to eliminate the error. To turn off your PC, you must press and hold the power button for a long time until your computer shuts down. Alternatively, you can press the restart button if available
How Can We Help You
About the Author
Roxanne is one of the main contributors to EaseUS and has created over 200 posts that help users solve multiple issues and failures on digital devices like PCs, Mobile phones, tablets, and Macs. She loves to share ideas with people of the same interests.
Oliver is an EaseUS professional writer who dares explore new areas. With a passion for solving tech issues with straightforward guides for common users, Oliver keeps honing his writing craft by developing in-depth solutions for disk and partition management, computer boot-up issues, file transfer, etc.
Product Reviews
-
I love that the changes you make with EaseUS Partition Master Free aren't immediately applied to the disks. It makes it way easier to play out what will happen after you've made all the changes. I also think the overall look and feel of EaseUS Partition Master Free makes whatever you're doing with your computer's partitions easy.
Read More -
Partition Master Free can Resize, Move, Merge, Migrate, and Copy disks or partitions; convert to local, change label, defragment, check and explore partition; and much more. A premium upgrade adds free tech support and the ability to resize dynamic volumes.
Read More -
It won't hot image your drives or align them, but since it's coupled with a partition manager, it allows you do perform many tasks at once, instead of just cloning drives. You can move partitions around, resize them, defragment, and more, along with the other tools you'd expect from a cloning tool.
Read More
Related Articles
-
Create Bootable USB to Format Hard Drive & How to Format Hard Drive from USB
![author icon]() Brithny/2024/11/27
Brithny/2024/11/27 -
How to Check Western Digital Hard Drive Health [Step-by-Step Guide]
![author icon]() Cici/2024/10/25
Cici/2024/10/25 -
How to Fix Low Disk Space Error on Windows [2024 New]
![author icon]() Daisy/2024/08/28
Daisy/2024/08/28 -
How to Remove Windows PIN in 5 Minutes
![author icon]() Tracy King/2024/11/13
Tracy King/2024/11/13
Hot Topics in 2024
EaseUS Partition Master

Manage partitions and optimize disks efficiently








