Page Table of Contents
About the Author
Hot Topics
Updated on Jul 26, 2024
If you have 'preparing to delete takes forever Windows 11/10' or 'Windows 11/10 slow deleting files' problems, here are the solutions to try out.
- Fix 1. Optimize the Hard Disk
- Fix 2. Check File System of Hard Disk
- Fix 3. Run a Clean Boot in Windows 11/10
- Fix 4. Disable Remote Differential Compression
- Fix 5. Delete files Windows 11/10 with a Free File Cleanup Tool
- Fix 6. Use Command Prompt to Delete Files Fast
Windows 11/10 Slow Deleting Files
""I have cloned my D drive to a new HDD in Windows 11/10. So I try to delete all of the files and data on the D drive. However, Windows 11/10 takes a long time to delete files. I just want to delete files instantly, but Windows 11/10 preparing to delete takes forever before it deletes. Why does Windows 11/10 deleting files take so long?
I have 338GB data to delete, how can I deal with it? How to delete large files extremely fast on Windows 11/10?"
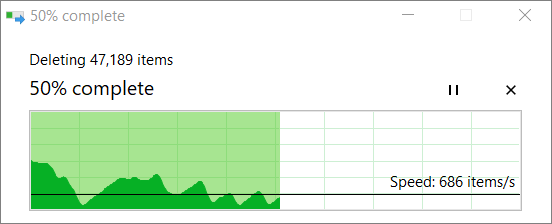
Why Windows 11/10 Deleting Files Takes Long Time
On Windows 11/10, sometimes, you need to delete a large number of files, and using Shift+Delete with File Explorer can take a long time. The reason is that during the delete process, Windows 11/10 needs to run calculations, analyze, and show updates as files and folders are deleted, something that usually takes long time when deleting thousands of files and folders. And there are also some other causes of Windows 11/10 deleting files slow, for example:
- Hard disk drive not running well
- Conflicts with other programs
- Problematic file system
- Too many or too large files
- Use File Explorer
Windows 11/10 Slow Deleting Files - How to Fix
We all know that when deleting or moving files on Windows 11/10, the large size of the files, the longer time it will take. However, sometimes Windows 11/10 is very slow and seems like the process won't end forever. Here are several solutions to help you delete files quickly and fix the slow issue.
Fix 1. Optimize the Hard Disk
Whenever Windows 10 takes a long time to delete files, the first thing we can do is to check the hard disk and optimize it.
Step 1. Go to My Computer, This PC, right-click on any drive, and choose properties.
Step 2. Go to the Tools tab and choose "Optimize"; under Optimize and Defragment drive.
Step 3. Select all the drivers and click on Analyze, if any drive shows that it needs optimizing, optimize it.

🔥Read Also: How to Find Large Files on Windows 11
Fix 2. Check File System of Hard Disk
Another point of optimizing your disk to fix deleting files slow problem is checking your file check the integrity of the hard disk and fix various file system errors.
To fix the file system, the simplest way is using a free partition management tool - EaseUS Partition Master that can help you check and repair the corrupted or damaged file system with a few clicks.
This ultimate hard disk management software has the following stunning and free features:
- Resize/move partitions, create, format, delete, and merge partitions
- Copy and clone an entire disk to another even the target partition is smaller than the source
- Convert a logical partition to primary or primary partition to logical, FAT32 to NTFS partition, MBR disk to GPT, or GPT disk to MBR
- Completely wipe out all the data on the hard disk to prevent information from being leaked or recovered
Now, download and use this comprehensive partition master to check and repair the file system without effort.
Step 1. Right-click the target partition that has a problem.
Step 2. Choose "Advanced" > "Check File System".
Step 3. Confirm if you want to hide the partition or not.
Step 4. In the Check File System window, check the "Try to fix errors if found" option.
Step 5. Click "Start" to check errors on your partition.
Then, try again to delete large files on Windows 10/11.
Fix 3. Run a Clean Boot in Windows 11/10
Performing clean booting for your computer can test software-related conflicts that can affect the normal operation of the computer. These conflicts can be caused by applications and services that start and run in the background when you normally start Windows.
To successfully perform a clean boot on Windows 11/10, log on as the administrator, then follow these steps:
Step 1. Type msconfig in start search and hit Enter to open the System Configuration Utility.
Step 2. Click the "General" tab, and then click "Selective startup". Check "Load System Services" and "Use Original boot configuration" options.

Step 3. Click the Services tab. Select the "Hide All Microsoft Services" check box. Now click "Disable all".

Step 4. Click "Apply/OK" and restart the computer. This will put Windows into a Clean Boot State. Then, check if the Windows is slow to delete files issue still exists.
Fix 4. Disable Remote Differential Compression
The Remote Differential Compression enables users to copy data using compression techniques. You can turn off this feature to troubleshoot Windows 11/10 slow deleting files.
Step 1. Type Windows Features in the search box to open the window.
Step 2. Uncheck "Remote Differential Compression API Support" and click "OK" to apply this option.
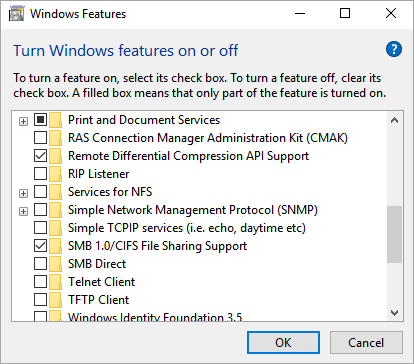
Once done, restart your computer and check the result.
Fix 5. Delete files Windows 11/10 with a Free File Cleanup Tool
EaseUS CleanGenius is a small and free PC cleanup tool that enables you to clean large files and junk files quickly and efficiently. If Windows 11/10 is slow to delete files, try this way to remove files fast.
Step 1. DOWNLOAD and install EaseUS Partition Master for free and launch it on your Windows PC.
On the suite, hover your mouse on "PC Cleaner", click the Download icon to install and launch EaseUS CleanGenius.

Step 2. On EaseUS CleanGenius, select "Cleanup" on the main screen, and click "Scan" to start scanning.

Step 3. When the scanning process completes, select useless large files and click "Clean" to clean large files.

Step 4. When EaseUS CleanGenius completes cleaning the files you choose, click "Done" to finish the process.

Fix 6. Use Command Prompt to Delete Files Fast Windows 11/10
Warning: Typing the wrong path may delete files in the wrong location, as such make sure to input correct command lines carefully.
Step 1. Open Start on Windows 11/10. Search for Command Prompt, right-click the result, and select the Run as administrator option.
Step 2. Type %USERPROFILE%\path\to\folder to find the folder that you want to delete and press Enter:
Step 3. Type del /f/q/s *.* > nul command to delete all the files in that folder without showing the output and press Enter:
Step 4. Type cd.. to go back one level in the folder path and press Enter.
Step 5. Type rmdir /q/s foldername command to delete the folder and all its subfolders and press Enter.
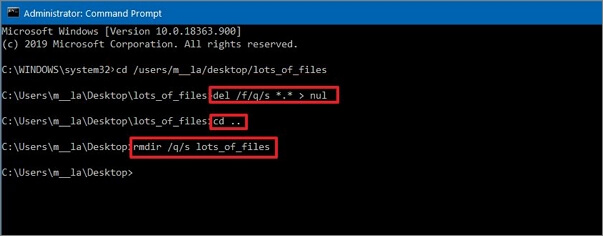
To Sum Up
You can fix Windows 11/10 deleting files slow issue with the effective methods above. If you still have any questions, feel free to contact our technical support team for further help via live chat or email.
FAQs About Windows 11/10 Slow Deleting Files
The following problems are relevant to Windows 11/10 deleting files. If you also have these issues, find brief solutions here.
How do I delete thousands of files at once?
Step 1. Download and install EaseUS CleanGenius for free and install it on your computer.
Step 2. Launch EaseUS EaseUS CleanGenius in Windows PC. Select Large File Cleanup on the main screen.
Step 3. Select the drive and click "Scan" to let the program locate, find all large files on your disk.
Step 4. Select useless large files and click "Delete" to permanently delete all the files at once.
How do I quickly delete files in Windows 11/10?
You can use the Del and Rmdir commands to remove a large number of files at a time:
1. Tap on the Windows-key, type cmd.exe, select command prompt and run as administrator.
2. Navigate to the folder that you want to delete.
3. Use the command DEL /F/Q/S *.* > NUL to delete all files in that folder structure.
4. Use cd.. to navigate to the parent folder afterwards.
5. Run the command RMDIR /Q/S foldername to delete the folder and all of its subfolders.
How can I permanently delete permanently deleted files in Windows 11/10?
If you want to delete a file permanently, select it. Then, instead of using the Delete feature, press Shift+Delete keys to permanently delete. The deleted files will bypass the recycle bin and won't be restored again unless you use professional data recovery software. Or you can use EaseUS CleanGeinus clean up tool to permanently remove files.
How Can We Help You
About the Author
Sherly joined EaseUS in 2022 and she has always loved writing articles and enjoys the fun they bring. She receives professional training here, focusing on product performance and other relative knowledge. She has written over 200 articles to help people overcome computing issues.
Brithny is a technology enthusiast, aiming to make readers' tech lives easy and enjoyable. She loves exploring new technologies and writing technical how-to tips. In her spare time, she loves sharing things about her game experience on Facebook or Twitter.
Product Reviews
-
I love that the changes you make with EaseUS Partition Master Free aren't immediately applied to the disks. It makes it way easier to play out what will happen after you've made all the changes. I also think the overall look and feel of EaseUS Partition Master Free makes whatever you're doing with your computer's partitions easy.
Read More -
Partition Master Free can Resize, Move, Merge, Migrate, and Copy disks or partitions; convert to local, change label, defragment, check and explore partition; and much more. A premium upgrade adds free tech support and the ability to resize dynamic volumes.
Read More -
It won't hot image your drives or align them, but since it's coupled with a partition manager, it allows you do perform many tasks at once, instead of just cloning drives. You can move partitions around, resize them, defragment, and more, along with the other tools you'd expect from a cloning tool.
Read More
Related Articles
-
How Do I Clone Windows to Another Computer? Your Full Guide Is Here
![author icon]() Tracy King/2024/06/20
Tracy King/2024/06/20 -
Low Level Format Tool Download, 2024 Review [Pros & Cons]
![author icon]() Jean/2024/09/23
Jean/2024/09/23 -
Windows 11 Home VS Pro, Which Is Better? Your Tips Are Here
![author icon]() Tracy King/2024/10/29
Tracy King/2024/10/29 -
NTFS or exFAT: Which Format is Better for External Hard Drive
![author icon]() Tracy King/2024/09/19
Tracy King/2024/09/19
Hot Topics in 2024
EaseUS Partition Master

Manage partitions and optimize disks efficiently








