Page Table of Contents
About the Author
Hot Topics
Updated on Jan 23, 2025
In the process of dealing with hard drives, sometimes you may want to reformat a hard drive or an external hard drive to its factory settings so as to start from scratch. However, before you start, it's essential that you create a backup of your disk so to keep everything secure and intact in your disks.
Hard Disk Backup in Windows [Beginners Guide]
Are you looking for a complete and easy guide to create a hard disk backup on your computer? Stay here and follow through with this beginners' guide, you'll learn how to back up your computer hard disk data easily on your own.
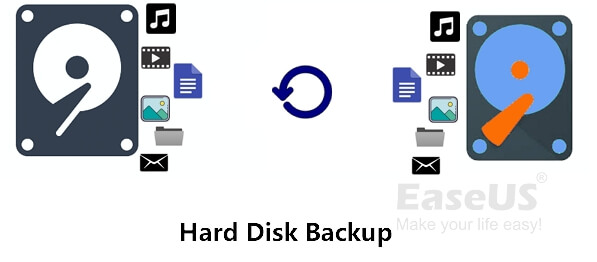
In this article, you'll learn:
- 1. Do you know when to format or reformat your hard drive?
- 2. What format should you format the hard drive?
- 3. How to reformat a hard drive in Windows or Mac?
It doesn't matter if you are not quite clear about the answers. Follow the guide below, and you'll learn how to reformat your hard drive with success effectively.
When to Format or Reformat a Hard Drive
People may have different purposes or moments to format or reformat their hard drives. Check the list here. And, if you currently are facing one of the situations, you may need to reformat the hard drive on Windows or Mac computer:
- Hard drive gets full, but not many files are saved inside
- Hard drives or computer gets slower that you want to format it for a fresh restart
- Format a hard drive to factory settings for sale
- Format a hard drive to quickly clear all content
- Format to change a hard drive file system
- Reformat a hard drive from BIOS for reinstalling OS
- More...
Further Reading: Format Hard Drive from BIOS Windows 10
What Format or File System Should You Reformat the Hard Drive To
You'll need to reset the file system format during the formatting process. Are you clear about which format to set?
Here is a list of file systems that you may take a referral and decide which to set for your HDDs, SSDs, or even external hard drives:
- NTFS - New Technology File System, the default and modern Windows file system.
If you plan to format your hard drive for OS re-installation, use it as a data drive in Windows, store big files, or set the format of your hard drive as NTFS.
- FAT32 - Small-sized drive format within 64GB or requested format for gaming drive.
If you are planning to reset your USB or external drive to a new format, or you want to set up your drive for storing games, take this format.
- exFAT - Ideal format for big-sized external hard drives.
If you plan to use a big USB or SD card, you can set it in this format as it performs fast and is stable in transferring files. The reading and writing speed is also faster than FAT32.
- Ext2/3/4 - Linux file system for specific usage.
If you want to create a Linux format drive, set your drive like this.
- HFS/HFS+/APFS - macOS format.
If you want to make a hard drive usable on Mac, you can set the file format as HFS, HFS+, or APFS.
So how to reformat a hard drive on Windows or Mac? First, check and follow the tips below. You'll get a full guide on reformatting your hard drive on Windows and Mac computers. Let's start here.
How to Reformat a Hard Drive in Windows 11/10/8/7
If you are a Windows user, follow the methods here, you'll be able to change your hard drive format on your own successfully.
#Tip 1. Reformat Hard Drive with or Without Operating System
If you are looking for an even simpler or more reliable solution to help you format a hard drive, even an operating system, you can't miss EaseUS Partition Master. It's professional in managing hard drives and switching disk partition formats.
You can directly apply this software to reformat a hard drive with or without an operating system. Let's see the details.
#1. Reformat a Data Hard Drive in Simple Clicks
Step 1. Run EaseUS Partition Master, right-click the hard drive partition you intend to format and choose "Format".

Step 2. In the new window, set the Partition label, File system (NTFS/FAT32/EXT2/EXT3/EXT4/exFAT), and Cluster size for the partition to be formatted, then click "OK".

Step 3. Then you will see a warning window, click "Yes" in it to continue.

Step 4. Click the "Execute 1 Task(s)" button to review the changes, then click "Apply" to start formatting the partition on your hard drive.

#2. Reformat (OS) Hard Drive in BIOS Without Booting Windows
When you want to clean an OS drive for reinstalling Windows or just want to clean the drive content without booting into OS fully, EaseUS Partition Master can fulfill your need.
To do so, you'll need first to create a WinPE bootable disk to an empty USB drive and then apply it to format the drive in BIOS:
#1. Create a Bootable Disk
Step 1. To create a bootable disk of EaseUS Partition Master, you should prepare a storage media, like a USB drive, flash drive or a CD/DVD disc. Then, correctly connect the drive to your computer.
Step 2. Launch EaseUS Partition Master, and find the "Bootable Media" feature on the left. Click on it.
Step 3. You can choose the USB or CD/DVD when the drive is available. However, if you do not have a storage device at hand, you can also save the ISO file to a local drive, and later burn it to a storage media. Once made the option, click the "Create" button to begin.
- Check the Warning message and click "Yes".
Step 4. When the process finishes, you'll see a pop up window, asking if you want to restart computer from the bootable USB.
- Reboot Now: it means you want to restart the current PC and enter EaseUS Bootable Media to manage your disk partitions without OS.
- Done: it means you don't want to restart the current PC but to use the bootable USB on a new PC.

Note: To use the bootable disk on a new PC, you need to resart the target computer and press F2/F8/Del key to enter BIOS, and set the USB bootable disk as the first boot disk.
Wait patitiently and your computer will automatically boot up from the USB bootable media and enter EaseUS WinPE desktop.

After this, connect the bootable USB to your PC and restart the computer. Press F2/F8/Del to enter BIOS, and set the bootable disk as the boot drive.
Then save the changes and boot the PC from the bootable disk created by EaseUS Partition Master.
#2. Re-Format Hard Drive from BIOS
Step 1. Right-click the hard drive partition and choose the "Format" option.
Step 2. In the new window, set the Partition label, File system, and Cluster size for the partition, then click "OK".
Step 3. You can see a warning window, click "Yes" to continue.
Step 4. Click the "Execute 1 Task(s)" button, then click "Apply" to start formatting the hard drive partition.
# Tip 2. Reformat a Hard Drive in File Explorer or Disk Management
If you want to quickly format a working hard drive on a Windows computer for new usage, you can directly format it using File Explorer or Disk Management:
Reformat Hard Drive with File Explorer
Step 1. Press Windows + E to open File Explorer.
Step 2. Find the hard drive partitions, right-click one of them, and select "Format".
Step 3. Set the file system as "NTFS" or other formats, and tick "Quick Format".
Step 4. Then, click "Start" to let the computer format your drive.

Repeat the process until you complete reformatting the target drive.
Reformat Hard Drive in Disk Management
Step 1. Press Windows + R keys, type diskmgmt.msc and click "OK" to open Disk Management.
Step 2. Find and right-click partitions one by one on the target drive, and select "Format Volume".

Step 3. Set the file system as "NTFS" or other formats, tick "Quick Format", and click "OK".

Repeat the process until you complete formatting all partitions on the hard drive.
How to Reformat a Hard Drive in macOS
When it comes to formatting a hard drive on Mac, Disk Utility is always the best option for Mac beginners. However, some advanced users may also run Terminals for help.
Note: We also recommend that you back up essential data on the drive first before reformatting it.
If your drive is in NTFS format, you can first mount it to Mac and access its data via reliable NTFS for Mac software - EaseUS NTFS for Mac. Then, you can refer to this guide to get your NTFS drive readable on Mac.
After backing up all data, you can then refer to the next guidelines to reformat your hard drive on Mac
#Tip 1. Reformat Hard Drive on Mac Using Disk Utility
Step 1. Go to Application, click "Utilities", and double-click "Disk Utility" to launch the tool.
Step 2. Select your hard drive on the left pane, then click "Erase" at the top panel.
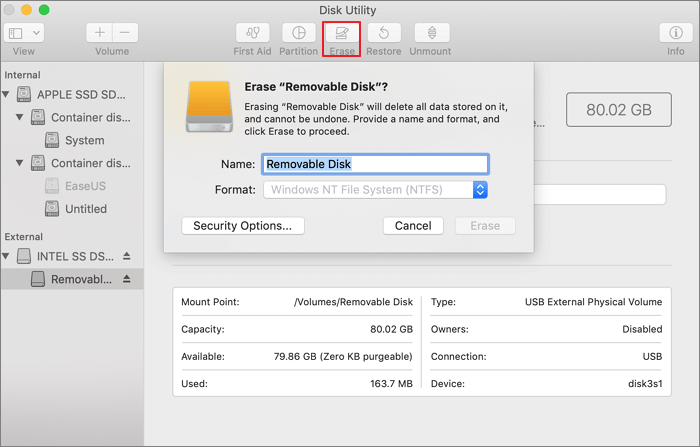
Step 3. Set the file format to your hard drive, like MS-DOS or other formats, and click "Erase" to confirm the operation.

#Tip 2. Reformat a Hard Drive on Mac Using Terminal Command
Step 1. Press command + Space to bring up Spotlight.
Step 2. Then type terminal and hit Return to launch it.

Step 3. Type the following command lines and hit Return each time to format the target hard drive:
sudo diskutil eraseDisk FAT32 MBRFormat /dev/disk2.
You can replace FAT32 with another format as you want.

Step 4. When the formatting completes, close the Terminal window.
Reformatting a Hard Drive Could Be Easy, You Can Do It On Your Own
On this page, we discussed why and when people need to reformat a hard drive in Windows and Mac. However, no matter which method you decide to use, don't forget to backup your data in the hard drive.
You can simply format the drive with reliable disk formatting tools like File Explorer or Disk Management on a Windows computer. However, to format a drive in BIOS, you can fully rely on EaseUS Partition Master.
Both Disk Utility and Terminal work in formatting drive on a Mac computer. But Disk Utility is more user-friendly for Mac beginners.
FAQs On How to Reformat a Hard Drive in Windows and Mac
The ways to format or reformat a hard drive on Windows and Mac could be vary due to the different operating systems. Also, if you have some questions are you feel curious about, follow and find answers here:
1. How do I format a Mac hard drive on Windows?
- Remove and disconnect the Mac hard drive from your Mac computer.
- Connect the Mac hard drive to Windows computer as an external hard drive.
- Launch EaseUS Partition Master, right-click on the Mac hard drive and select "Format".
- Set a new file system - NTFS to the drive, and tick "Perform a quick format".
- Click "OK", and "Execute Task".
2. Can you reformat a Mac drive to PC?
Yes, you can disconnect a Mac drive and reformat it to use on a Windows PC. Here are two ways to do so:
- One is to format the drive on Mac and set the file system format as exFAT. Then connect the hard drive to PC and you can directly use it.
- The other one is to connect the Mac hard drive to a Windows PC and turn to professional disk format tool like EaseUS Partition Master to format it to NTFS.
3. How do I format a drive for Mac and Windows compatibility?
To format a drive for Mac and Windows compatibility, you need to set the file system of the drive to FAT32 or exFAT. NTFS is only supported by Windows operating system.
To do so, you can connect the drive to your Windows computer, then open File Explorer and right-click on the hard drive partition, select "Format". Then, set the file system format as FAT32 or exFAT, tick "Perform a quick format". And then click "OK" to start the formatting.
How Can We Help You
About the Author
Sherly joined EaseUS in 2022 and she has always loved writing articles and enjoys the fun they bring. She receives professional training here, focusing on product performance and other relative knowledge. She has written over 200 articles to help people overcome computing issues.
Written by Tracy King
Tracy became a member of the EaseUS content team in 2013. Being a technical writer for over 10 years, she is enthusiastic about sharing tips to assist readers in resolving complex issues in disk management, file transfer, PC & Mac performance optimization, etc., like an expert.
Product Reviews
-
I love that the changes you make with EaseUS Partition Master Free aren't immediately applied to the disks. It makes it way easier to play out what will happen after you've made all the changes. I also think the overall look and feel of EaseUS Partition Master Free makes whatever you're doing with your computer's partitions easy.
Read More -
Partition Master Free can Resize, Move, Merge, Migrate, and Copy disks or partitions; convert to local, change label, defragment, check and explore partition; and much more. A premium upgrade adds free tech support and the ability to resize dynamic volumes.
Read More -
It won't hot image your drives or align them, but since it's coupled with a partition manager, it allows you do perform many tasks at once, instead of just cloning drives. You can move partitions around, resize them, defragment, and more, along with the other tools you'd expect from a cloning tool.
Read More
Related Articles
-
Three Simple Ways to Format a Bootable SD Card (Useful Tips)
![author icon]() Brithny/2025/01/23
Brithny/2025/01/23 -
Free Download HDD Regenerator Crack + Serial Key (Safe Alternative)
![author icon]() Tracy King/2025/01/23
Tracy King/2025/01/23 -
Slow Boot Time! SSD Taking Long Time to Boot in Windows 11/10
![author icon]() Jean/2025/02/07
Jean/2025/02/07 -
Can't Extend C Drive in Windows 11? Here Is Why and How-to Fix
![author icon]() Tracy King/2025/01/23
Tracy King/2025/01/23
Hot Topics in 2024
EaseUS Partition Master

Manage partitions and optimize disks efficiently








