Page Table of Contents
About the Author
Hot Topics
Updated on Oct 14, 2024
We must create a bootable USB password reset tool because of forgetting or losing passwords on our Windows PCs/Laptops. In that case, a bootable USB password reset tool helps us reset the password to reaccess our computer normally. What's the way to reset the password of Windows local accounts?
The way is simple, and you have to create a bootable USB password reset tool beforehand that can help you recover your PC if you occasionally forget the password. EaseUS will show you how to create a bootable USB password reset tool in this guide. So, follow this guide and take the necessary measures in advance to avoid any hassle.
How to Create Bootable USB Password Reset Tool - 3 Methods
Windows built-in tools such as Forgotten Password Wizard and Diskpart enable us to create a bootable USB password reset tool. You need a more than 2 GB USB drive for the Forgotten Password Wizard option. And for the Diskpart option, you need at least 5 GB of USB space. However, these methods have some limitations. But don't worry. We'll guide you on creating a USB flash drive for a password reset using EaseUS WinRescuer without extra effort, restraints, and challenges.
Please check the following table for more information:
| Workable Solutions | Efficiency | Difficulty |
|---|---|---|
| 🏅EaseUS EaseUS WinRescuer | High - It offers a reliable solution for making a bootable USB to remove the Windows password. | ⭐ |
| 🥈Diskpart | Medium - It requires a fundamental understanding of command parameters. Any incorrect commands will result in data issues. | ⭐⭐⭐ |
| 🥉Forgotten Password Wizard | Medium - It can only make a bootable USB before you forget the password since it requires the current password. | ⭐⭐ |
- Note:
- Password reset USBs work only for local accounts and cannot reset Microsoft account passwords. For Microsoft accounts, visit the official website to change your password.
Way 1. Use EaseUS WinRescuer - Bootable Media
EaseUS WinRescuer provides a "Password Reset" tool that allows users to create bootable media on a healthy computer and then use this device to remove the Windows password on a locked computer. It is versatile beyond just creating bootable USB password reset tools. With this tool, you can manage your disk partitions efficiently, making it a valuable addition to your toolkit. This utility has a user-friendly interface, comprehensive drive management features, and a reliable and efficient bootable media creation tool.
Follow the steps for creating a bootable USB password reset tool using EaseUS WinRescuer.
Step 1. Connect the USB drive/external drive to a working computer, open EaseUS WinRescuer, and click "Create Bootable Media."

Step 2. Select EaseUS Boot Toolkits and other components you need. Then, click "Next."

Step 3. Select your movable device and click "Go" to create an image on your USB drive/external drive.

Step 4. Before making the bootable media, you will receive the warning message: data will be erased. Click "OK" to confirm.

Step 5. Connect the created bootable drive to the faulty computer and reboot it by pressing and holding "F2"/"Del" to enter the BIOS. Then, set the WinPE bootable drive as the boot disk and press "F10" to exit.

Step 6. Then, the computer will enter WinPE desktop. Find and launch Password Reset.

Step 7. Select your Windows version and choose the Windows account you want to reset.

Step 8. When this prompts, click "Confirm" to continue resetting your Windows password.

Step 9. Wait patiently, and you will receive an message that the password has been changed successfully. Click "OK" to complete the password reset process.

Other Features of EaseUS WinRescuer:
- Create Bootable USB to Wipe Hard Drive
- Boot Windows from an SD card.
- Reset Windows Vista Password Without A Disk
- Make a password reset disk for another computer.
So, let's download the EaseUS WinRescuer and make bootable media beforehand to avoid frustration and hassle in the future in the event of losing the PC's password.
Read Also:
4 Tips to Reset Windows 7 Password without Disk
This post will share four feasible options for you to reset Windows 7 password without disk, including using a professional password tool and three Windows built-in tools.

Way 2. Run Diskpart to Create a Bootable USB Drive
For this method, you should arrange at least 5 GB of free space USB in advance to create a bootable USB drive. Windows installation media will help you to use the Command Prompt (CMD) without logging in to your PC/Laptop if you forget your password. So, creating a bootable USB drive in advance enables you to remove Windows 10 password on your PC through CMD.
Step 1. Type "CMD" in the search dialog in the taskbar. Once the "Command Prompt" pops, press "Enter" to open it.

Step 2. Type the following commands by pressing the "Enter" button after each command.
- diskpart
- list disk
- select disk # (Where # is should be the target USB)
- clean
- create partition primary
- select partition 1
- format fs=ntfs quick (To create UEFI bootable USB, format it as FAT32 with the command "format fs=fat32 quick" instead)
- active
- exit

Once you format your USB flash drive and set the primary partition as active, type "Exit" to exist from the diskpart, go to "File Explorer," copy and paste all files/content of the Windows ISO to the USB flash drive. When you lose or forget your PC's password, you must connect your USB to your PC and reset the password.
Here is a related post that you may be interested in:
How to Reset Forgotten Windows 10 Password?
This article will offer detailed guidance on resetting the forgotten Windows 10 password in six practical ways.
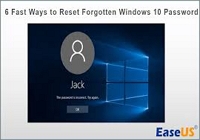
Way 3. Create a Bootable USB with Forgotten Password Wizard
The Forgotten Password Wizard is a built-in Windows tool for resetting passwords. You should have a USB drive with over 2 GB of space to create a Windows password reset USB. If there's valuable data, back it up, even though it won't be formatted.
Here is a how-to-do guide on creating a bootable USB with Windows Forgotten Password Wizard:
Step 1. Connect the USB to your PC. Write "create password reset disk" in the search bar. Click it.
Step 2. Click "Next" in the "Forgot Password wizard" window. Select the USB and click "Next".
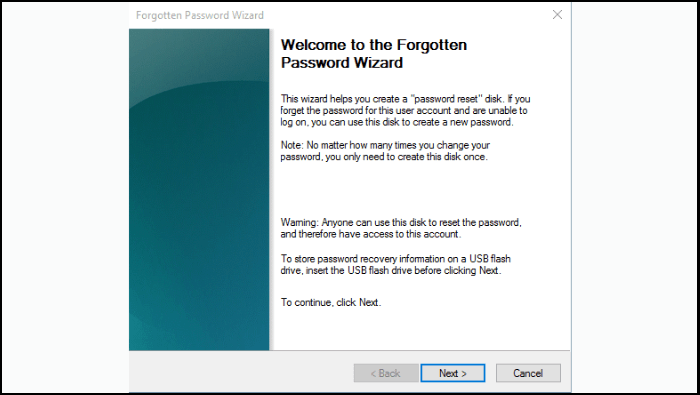
Step 3. Type your current password and click "Next". Once the password reset USB is created, click "Next."

If you occasionally forget your password, you must connect this bootable USB to your PC. You'll see a password screen after connecting your USB to your PC. Click the "Reset Password" under the password box to join the Password Reset Wizard and reset the password.

Note: Users must have created a password reset USB in advance for this tool, and this USB can only be used on the specific Windows PC it was built on. If you haven't made a password reset disk before forgetting your password, you won't be able to employ this method for resetting it.
🚩Further Reading: Reset Windows 10 Password with USB, Reset Windows 11 Password with USB
Share this useful page with people who need to reset their Windows passwords on social media:
Bonus Tip: How to Reset Windows Password?
Now that you have learned how to create a bootable USB password reset tool, you must also know how to reset your Windows password. There are two cases to reset the Windows password. The challenging situation is that you don't know your password and cannot log in to your PC. This part will teach you two workable ways of password resetting.
- Note: We have learned how to create a bootable USB drive using Diskpart in Way 2. Keep that USB in your hands. We'll use that USB to reset the password. That's why we prepared that in advance. If you haven't prepared your USB, please follow Way 2 to prepare it instantly.
Follow the steps to reset the Windows password in CMD:
Step 1. First, connect the bootable USB to your PC to boot your computer.
Step 2. Once the PC boots up, the Windows Setup screen will appear. Press "Shift + F10" to open "Command Prompt."
Step 3. Type the following commands in the "Command Prompt" to replace the Utility Manager on the Windows 10 sign-in screen. Change the c letter with your operating system drive letter and hit the "Enter" tab after typing each command.
- move c:\windows\system32\utilman.exe c:\
- copy c:\windows\system32\cmd.exe c:\windows\system32\utilman.exe

Step 4. After the successful execution of both commands, disconnect the bootable USB and restart your PC.
Step 5. When your PC restarts and displays the Windows 10 sign-in screen, click the Ease of Access icon in the bottom-right corner.
Step 6. The "Command Prompt" will be opened. Type the password reset command: net user and press Enter to reset the password of your Windows 10 admin account. After successfully resetting the password, close the Command Prompt, and now you can access your computer with a new password.

📖Read Also: Windows 10 Password Reset USB Free Download🔥
You can also click the video to learn a simple solution to reset Windows password:

If you want to know more information about password reset on Windows 10, click the link below:
How to Reset Windows 10 Password Without Logging in
Step-by-step guide on how to reset Windows 10 password without logging in. Regain access to your PC without needing to log in using these simple and effective methods.

Conclusion
To successfully bypass this challenge, we presented three different solutions. You should take some necessary measures in advance to perform effectively during that situation. EaseUS WinRescuer software provides an uncomplicated and efficient solution to regain access to your system, making it a valuable resource for addressing password-related issues. Its user-friendly interface and robust capabilities simplify the password recovery process and assist in re-establishing control over your Windows account. Find more available solutions and information in the following articles:
FAQs About Bootable USB Password Reset Tool
If you have more queries or want to learn more about creating a Bootable USB Password Reset Tool, please follow the below FAQs.
1. Can I reset my Windows 10 password without logging in?
Yes, you can. There are many ways to reset your Windows 10 password without logging in. We'll suggest a straightforward way. Follow these steps:
Step 1. Create a bootable USB password reset tool using software like EaseUS WinRescuer.
Step 2. Boot your computer from the USB drive.
Step 3. Follow the on-screen guide when you reset your password.
2. How do I reset my Windows password on my HP computer?
You can reset the Windows password on an HP computer using a bootable USB password reset tool. Follow the steps:
Step 1. Create a bootable USB using software like EaseUS WinRescuer.
Step 2. Boot your HP computer from the USB drive.
Step 3. Follow the on-screen tutorial to reset the password.
3. How do I reset my local admin password in BIOS?
Resetting the local admin password in BIOS applies different ways/steps. For a quick overview:
Step 1. Access your computer's BIOS by pressing a specific key during startup (often F2, Del, or Esc). It depends on your particular model.
Step 2. Navigate to the security settings or similar sections.
Step 3. Find the option to reset the BIOS password and follow the on-screen instructions.
How Can We Help You
About the Author
Oliver is an EaseUS professional writer who dares explore new areas. With a passion for solving tech issues with straightforward guides for common users, Oliver keeps honing his writing craft by developing in-depth solutions for disk and partition management, computer boot-up issues, file transfer, etc.
Roxanne is one of the main contributors to EaseUS and has created over 200 posts that help users solve multiple issues and failures on digital devices like PCs, Mobile phones, tablets, and Macs. She loves to share ideas with people of the same interests.
Product Reviews
-
I love that the changes you make with EaseUS Partition Master Free aren't immediately applied to the disks. It makes it way easier to play out what will happen after you've made all the changes. I also think the overall look and feel of EaseUS Partition Master Free makes whatever you're doing with your computer's partitions easy.
Read More -
Partition Master Free can Resize, Move, Merge, Migrate, and Copy disks or partitions; convert to local, change label, defragment, check and explore partition; and much more. A premium upgrade adds free tech support and the ability to resize dynamic volumes.
Read More -
It won't hot image your drives or align them, but since it's coupled with a partition manager, it allows you do perform many tasks at once, instead of just cloning drives. You can move partitions around, resize them, defragment, and more, along with the other tools you'd expect from a cloning tool.
Read More
Related Articles
-
EaseUS Partition Master Portable | Without Downloading
![author icon]() Roxanne/2024/11/19
Roxanne/2024/11/19 -
Partition Magic for Windows 11 & 10 Free Download
![author icon]() Daisy/2024/09/27
Daisy/2024/09/27 -
[Solved] My Games Take Forever to Load PC
![author icon]() Brithny/2024/09/19
Brithny/2024/09/19 -
Blue Screen of Death Is Changing to Black, How to Fix Windows 11 Black Screen of Death
![author icon]() Cedric/2024/10/29
Cedric/2024/10/29
Hot Topics in 2024
EaseUS Partition Master

Manage partitions and optimize disks efficiently








