- Video Recovery
- SD Card Recovery
- Recycle Bin Recovery
- Recover Data from USB
- Recover Deleted Emails
- Hard Drive Not Showing Up in Windows
- Recover Unsaved Word Documents
- Recover Deleted Files in Windows 10
- Recover Files from Virus Infected Hard Drive
- Best Free Photo Recovery Software
- Recover Files from Formatted Hard Drive
What Causes SD Cards to be Unreadable on Mac
SD cards hold essential documents, such as memorable photos and videos of your loved ones. As they are widely used nowadays, for Mac owners, you must realize that outdated Mac computers have an SD card slot. But the latest MacBooks need external readers. But in both ways, the SD card has to be readable on Mac.
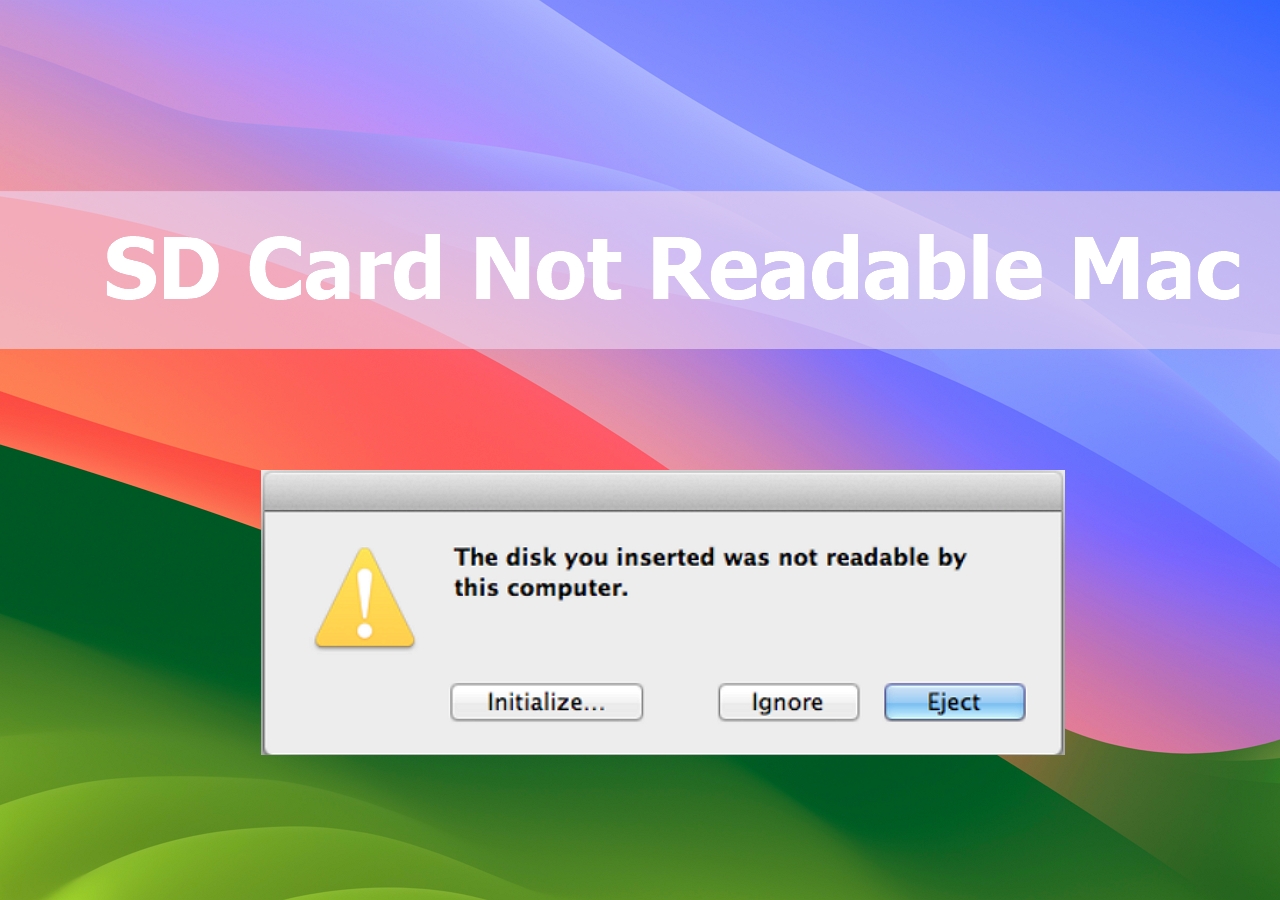
Are you facing an SD card not readable Mac error? Unluckily, this is one of the typical issues encountered by MacBook users! But before proceeding with the fixes, you must know what causes SD cards to be unreadable on Mac. To be precise, several reasons might cause this SD card not readable Mac error. However, the main reasons are the following:
| 👩⚕️SD card isn't in good health | You need to verify the SD card for errors by going to its properties and conducting an error verification section to assess the health of the SD card. |
| ⚠️Wrong usage of the SD card | Once you plug in the SD card in the abnormal direction, it will cause the SD card not to show up on Mac, and the chances are the card slot might get damaged. |
| ❌Unsupported SD card format | The SD card must adhere to the SD 1.x, 2.x, and 3.x standards and fulfill the specifications of the external reader or Mac SD card slot. |
| ⛑️Corrupted SD card | The possibility could be the card reader or the SD card slot of your Mac is corrupted or defective. The corruption could be a virus infestation or abnormal system settings resulting in an unreadable Mac SD card. |
Download SD Card Recovery Software on Mac
Whatever causes an unreadable or inaccessible SD card, you must not give up on the precious documents stored in it. In case the SD card isn't readable on Mac keeping vital videos and photos, you need to use a premium data recovery software - EaseUS Data Recovery Wizard for Mac Pro.
This software is fully compatible with different macOS versions, even the latest macOS Sonoma. With this top-notch data retrieval software, you can overcome several challenging data loss scenarios, and the best part of using this software is it can recover deleted files on Mac without Time Machine backup.
You can restore videos, photos, and audio files from different types of SD cards on your MacBook Pro Air using EaseUS. The main highlights of this data recovery tool are the following:
- 🏅Support Mac SD card recovery, Time Machine backup recovery, HDD, USB drive, memory card, and camera recovery.
- 💻Fix several challenging data loss scenarios and recover deleted photos on Mac, music files, videos, emails, and documents.
- 💡Help you back up your Mac and also the SD card to avoid further data loss
These are the top SD card recovery software recommendations given in the video. The outlines are shown below:
- 00:30 EaseUS Data Recovery Wizard For Mac
- 01:29 Disk Drill Data Recovery For Mac
- 01:52 Data Rescue 6
Download this professional data recovery wizard now and recover data from your SD card with the following tutorial:
Step 1. Select the SD card
- Correctly connect your memory card to your Mac. Launch EaseUS Data Recovery Wizard for Mac.
- Go to "SD Card Recovery", find your Canon/Nikon/Go Pro/DJI/Sony SD card, and click "Search for lost files".

Step 2. Filter lost SD card data
After the scan, all files will be presented in the left panel in the scan results. Find wanted photos, videos, and other files.

Step 3. Preview and recover data
Preview the SD card data and select the wanted files. Then, click the "Recover" button. Don't save the recoverable files to the SD card itself in case of data overwriting.

Also, if you find this passage helpful, kindly share it with your readers on social media.
How to Solve Unreadable SD Card on Mac Quickly
Have you verified the SD card and found it in optimum condition? But is it showing unreadable on your MacBook Air or Pro? Below are the top 4 fixes to quickly solve unreadable SD cards on Mac.
🔌Fix 1. Check SD Card Connection First
SD cards interact with compatible devices using different series of metal pads, with every pad serving a distinct purpose. Gradually, these pads can quickly deteriorate and cause various connection problems. Hence, it's essential to verify the SD card connection.

🌟Fix 2. Use Different SD Card Reader
SD card readers aren't entirely reliable; therefore, you must crosscheck if the reader works optimally before proceeding to subsequent fixes. Check if you possess another memory card reader that accepts SD cards.
If yes, it would be hassle-free as you can connect it to your Mac and insert the SD card. In case you don't own one, you might ask your friend to use their MacBook for some time and use its built-in memory card reader instead.
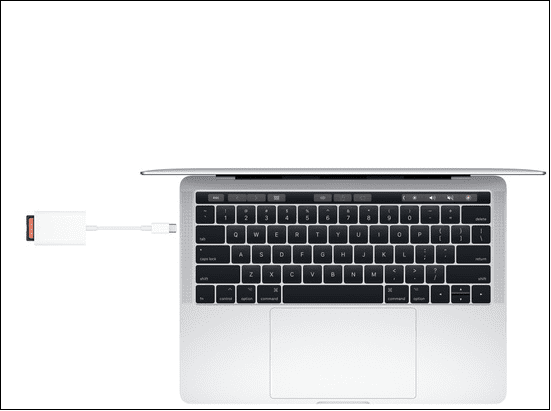
🚿Fix 3. Clean the SD Card and Card Reader
The SD card slot might accumulate dirt & grime and cause it to lose connection. In case the connection seems loose, you should clean the slot using a can of compressed air. It is advised to rapidly use brief blasts of compressed air to get the most force possible out of a can.

💻Fix 4. Restart Your Mac
A simple restart can fix software and driver-oriented issues in your Mac. Therefore, you may try to fix this error by disconnecting the SD card and restarting your MacBook Pro. When restarting the Mac, you force everything to relaunch with a clean slate, which resolves most of the errors.
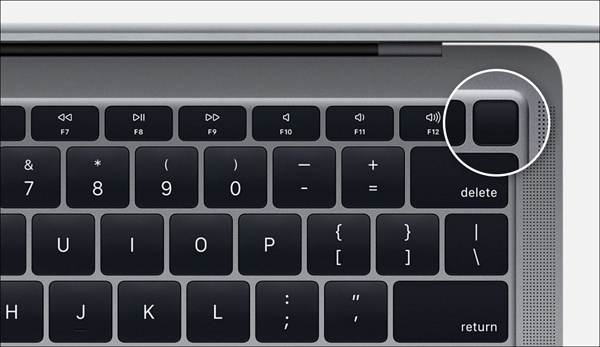
Share this passage with your mates on social media if you find this beneficial!
More Fixes to Resolve an Unreadable SD Card on Mac
In case your SD card is unreadable on Mac, a couple of fixes you may try to get past this problem. More fixes to resolve an unreliable SD card on Mac are the following:
Fix 1. Repair Unreadable SD Card in Disk Utility
Disk Utility is a built-in macOS tool that can crosscheck nominal errors on the disks. In case your Mac can't read the SD card or it's not mounting on the Mac, try the steps below to resolve unreadable SD cards with First Aid.
Step 1. Navigate to "Application >Utilities >Disk Utility".
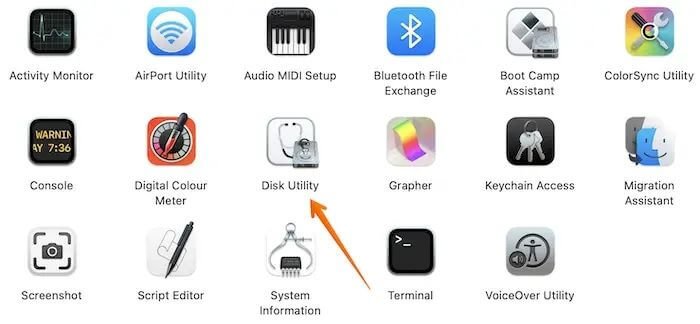
Step 2. Opt for the "SD card" from the left sidebar.
Step 3. Hit the "First Aid" button.
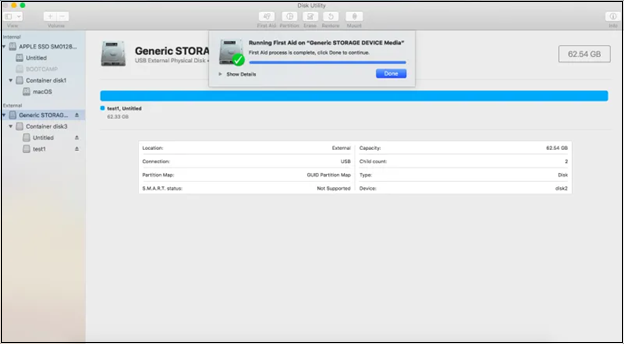
You can check how to run First Aid from recovery in the following passage:
Run First Aid from Recovery Mac | 3 Essential Steps
macOS offers built-in recovery mode, which allows you to repair disks and fix issues. We'll teach you how to run First Aid from recovery. Read more >>
Fix 2. Format SD Card on Mac
It's time to format the SD card on a Mac. But remember that this step will erase every data stored on the SD card. In case you have vital files on the card, you need to back up the SD card with top-notch software. EaseUS Data Recovery Wizard for Mac Pro is a one-stop software to back up all the files before formatting.

Back Up Your Mac and Never Lose Data
Back up and restore your MacBook/iMac without Time Machine, iCloud, or external hard drives.
Follow the steps below if you want to format your SD card:
Step 1. Open "Disk Utility".
Step 2. Opt for the "SD card" from the list.
Step 3. Hit the "Erase" option.
Step 4. Name the SD card that isn't needed.
Step 5. Select "exFAT" for the file system format if the card is bigger than 64GB; otherwise, opt for "FAT32".

Step 6. Hit the "Erase" button.
Once the process ends, you will get a formatted SD card without any data.
Fix 3. Update macOS to Fix the Problem
A Mac update consistently includes firmware upgrades, improvements made to the preinstalled apps, and fixing security flaws and unreadable SD card problems. Go through the steps below to update your Mac:
Step 1. Hit the "Apple" menu and opt for "System Preferences".

Step 2. Hit "Software Update" from the "System Preferences" window.

Step 3. See if any update is available. If there is one, hit "Update Now" or "Restart Now" to update your Mac.

In case your MacBook has macOS High Sierra 10.13 or earlier, no "Software Update" option will be shown in "System Preferences." Therefore, you must go to the Mac App Store to upgrade to the newest macOS. You can also check the following passage to learn how to update your Mac when there's no update shows up.
How Do I Update My Mac When It Says No Update
How do I update my Mac when it says no update? Well, there are numerous solutions you can try! Read more >>
Once you finish the steps, kindly share this passage with your friends on social media.
How to Avoid SD Card Issues on Mac
Here, we will provide some tips to avoid SD card issues on your Mac.
🛒Buy an SD card with high quality. If the SD card is cheap and not supported by a reliable SD card brand, you may encounter various issues while using it.
❌Avoid writing data directly on the SD card. It's unsafe to edit files on the SD card directly, which will cause data corruption or overwritten.
⚠️Don't remove the SD card directly from your Mac. Remember to eject the SD card and then physically remove the SD card from your MacBook.
🦠Run antivirus software frequently. You can use the antivirus software to scan the SD card weekly to avoid malware and computer viruses.
☁️Back up your SD card. Creating a backup of your SD card is a wise choice, and you can back up essential files to iCloud.
The Bottom Line
Images and other documents can be safely stored on SD cards. You could occasionally discover that the Mac does not recognize the SD card. Therefore, simply abide by the instructions above to enable your Mac to display the SD card in that case. However, if your SD card has complications, EaseUS Data Recovery Wizard for Mac Pro can assist you in recovering from a corrupted SD card so that, whatever reason you have to do so, your data will still be protected and retrievable.
SD Card Not Readable on Mac FAQs
Consider the FAQs below if your SD card is unreadable on Mac:
1. How to fix an SD card not readable on Windows?
One of the most prevalent reasons for an unreadable SD card on Windows is that the driver isn't updated. But you can fix an SD card not readable on Windows by plugging your SD into the PC, going to Control Panel > System > Device Manager > Disk Drivers.
2. Why does my Mac say the SD card is not readable?
Incompatible file systems are the common reasons for SD cards not readable Mac errors. The newest macOS version supports innumerable file systems, including HFS+, APFS, exFAT, and FAT32.
3. What causes an SD card not to be recognized by the Mac?
Data corruption and physical damage are why SD card unreadable Mac errors happen. The standard size of an SD card is 32.0×24.0×2.1 mm, and the real flash memory chip where the data is kept is tinier. Therefore, it's easy to damage the SD card mechanically and make it unreadable.
4. How do I recover data from my unreadable SD card on a Mac?
You must use EaseUS Data Recovery Wizard for Mac Pro to retrieve data from your unreadable SD card on Mac.
Was This Page Helpful?
Cedric Grantham is a senior editor and data recovery specialist of EaseUS. He mainly writes articles and how-to tips about data recovery on PC and Mac. He has handled 10,000+ data recovery cases and is good at data recovery of NTFS, FAT (FAT32 and ExFAT) file systems, and RAID structure reorganization.
Dany is an editor of EaseUS who lives and works in Chengdu, China. She focuses on writing articles about data recovery on Mac devices and PCs. She is devoted to improving her writing skills and enriching her professional knowledge. Dany also enjoys reading detective novels in her spare time.
-
EaseUS Data Recovery Wizard is a powerful system recovery software, designed to enable you to recover files you’ve deleted accidentally, potentially lost to malware or an entire hard drive partition.
Read More -
EaseUS Data Recovery Wizard is the best we have seen. It's far from perfect, partly because today's advanced disk technology makes data-recovery more difficult than it was with the simpler technology of the past.
Read More -
EaseUS Data Recovery Wizard Pro has a reputation as one of the best data recovery software programs on the market. It comes with a selection of advanced features, including partition recovery, formatted drive restoration, and corrupted file repair.
Read More
Related Articles
-
Recover Deleted Photos from Canon Camera [2 Solutions for Mac Users]
![author icon]() Dany/Nov 14, 2024
Dany/Nov 14, 2024 -
Mac Startup 3001F: Solve the 'Support.apple.com/mac/startup -3001F' Issue
![author icon]() Brithny/Nov 14, 2024
Brithny/Nov 14, 2024 -
Recuva for Mac Free Download - Recover Deleted Files Free!
![author icon]() Tracy King/Nov 14, 2024
Tracy King/Nov 14, 2024 -
How to Fix SSD Not Showing Up on Mac (Support SanDisk/SamSung SSD)
![author icon]() Jean/Nov 14, 2024
Jean/Nov 14, 2024

