- Video Recovery
- SD Card Recovery
- Recycle Bin Recovery
- Recover Data from USB
- Recover Deleted Emails
- Hard Drive Not Showing Up in Windows
- Recover Unsaved Word Documents
- Recover Deleted Files in Windows 10
- Recover Files from Virus Infected Hard Drive
- Best Free Photo Recovery Software
- Recover Files from Formatted Hard Drive
| Workable Solutions | Step-by-step Troubleshooting |
|---|---|
| 1. Empty Mac Trash Alternatives |
|
| 2. Can't Empty Trash Files in Use | If you see a pop-up message informing you that the system can't empty the Trash...Full steps |
Anything deleted on your Mac will first be moved to the Trash, at which point the files are not actually deleted until you empty the Trash. In other words, the files in Trash are still saved on your Mac and take the storage space. And on the other side, files put in Trash can be restored easily. Anyone who have the access to your Mac can review and restore the file that you are plan to delete.
Considering saving space on your Mac computer and protecting your personal privacy, it is a good and necessary habit to regularly empty the Trash. However, due to system or hardware errors, sometimes you can't empty the Trash on Mac. What is the exact reason for this issue and how to fix it? Keep reading, you will get the answer.
Am I Doing Something Wrong? Why Mac Trash Won't Empty
In fact, the cause of the problem is very complex. For the most part, you did nothing wrong. One of the most likely reasons is that your Mac has encountered a glitch somewhere, so emptying the Trash doesn't work properly. Luckily, there is not only one way to empty the Trash. In the next part, we will introduce several alternative ways for you to empty Trash.
Recover Deleted Files After Emptying Trash Bin on Mac
Are you looking for free ways to recover deleted files from Trash on Mac? Follow two Mac trash recovery methods in this guide to maximumly undo empty trash on Mac.

Fixes Are Here! Try Empty Mac Trash Alternatives
In this section, we introduce alternatives ranging from simple to more complex. You can choose the appropriate method according to your familiarity with the Mac. Of course, it's also possible that you won't be able to successfully empty the Trash on the first try. If this happens, don't worry, try another method.
Fix 1. Basic Try - Delete Files Directly from Mac
This method only needs two steps, it's very simple and works most of the time. Here are what you need to do.
Step 1. Open the Trash, and pull all files to the Mac desktop.
Step 2. Select all the files you plan to delete, press Command + Option + Delete to delete them all.
This shortcut will completely delete the selected file directly from the Mac without putting the file in the Trash.
Fix 2. Restart the Mac
As mentioned above, if your Mac has encountered a glitch somewhere, some operations can't be executed properly. Restart Mac can help to solve the problem quickly.
How to restart Mac:
Click the Apple icon on the menu bar, then click the Restart option. Your Mac will start to reboot.

After restarting the Mac, try to empty the Trash again.
Fix 3. Force Empty Mac Trash with Terminal
Mac Terminal is a command-line system that can help you quickly take control of your operating system and make changes. When you can't empty Trash in the normal way, you can enter Terminal to use the command line to force empty Trash.
Step 1. Use Spotlight to search Terminal, or go to Utilities > Terminal, open and enter it.
Step 2. Type sudo rm -R with a space in Terminal. Remember in this step, don't press Enter.
Step 3. Open the Trash and drag the files you want to delete to the Terminal window.
Step 4. Press Return. Mac will require you to enter the administrator password. Enter and press Return again, then see if the Trash is emptied.
Can't Empty Trash Because File in Use? Fix it Now
Sometimes, when emptying the Trash, you will see a pop-up message informing you that the system can't empty the Trash now because the selected item is in use.
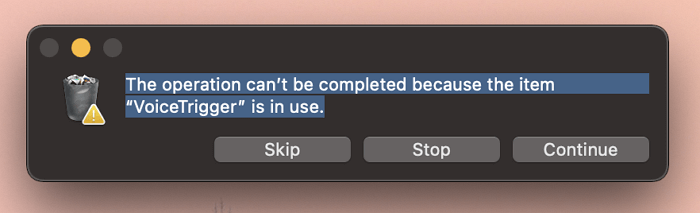
In most cases, this problem occurs because the system or some software is taking up the files you want to delete in the background. You can close all running programs then try again, or simply restart Mac and have another try.
Facts You Need to Know About Mac Trash
1. You can restore any files in Trash before you empty the whole Trash. Once emptied, you have no way but to use third-party data recovery software to recover deleted files on Mac.
EaseUS Data Recovery Wizard for Mac
- Recover lost or deleted files, Office documents, media files, emails effectively
- Recover files from emptied recycle bin, camera SD card, flash drive, and camcorders
- Support data recovery for sudden deletion, formatting, hard drive corruption, under different situations
- Recover unsaved Word documents on Mac, as well as Excel, PPT, etc.
Step 1. Select the location and scan
Launch EaseUS Data Recovery Wizard for Mac and choose the disk where you lost data. Then, click "Search for lost files" to start scanning.

Step 2. Filter and preview lost files
After the scan, use the file format filter on the left or upper right corner to find the deleted files you need.

Step 3. Recover lost data or files
You can double-click a file to preview its content, or choose multiple files to recover them at once. Click "Recover" to restore the lost data to a local or cloud drive.

2. Since 2020, the name of Trash has changed to Bin. So in macOS Big Sur and Monterey, the Trash is called Bin.
3. When deleting files, if you want to permanently delete files without putting them in the Trash, you can use the shortcut: Command + Option + Delete.
Was This Page Helpful?
Cedric Grantham is a senior editor and data recovery specialist of EaseUS. He mainly writes articles and how-to tips about data recovery on PC and Mac. He has handled 10,000+ data recovery cases and is good at data recovery of NTFS, FAT (FAT32 and ExFAT) file systems, and RAID structure reorganization.
Jean is recognized as one of the most professional writers in EaseUS. She has kept improving her writing skills over the past 10 years and helped millions of her readers solve their tech problems on PC, Mac, and iOS devices.
-
EaseUS Data Recovery Wizard is a powerful system recovery software, designed to enable you to recover files you’ve deleted accidentally, potentially lost to malware or an entire hard drive partition.
Read More -
EaseUS Data Recovery Wizard is the best we have seen. It's far from perfect, partly because today's advanced disk technology makes data-recovery more difficult than it was with the simpler technology of the past.
Read More -
EaseUS Data Recovery Wizard Pro has a reputation as one of the best data recovery software programs on the market. It comes with a selection of advanced features, including partition recovery, formatted drive restoration, and corrupted file repair.
Read More
Related Articles
-
Repair Corrupted Excel File Mac [Straightforward Tips for Mac]
![author icon]() Dany/Nov 27, 2024
Dany/Nov 27, 2024 -
How to Cut and Paste Files on Mac/MacBook Air [Shortcut or Mouse]
![author icon]() Brithny/Nov 27, 2024
Brithny/Nov 27, 2024 -
Recover Deleted or Unsaved InDesign Files on Mac
![author icon]() Jean/Nov 27, 2024
Jean/Nov 27, 2024 -
How to Recover Unsaved/Deleted Quicktime Recordings in 2024
![author icon]() Jean/Nov 27, 2024
Jean/Nov 27, 2024