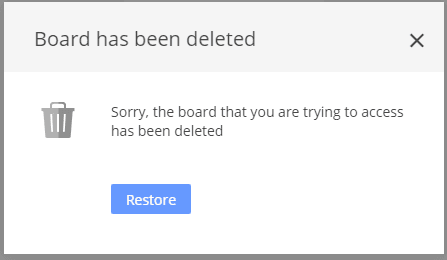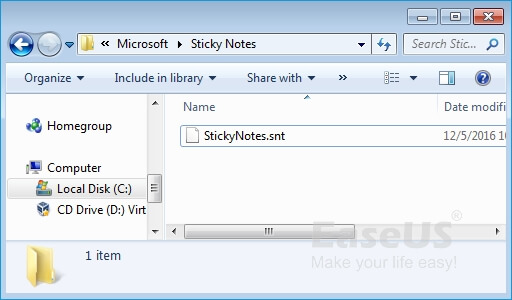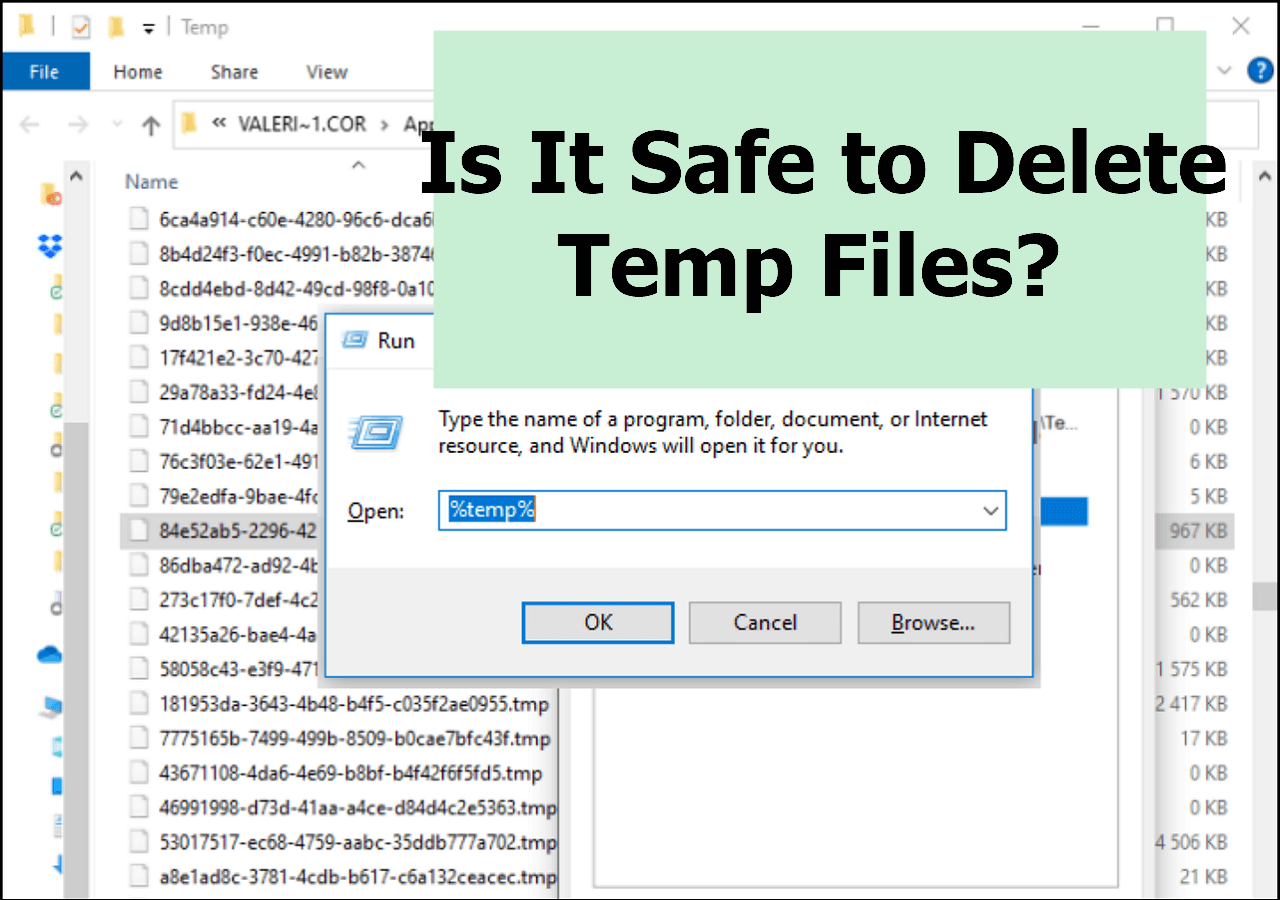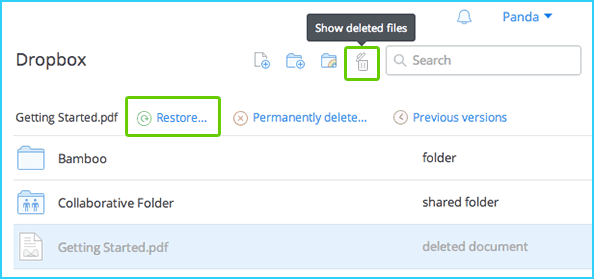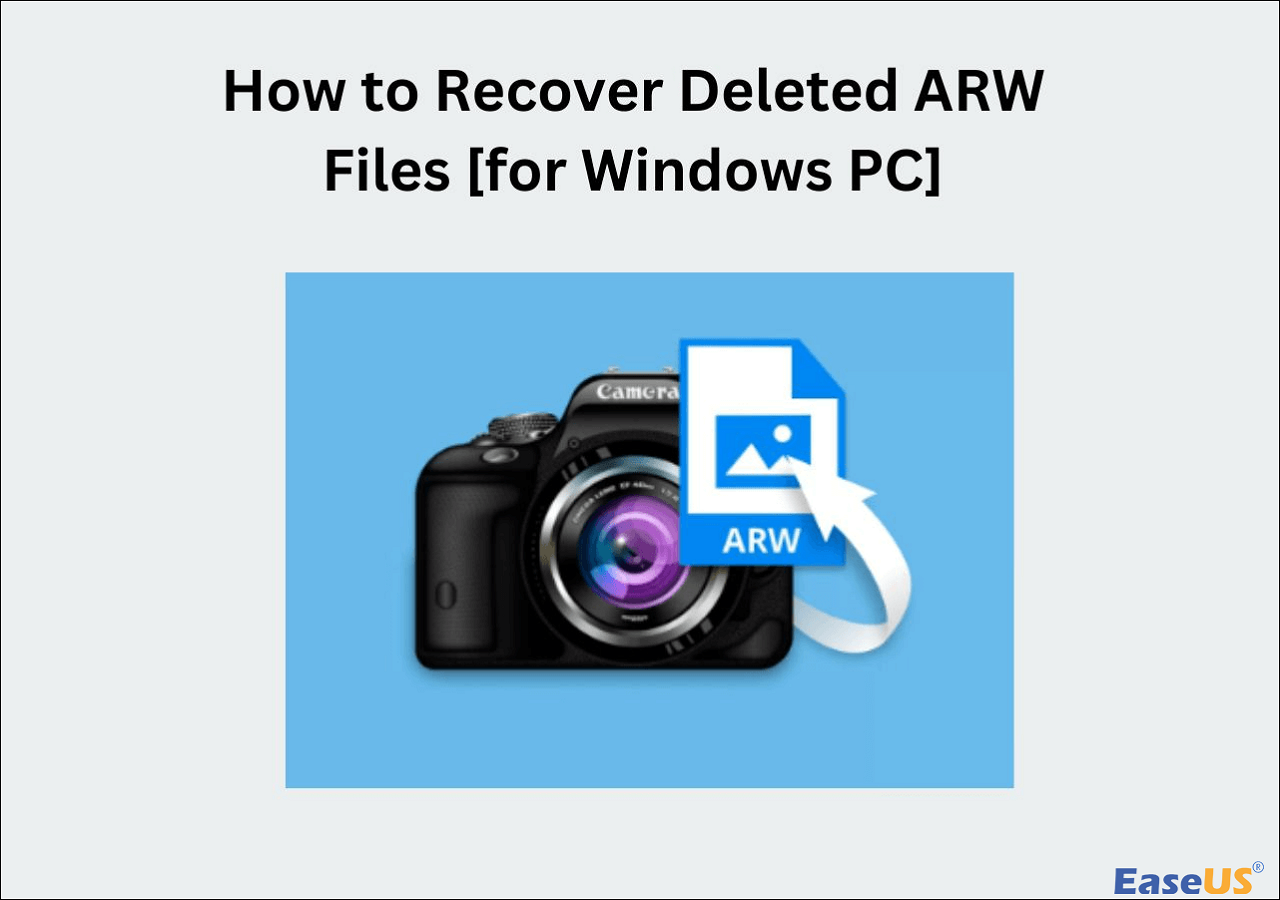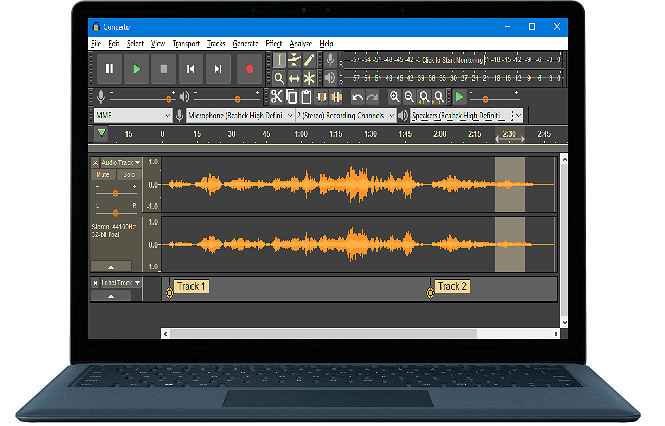-
![]()
-
![]() Files Getting Deleted Automatically Without Asking Windows 10/11
Files Getting Deleted Automatically Without Asking Windows 10/11 January 23,2025
January 23,2025 6 min read
6 min read -
![]()
-
![]()
-
![]() Dropbox Deleted Files by Itself, How to Recover Missing Files in Dropbox in 4 Ways
Dropbox Deleted Files by Itself, How to Recover Missing Files in Dropbox in 4 Ways January 23,2025
January 23,2025 6 min read
6 min read -
![]()
-
![]()
-
![]() Recover Ring Video: Recover Deleted or Lost Ring Video Files [100% Work]
Recover Ring Video: Recover Deleted or Lost Ring Video Files [100% Work] January 23,2025
January 23,2025 6 min read
6 min read -
![]() 2 Ways to Recover Deleted or Lost Saved Game Files on Xbox One
2 Ways to Recover Deleted or Lost Saved Game Files on Xbox One January 16,2025
January 16,2025 6 min read
6 min read -
![]() Audacity Recovery: Recover Deleted and Unsaved Audacity Recordings [Solved]
Audacity Recovery: Recover Deleted and Unsaved Audacity Recordings [Solved] January 23,2025
January 23,2025 6 min read
6 min read
Page Table of Contents
The 6 methods to recover 0-byte files on Windows PC on this page are provided by professional geeks from Tech sites and experienced YouTubers. All solutions are tested and verified that you can follow to bring your 0 bytes files back to normal.
| Workable Solutions | Step-by-step Troubleshooting |
|---|---|
| Fix 1. Remove 0KB Virus from PC | End task of running "SYSMWIN" > Disable SYSWIN from Startup in Task Manager...Full steps |
| Fix 2. Change File Extensions | Right-click drive with 0KB files > "Properties" > Click "Check now" under Tools...Full steps |
| Fix 3. Re-upload, Re-download File | Repeat the process to get the lost files by re-uploading, re-downloading, and re-sending them...Full steps |
| Fix 4. Use Normal Zip Tools | Use normal zipping tools such as WinZip, 7-Zip, WinRAR, etc. to compress and share files...Full steps |
| Other Solutions | Run CHKDSK > Show Hidden Files...Full steps |
How Can I Restore a 0KB File in Windows 11/10/8/7
"Does anyone meet my problem that all files in my USB drive suddenly become 0 bytes? I can open the USB drive and check all these files, but none can be opened or used. Do you know any solutions to fix my problem? All my documents - word, excel, ppt and other images all suddenly became 0 bytes. I could not open them or edit these files. What can I do to recover those 0-byte files and reuse them again? How?"
It's no longer a new problem when files become 0 bytes in storage devices or computer hard drive partitions. If you are experiencing the same issue, follow the next 3 parts to get rid of this issue with ease:
Although some geeks or websites provided a list of solutions to solve this problem, it's still quite confusing for most users to manage the job. Here, we'll offer you step-by-step tutorial fixes to help you restore zero-byte files with ease.
Part 1. Causes of 0 Bytes Files
To find the right solution for restoring 0 Bytes files, it's important to learn the causes that turned your files into 0 bytes. Here is a list of the common reasons:
- Virus, malware infection
- Uploaded or downloaded files with unsupported attributes
- Incomplete file uploading and downloading
- Incomplete files received via archived emails or email attachments
- Intentionally created 0-byte files
And now, you can check how did your files turn into 0KB. In the next part, you'll be able to find the corresponding solution to get your files out of the 0KB issues.
Part 2. Six Ways to Remove 0KB Files on a PC
Although some experienced administrators and users said that when files turned into 0 bytes, there is merely no chance for you to apply and restore the files.
After learning the exact reasons that cause your files to 0KB, you may still have a chance to give it a try.
Here are 6 methods provided by geeks and YouTubers that may help you resolve the 0KB file issues. Follow to find the right method and get your files back:
Method 1. Remove 0KB Virus from PC
Applies to: resolve .exe files or programs turned into 0KB.
If your .exe files or programs turned into 0 bytes, the biggest reason is that the 0KB virus infected your files. You can use automated anti-virus software. There are many antivirus software available online that can help you clean up and remove the 0KB virus. You can search online to find reliable virus cleaner software for help. Here, we highly recommend you use the ultimate antivirus solution - TotalAV. It is intended to help you browse safely and securely. With this powerful tool, you can check immediately the downloads, installs, and executables for their viruses and threats once your computer accesses them. Click the button and try it now.
 TOTALAV
TOTALAVTotalAV is an Award Winning Antivirus and Security Software. It Provides Real-Time Protection from Viruses, Malware & Online Threats.
Get Protected Now
Antivirus Protection Enabled
An experienced YouTuber - Ranier created a YouTube video to help remove the 0KB virus from your PC in a manual way. Many people left comments below this video, saying that the solution did work. And we think this might help you to some extent.
According to the video, it's the "SYSWIN" file existing on your PC that infected all files and turned them into 0 bytes. Here is the video:
- Ranier. (2018, January 15).
- Exe 0KB Virus Fixed on YouTube.
- Retrieve files.
Here are the detailed steps:
Step 1. End task of running "SYSMWIN" in Task Manager:
- Open Task Manager > On Processes, locate SYSWIN > End it.
Step 2. Go to Startup > Right-click on SYSWIN and select "Disable" > Right-click SYSWIN again and select "Open File".
Step 3. Locate and delete the source file.
Note: If it doesn't show up in Task Manager, continue with the following steps.
Step 4. Right-click the Windows or Start icon, select "Search" and type: Show hidden files to open Folder Options.
Step 5. Select "Show hidden files, folders, and drives" and click "OK" to confirm.
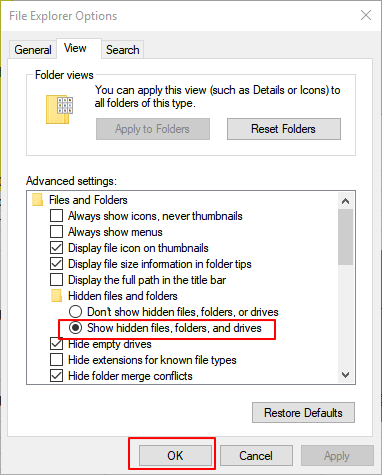
Step 6. Open File Explorer > Open Local C: dive > Locate the folder named "BOOT" which was set to hidden > Delete the folder as it contains the SYSWIN file.
Step 7. Empty the recycle bin.
Step 8. Open Registry Editor > Go to HKEY_CLASSES_BOOT > Right-click ad select "Find" > Type: SYSMWIN and delete the registry.
By doing so, the program SYSWIN won't run on your computer again. If you don't delete the Registry file of SYSWIN, when you tend to open the infected 0KB file, it will run again on your PC once you restart the computer. After this, you can try to open and recheck the infected 0-byte files on your device.
Method 2. Remove 0 Byte Files by Changing File Extensions
Applies to: Resolve all files that suddenly become 0 bytes on storage devices or computer hard drive.
Mostly, when saved files on storage devices turned into 0KB, the file extensions are saved as .000. Therefore, you can try the steps below to change the file extensions of your infected files. This may be a surprise for you:
Step 1. Locate the device or hard drive partition where your files turned into 0KB, right-click on the drive, and select "Properties".
Step 2. Go to the Tools tab, click "Check now" and click "OK" to start.

Step 3. Click "Scan drive" and click "Close" when the scanning process finishes.
Step 4. Open the hard drive or your storage device and type: FOUND.000at the address field > hit Enter.
Step 5. Save the file to a separate hard drive partition, change its name and file extension.
For example: Change FOUND.000 to Word.doc, Excel.xls, etc.
Step 6. Open and check the file content.
Your 0-byte file is not fixed, and you can reuse it again.
Method 3. Re-upload, Re-download, Re-send Files
Applies to: Resolve incomplete files that were uploaded, downloaded, or received online or via emails.
Due to improper operation or incomplete uploading, downloading via network or email, files can be easily turned into zero bytes. The best way to resolve this issue is to resend or redownload the files:
- 1. Re-upload files online.
- 2. Re-download files.
- 3. Re-send files to your clients or colleagues.
- 4. As your clients or colleagues resend the files to you.
Method 4. Use the Normal Zip Tools
Applies to: Resolve files with unsupported attributes.
Most files with unsupported attributes will turn into zero bytes. This is usually caused by using unique zip tools.
The best way is to use normal zipping tools for compressing files and share with your clients, colleagues, and friends.
Recommended Zip tools: WinZip, 7-Zip, WinRAR, etc.

Method 5. Run CHKDSK
Applies to: Resolve 0 bytes file caused by unknown device errors.
When files become zero bytes for the corrupted file system, you can try CMD to fix these errors. Running CHKDSK can fix the disk structure is corrupted and unreadable issue, however, it can also result in total data loss. Follow to see the exact steps:
Step 1. Click "Start" and type cmd in the Search box.
Step 2. Right-click "Command Prompt" and choose "Run as administrator".
Step 3. Type CHKDSK F: /f /r /x hit Enter.
(Replace F: with the drive letter of your corrupted or unreadable device. )

Then your 0-byte files will be restored, and you can reuse those files again.
Method 6. Show Hidden Files
Applies to: Restore hidden files replaced by zero bytes one on storage devices.
Sometimes, when your hard drive gets infected by some unknown virus, your files may also get hidden and replaced by the 0-byte file.
Therefore, you may also try this method to show hidden files on your device:
Step 1. Right-click the Start or Windows icon, select "Search".
Step 2. Type: Show hidden files, select "Show hidden files and folders" to open File Explorer Options.
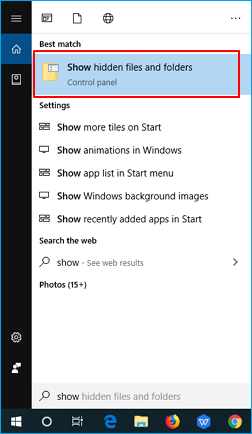
Step 3. Under Advanced settings, click "Show hidden files, folders, and drives" > Click "OK".
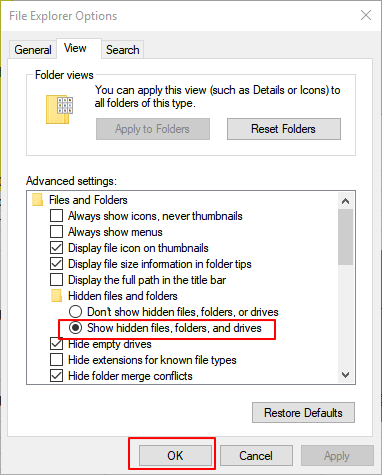
After this, you may go back to open your device to see the hidden files on your device.
Part 3. Recover/Repair Lost Files with Data Recovery Software
If a file itself is corrupted, it will become zero bytes. In this case, you can file repair and recovery software to repair corrupted files. Use a Windows 10 file repair tool - EaseUS data recovery software to repair 0KB files. It allows you to repair corrupted Word/Excel documents, fix damaged photos and videos. If you removed the 0-byte virus but find no files show up on your hard drive or external storage device, you may apply professional data recovery software for a try.
Besides, when a data loss issue occurs on your device due to deleting, formatting, or other reasons, your best choice is to use file recovery software for help.
EaseUS Data Recovery Wizard supports to restore files from various file loss situations and simplifies the recovery process in 3 steps:
Step 1. Select a location and start scanning
Launch EaseUS Data Recovery Wizard, hover on the partition/drive where the deleted files were stored. Click "Search for Lost Data" to find lost files.

Step 2. Select the files you want to recover
When the scanning has finished, select the deleted files you want to recover. You can click on the filter to display only the file types you want. If you remember the file name, you can also search in the search box, which is the fastest way to find the target file.

Step 3. Preview and recover deleted files
Preview the recoverable files. Then, select files you want to restore and click "Recover" to store the files at a new storage locations instead of the disk where the data was previously lost. You can choose a cloud storage, such as OneDrive, Google Drive, etc., and click "Save" to save your recovered files.

In a word, when your files turned into 0-byte or 0KB, don't hesitate and try the provided 6 methods on this page for help. When you lost files without backup or even permanently delete files, let EaseUS Data Recovery Wizard immediately bring them back.
How to Remove 0KB Virus from PC and Recover 0 Byte Files FAQs
Here are more topics related to how to remove 0KB virus from PC and how to recover 0-byte files. If you also have any of these problems, figure out effective tips.
1. How do I get rid of the 0KB virus?
How to remove 0KB virus from PC? You can use antivirus software or manually remove the 0KB virus from the PC. It's easy to use anti-virus software to remove o bytes viruses and choose reliable anti-virus software, such as Bitdefender, Norton, Kaspersky, Avira, or Avast to run a deep scan.
To remove the 0 kb virus by yourself, go to check the detailed steps.
2. How do I recover 0 bytes of a JPEG?
You can recover 0 bytes of a JPEG file in the ways below:
- Restore JPG file from backup
- Convert JPG to another format
- Rename the JPEG files without changing the file extension
- Download the JPG files again
- Repair corrupted JPEG files
- Perform CHKDSK
- Remove 0KB virus to repair 0KB files
3. Why does my file have 0 bytes?
Why does my file say zero bytes? The document zero kb simply refers to no data or content is being stored in the file, and the file size also becomes zero. When a file becomes 0 bytes, it usually means that something goes wrong with the file system or storage device. 0 bytes files cannot be read and written.
If the 0 bytes files are critical, you can perform 0-byte file recovery in some safe ways, as demonstrated in this article.
4. How do I recover 0 bytes in Excel?
If an Excel document shows 0 bytes, how to recover an Excel file? You can use the Microsoft File Recovery mode to open and recover 0-byte files in Windows 10.
Step 1. Click on the "File" tab and then click "Open".
Step 2. Click the folder where the 0 bytes Excel file is.
Step 3. In the Open dialog box that appears, select the 0 bytes Excel.
Step 4. Click on the arrow button next to the "Open" button and select "Open and Repair".
Step 5. Click "Repair" to start 0-byte file recovery.
Was this page helpful?
-
Dany is an editor of EaseUS who lives and works in Chengdu, China. She focuses on writing articles about data recovery on Mac devices and PCs. She is devoted to improving her writing skills and enriching her professional knowledge. Dany also enjoys reading detective novels in her spare time. …
-
Tracy became a member of the EaseUS content team in 2013. Being a technical writer for over 10 years, she is enthusiastic about sharing tips to assist readers in resolving complex issues in disk management, file transfer, PC & Mac performance optimization, etc., like an expert.…

20+
Years of experience

160+
Countries and regions

72 Million+
Downloads

4.8 +
Trustpilot Score
Hot Recovery Topics
Search