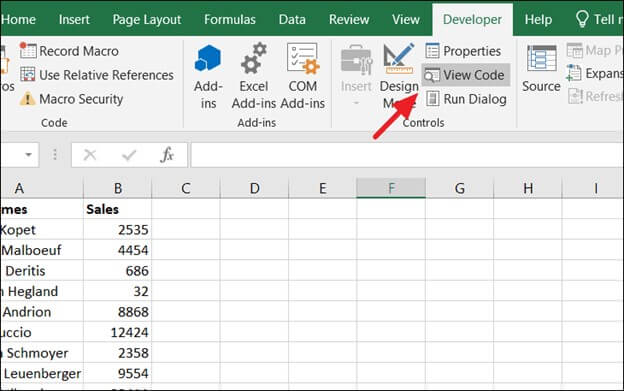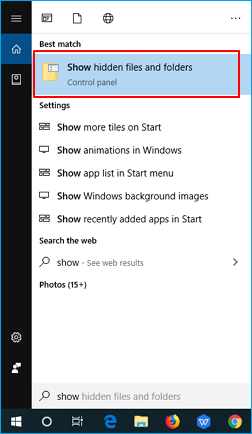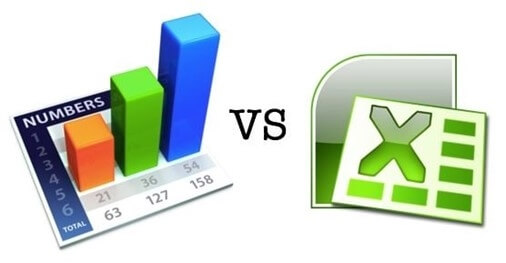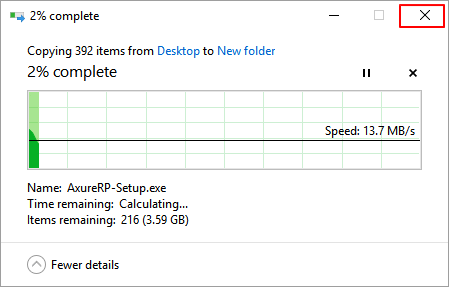-
![]()
-
![]() Excel Recovery Tool Full Version Free Download: Recover Corrupted Excel File
Excel Recovery Tool Full Version Free Download: Recover Corrupted Excel File October 29,2024
October 29,2024 6 min read
6 min read -
![]()
-
![]()
-
![]()
-
![]() How to Restore Missing Desktop Icons and Files in Windows 10/11
How to Restore Missing Desktop Icons and Files in Windows 10/11 September 23,2024
September 23,2024 6 min read
6 min read -
![]() Files Getting Deleted Automatically Without Asking Windows 10/11
Files Getting Deleted Automatically Without Asking Windows 10/11 September 26,2024
September 26,2024 6 min read
6 min read -
![]()
-
![]()
-
![]() Free Download Hidden File Recovery Software to Recover Hidden Files
Free Download Hidden File Recovery Software to Recover Hidden Files October 12,2024
October 12,2024 6 min read
6 min read
Page Table of Contents
"I've been using Dropbox for a long time and haven't had any problems. But recently, I found that Dropbox automatically deletes my files. Why would Dropbox delete files by itself? How do I recover deleted files from Dropbox?"
Dropbox is a popular online file synchronization tool that uses cloud computing to store and share files on the internet. And it can automatically synchronize files stored locally to the cloud server for backup.
Dropbox offers both free and paid services. The paid version includes Dropbox Pro and Dropbox for Business. Dropbox has client software for different operating systems, as well as a web client. But no matter what kind of user you are, free, pro, or business, you may encounter the same problem mentioned at the beginning of this article, that is Dropbox deletes files by itself and you need to find a way to recover deleted Dropbox files.
Why Dropbox Delete My Files
It's possible that Dropbox deletes your files by itself. This could be because of a time zone issue, so Dropbox doesn't know exactly which state is the latest, or it could also be something wrong with the file. Your files may be deleted if they are part of a data disposition policy. There is still a case where Dropbox will clean up files you deleted for a long time.
How Long Does Dropbox Keep Deleted Files
30 days or 180 days.
Dropbox saves your deleted and previous versions of files for a certain period so you can restore them when you need. However, once the time is up, the deleted files will be permanently deleted and become unrecoverable.
Different file recovery periods of Dropbox are:
- 30 days for Dropbox Basic, Plus, and Family users.
- 180 days for Dropbox Professional and Business users.
Other Reasons for Dropbox Files Missing
- Dropbox files may be accidentally deleted.
- Files or folders sharing is stopped.
- Files are synced improperly.
- Network issue disables you to view and access files.
- Dropbox server has a temporary problem.
To recover deleted or lost files in Dropbox, take any following solutions.
Method 1. Recover Deleted Dropbox Files from Trash Bin
The missing files or folders will first go to the Trash Bin and stay there within the file recovery period. So try to restore missing files from Trash Bin in the beginning.
Note: You can only restore files for which you have edit permission. If you can only view files in Dropbox, you can't recover them.
Step 1. Sign in to your Dropbox.com.
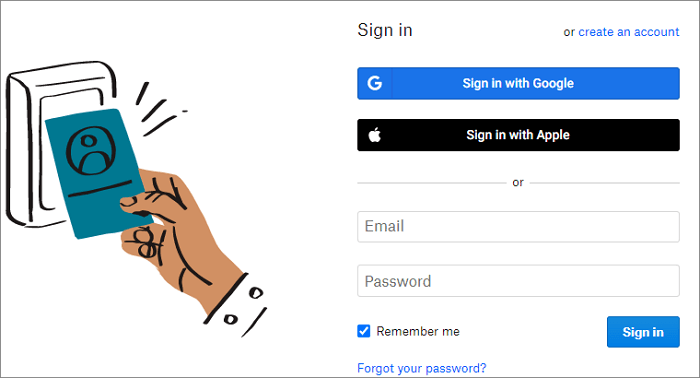
Step 2. Click "Files" and select "Deleted files" in the left sidebar.
Step 3. Then, all the recently deleted files will appear on the screen.
Step 4. Find the files or folders you need to recover. You can select multiple files or folders at once. Then, choose the files and click "Restore".
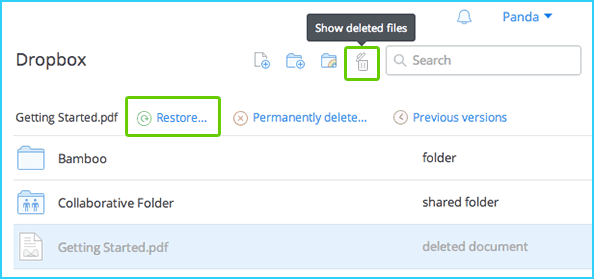
Method 2. Retrieve Dropbox Missing Files with Show Deleted Files Option
You can use the Show deleted files features in Dropbox to restore missing files or folders.
Step 1. log in to your Dropbox.com account.
Step 2. Click "Files" in the left panel on the main screen. Then, click "Show deleted files" in the right panel.
Step 3. Then, find and check your deleted files. Click the three dots icon and click "Restore".
Method 3. Recover Deleted Files from Dropbox with Versions History
Another way to restore Dropbox missing files is restoring from previous versions. Just find your version history and recover old versions of any file. Dropbox saves version history for all your files of any type.
Note: The default version history depends on the Dropbox version you are using. How far back you can view and restore history are different:
- Dropbox Basic, Plus, and Family users have 30 days.
- Dropbox Professional and Business users have 180 days.
However, you can use the Extended Version History Add-On to extend your version history.
Steps for viewing version history of deleted files in Dropbox:
Step 1. Sign in to dropbox.com.
Step 2. Find the file or folder you'd like to restore the previous version.
Step 3. Click the three-dot icon and click "Version history".

Method 4. Recover Permanently Deleted Files from Dropbox
Many users want to restore deleted files for more than 30 days or 180 days. Can it be possible? Can you recover permanently deleted files or folders from Dropbox? We are afraid that you cannot find those files via Dropbox anymore as Dropbox said that permanently deleted files and folders can't be restored.
You can only try to get back the permanently deleted files by looking to see if they are kept and available on any other device. Or restore from a backup in an external hard drive if there is.
More Guides on Cloud Drive Data Recovery (NAS)
Dropbox, OneDrive, and Google Drive offer public cloud storage services that anyone can use. Now, private cloud storage such as Network Attached Storage is also popular. NAS is used widely in office integration, campus network construction, medical data storage, and more. The NAS server can manage data on the network in a reasonable, effective, and secure manner. In addition, it is cost-effective and easy to manage.
For using NAS network storage servers safely, it is necessary to configure a professional NAS data recovery software to help you restore lost files at any time. EaseUS NAS data recovery software provides users with an exclusive NAS recovery service in simple connection.
You only need to connect to your NAS server in our software; then, you can restore deleted, formatted, or corrupted files from NAS drive on your Windows PC.
- Recover data from NAS devices of Synology, QNAP, ASUSTOR, Buffalo, Western Digital, etc.
- Restore files from EXT4 and Btrfs file system drives
- Retrieve NAS data on Windows 11/10 and Windows Server 2022/2019/2016
Step 1. Select a NAS server and start recovering.
Download and install EaseUS Data Recovery Wizard on your Windows 11/10 64-bit computer. When you open this software, select "NAS&Linux" and choose "NAS Recovery". All the NAS servers will be automatically listed, choose your target NAS device and click "Scan".
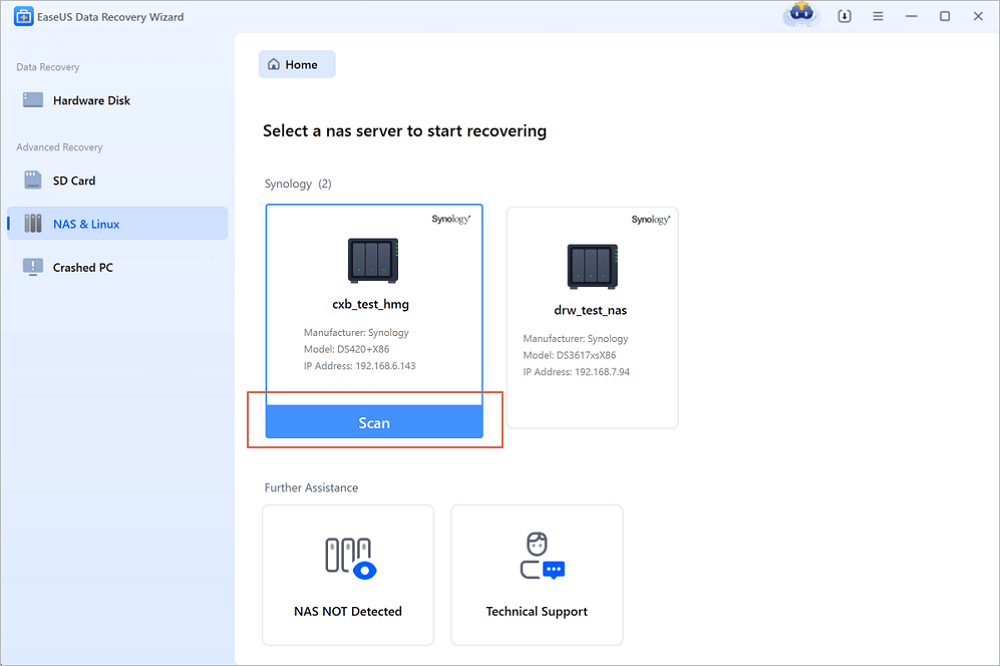
Step 2. Enable SSH service on the NAS server.
Go to "Control Panel > Terminal & SNMP" to check the "Enable SSH service" box. Then view and remember the port for remote access open EaseUS Data Recovery Wizard and click "Next".
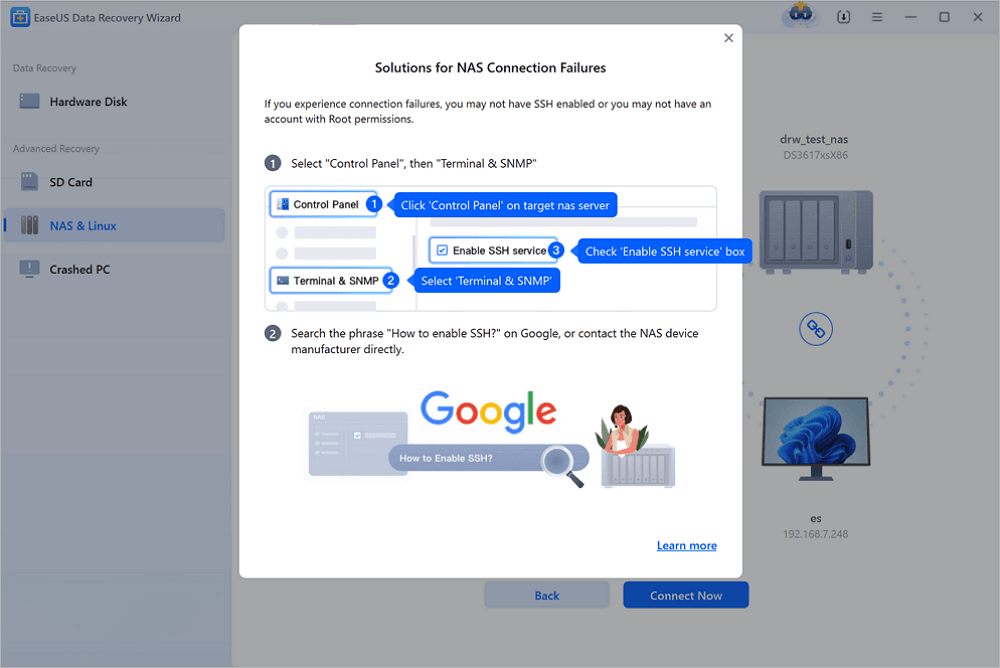
Step 3. Connect to the NAS server remotely.
This software will detect your IP and Port automatically. All you need to do is input the user name and password. If the IP address or Port is not right, you can correct it manually. Then, click "Connect Now".
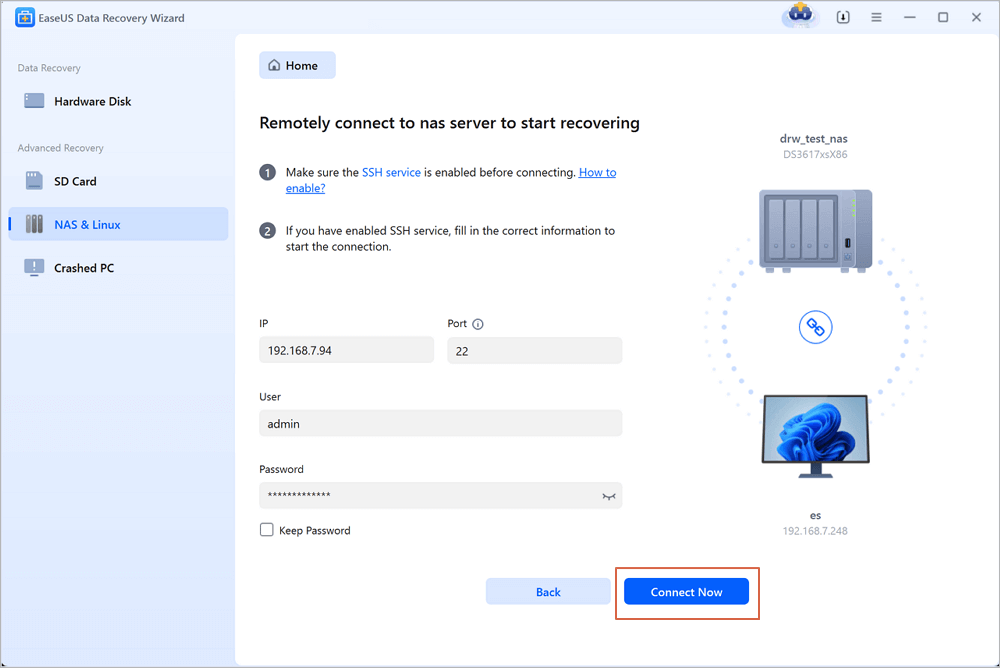
Step 4. Recover lost/deleted NAS data
Then, EaseUS data recovery software will connect to your NAS and start a NAS device scanning. After the scan, you will see all the deleted, lost, or existing files on your NAS server.
You can apply the "Filter" feature or click the "Search files or folders" option to find the lost files on the hard drive. Select wanted NAS files that you lost on the server and click "Recover" to save them to another location.
Click the "Recover" button to restore deleted NAS files.
💡Tip: You can restore data on the local disks, external hard drives, and also the cloud storage.
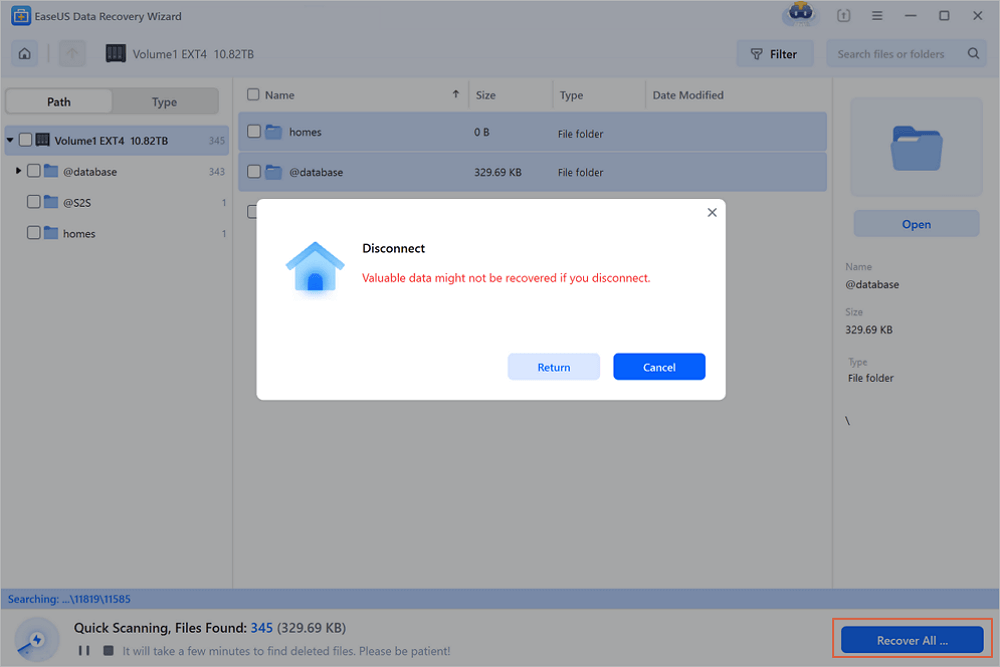
Conclusion
Dropbox deletes files that exceed the file recovery period. And you may lose your files or folders in Dropbox due to various causes. Whatever the reason, you can use the data recovery methods provided in this article to restore deleted or missing files in Dropbox.
If you need a NAS file recovery tool, be sure to try EaseUS NAS data recovery software that offers the simplest and most secure ways to restore deleted or corrupted files from NAS RAID drives. No need to remove disks and rebuild the RAID. Just connect to your NAS server on your Windows PC for file recovery.
Was this page helpful?
-
Brithny is a technology enthusiast, aiming to make readers' tech lives easy and enjoyable. She loves exploring new technologies and writing technical how-to tips. In her spare time, she loves sharing things about her game experience on Facebook or Twitter.…
-
Cedric Grantham is a senior editor and data recovery specialist of EaseUS. He mainly writes articles and how-to tips about data recovery on PC and Mac. He has handled 10,000+ data recovery cases and is good at data recovery of NTFS, FAT (FAT32 and ExFAT) file systems, and RAID structure reorganization. …

20+
Years of experience

160+
Countries and regions

72 Million+
Downloads

4.8 +
Trustpilot Score
Hot Recovery Topics
Search