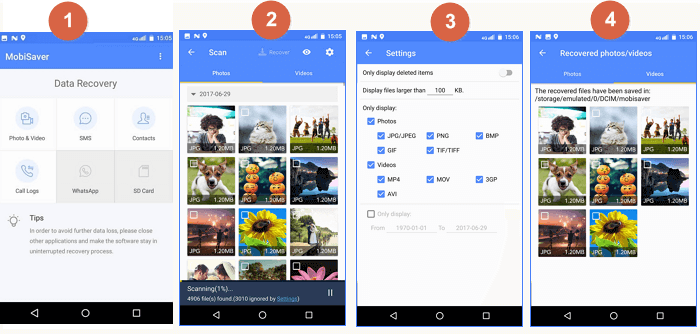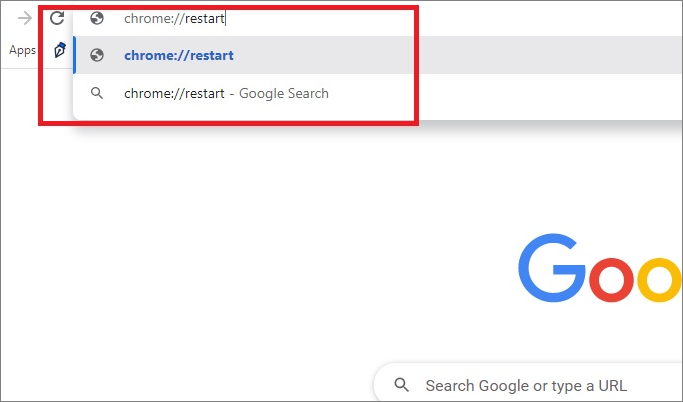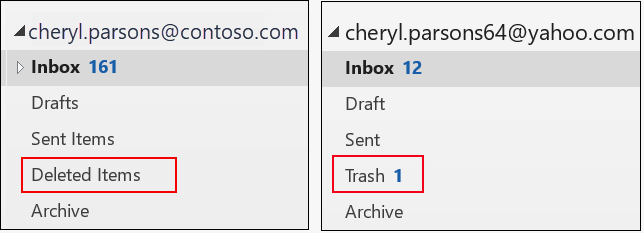-
![]()
-
![]() Fix Invalid Process Attach Attempt Blue Screen Error on Windows 11/10
Fix Invalid Process Attach Attempt Blue Screen Error on Windows 11/10 August 23,2024
August 23,2024 6 min read
6 min read -
![]() Outlook PST Path: Where Is Outlook PST Files Store on Windows 11/10/8.1/8/7/XP/Vista
Outlook PST Path: Where Is Outlook PST Files Store on Windows 11/10/8.1/8/7/XP/Vista August 14,2024
August 14,2024 6 min read
6 min read -
![]()
-
![]() 7 Ways to Fix Slow Google Chrome Slow on Windows 11 [2024 Tips]
7 Ways to Fix Slow Google Chrome Slow on Windows 11 [2024 Tips] September 29,2024
September 29,2024 6 min read
6 min read -
![]()
-
![]() Fix You Don't Currently Have Permission to Access This Folder
Fix You Don't Currently Have Permission to Access This Folder October 25,2024
October 25,2024 6 min read
6 min read -
![]() How to Decrypt a File Without Password, Certificate, and Key
How to Decrypt a File Without Password, Certificate, and Key October 21,2024
October 21,2024 6 min read
6 min read -
![]()
-
![]() My Excel File Disappeared! Recover Lost Excel File 2016/2013/2010/2007
My Excel File Disappeared! Recover Lost Excel File 2016/2013/2010/2007 September 29,2024
September 29,2024 6 min read
6 min read
Page Table of Contents
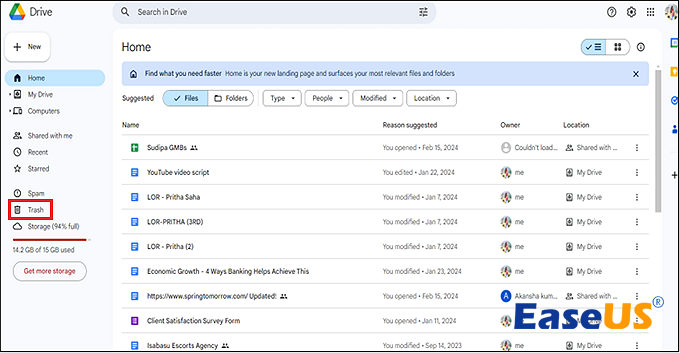
Go to Google Drive, select "Bin" or "Trash" from the left sidebar, find the deleted document, right-click on it, and choose "Restore" to restore it to your Drive.
PAGE CONTENT:
What if you have accidentally deleted a Google doc? It's scary, right? Then, how do you recover the deleted Google Doc files? Although Google Drive lets you keep deleted docs for 30 days unless you have manually erased these files forever, you may always recover permanently deleted Google Docs files with premium data recovery software.
However, losing a Google Docs file is analogous to misplacing a hard copy. But the best part is you can always retrieve the deleted Google Docs files, ensuring none of your crucial work is gone forever. Therefore, without any further ado, let's go on this digital hunt mission if you're wondering how to retrieve deleted Google Docs.
Method 1. Recover Deleted Google Docs with Recovery Software
In today's digital world, human lives are linked to online tools, which help us collaborate and work effortlessly. But mishap happens often! One of these mishaps is deleting vital files suddenly, such as a Google Docs file. Despite knowing there will always be some strategies to recover Google Docs files, you probably wonder, "What if I couldn't recover permanently deleted files from Google Drive?" Well, you must not fret!
The best chance of quickly restoring erased files is provided by an advanced data retrieval program. A highly recommended program that makes restoring various file kinds easy is EaseUS Data Recovery Wizard.
The following are the key features of this data recovery software:
| ✅Recover deleted Google Docs files only when you have saved them on a local PC or any other storage device. |
| ✅Recover deleted Word documents, Excel files, PDF files, and other work pages on multiple storage devices. |
|
✅Restore both permanently and temporarily deleted Google Docs, and this software can also recover unsaved Word documents |
You can follow the guide to find deleted Google docs from your local PC with EaseUS data recovery software:
Step 1. Choose the location
Select the drive where you lost your PDF/PPT/Word/Excel files and click "Search for Lost Data".

Step 2. Scan for lost documents
When the scanning process completes. Click "Documents" in the left panel. You can find wanted documents according to the file type. Or, directly search the files' names. When you find the documents, click "Preview" to see if it's the desired one.

Step 3. Recover lost documents
Select the wanted PDF/PPT/Word/Excel/TXT/ZIP documents and click the "Recover" button to save them to another secure location. Saving the recovered documents to cloud storage is also workbale with the help of this powerful software.

Download this professional data retrieval software now! In case you have liked this passage, kindly share it with your mates on social media.
Method 2. Restore Deleted Docs from Google Trash
Like Mac and Windows PCs, Google Docs employs a trash bin system to store the deleted files. Instead of erasing them, it lets the files be stored temporarily for 30 days in a concealed folder. Once 30 days are over, Google understands that the files aren't required, and it deletes them fully.
After that, retrieval isn't possible unless you have shared a file's copy with somebody else before. But it's possible to retrieve a deleted Google Docs file in case it's not deleted permanently. So, follow the steps below to restore the deleted Google Docs from Google Trash:
Step 1. Launch the Google Drive website or download Google Drive for desktop and sign in using your Google account details.
Step 2. Hit "Trash" or "Bin" in the left-hand panel, which will depend on your locale. If Google Drive does not show all the files, you can find missing files in the trash bin.
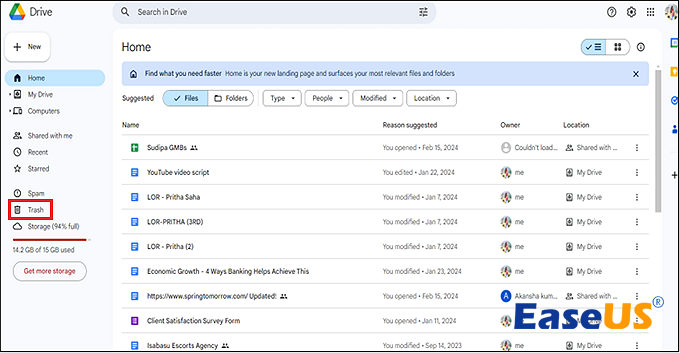
Step 3. You will observe a list of eliminated files in your "Trash" or "Bin" folder, which you have deleted in the last 30 days. Right-click on the file and opt for "Restore" to perform Recycle Bin recovery in Google Drive.
Step 4. Press and hold "Shift" on your laptop's keyboard to retrieve multiple files, right-click, and hit "Restore".
Method 3. Restore Deleted Docs from Google Users
Regarding Google Drive restoration, it's not as cumbersome a process as it seems to be. Numerous ways are there to retrieve Google Drive. These are the steps to retrieve deleted docs from Google users:
Step 1. Log into your G Suite Admin account and opt for "Users" on the Admin console.

Step 2. Now, locate the person whose files you are trying to locate. Simply move the mouse pointer over it and execute a right-click. Hit the "More" button now. The option menu will appear as a result. From the list of choices, choose "Restore data."

Step 3. A window will pop up upon opting for "Restore data." All you need to do is hit "Restore," and the deleted files from the last 25 days will be retrieved. If you're not willing to recover the files and would like to retrieve deleted files from the previous 2-3 days, you may quickly obtain the files by selecting dates from the data range and then hitting "Restore".
If these steps seem intriguing and helpful, kindly share this article with your friends on social media.
Method 4. Retrieve Docs with Google Vault
In case you have subscribed to Google Vault, you may utilize your license to retrieve deleted Google Docs after 30 days from Google Workspace. It is intended to store, search, and transfer information from Chat, Groups, Drive, Google Docs, and Gmail. These are the steps to recover Docs with Google Vault:
Step 1. Visit Google Vault and sign in.
Step 2. Navigate to "Matters" > "Sales Drive Retention" > "Search".
Step 3. Opt for "Drive" from the "Service List."

Step 4. Next, enter details to look for discarded Google Docs on your Google Drive, then hit Search.

Step 5. Surf the found files and install them in a particular location to retrieve them.
Method 5. Restore Previous Versions of Google Docs
Google Drive gives you several options to retrieve the deleted Google Docs files. There are numerous built-in options for the same. The problem arises because the situation is so well-designed that you end up overwriting the information inadvertently or on purpose. When you save in along with overwriting, issues become more serious.
Now, it might seem a challenging task to reinstall the previous version, but Google has given an option for the same, which lets you retrieve the previous version. These are the steps below to restore the previous version of Google Docs:
Step 1. Log into your "Google Drive" and right-click on the file.
Step 2. You will notice a "Manage Versions" option in the menu that pops up. You can observe multiple versions of the document when you click it. To help you comprehend it more effectively, the file's date and timestamp will also be shown.
Step 3. Opt for the version that you're thinking of restoring. Once chosen, hit the "Three dots," which will be present adjacent to the file that you have opted for.
Step 4. You will be given a "Download" option; therefore, select the same to restore the previous version.

Summary
Restoring files from Google Drive by "putting back" them in the Trash folder makes it simple to retrieve previously lost Google Docs. Furthermore, you can still access a permanently erased Google Doc if you have an alternate copy of the document or have already saved it on your Mac, Windows PC, or similar storage systems. Using excellent data recovery software, like EaseUS Data Recovery Wizard, is recommended during any data loss scenarios.
Google Docs Recovery FAQs
These are the FAQs to consider:
1. How do I recover permanently deleted Google Docs?
If you use a Windows PC, you can retrieve permanently deleted Google docs with the help of these steps below:
- Launch the "start" menu, type "restore files," and hit "enter."
- Search "Google Docs" in the folder where you preserved the files.
- Hit the "Restore" button to retrieve permanently deleted Google Docs.
2. Does Google keep deleted docs for a while?
Google Drive transfers files to the Trash bin when you eliminate them. In case you would like to delete the files permanently, navigate to the trash folder and hit the "empty trash" button.
3. How do I recover deleted Google Docs on a Mac?
You can use a time machine on macOS to retrieve Google Docs on a Mac. In that case, you need to navigate to "Applications" > "Time Machine," launch the program, and enter "Time Machine." Now, move to "documents" and find or search for the erased Google Docs on your Mac. Finally, employ the Timeline to opt for a version of the eliminated Google Docs, hit the space bar to see distinct versions, and select.
Was this page helpful?
-
Cedric Grantham is a senior editor and data recovery specialist of EaseUS. He mainly writes articles and how-to tips about data recovery on PC and Mac. He has handled 10,000+ data recovery cases and is good at data recovery of NTFS, FAT (FAT32 and ExFAT) file systems, and RAID structure reorganization. …
-
Dany is an editor of EaseUS who lives and works in Chengdu, China. She focuses on writing articles about data recovery on Mac devices and PCs. She is devoted to improving her writing skills and enriching her professional knowledge. Dany also enjoys reading detective novels in her spare time. …

20+
Years of experience

160+
Countries and regions

72 Million+
Downloads

4.8 +
Trustpilot Score
Hot Recovery Topics
Search