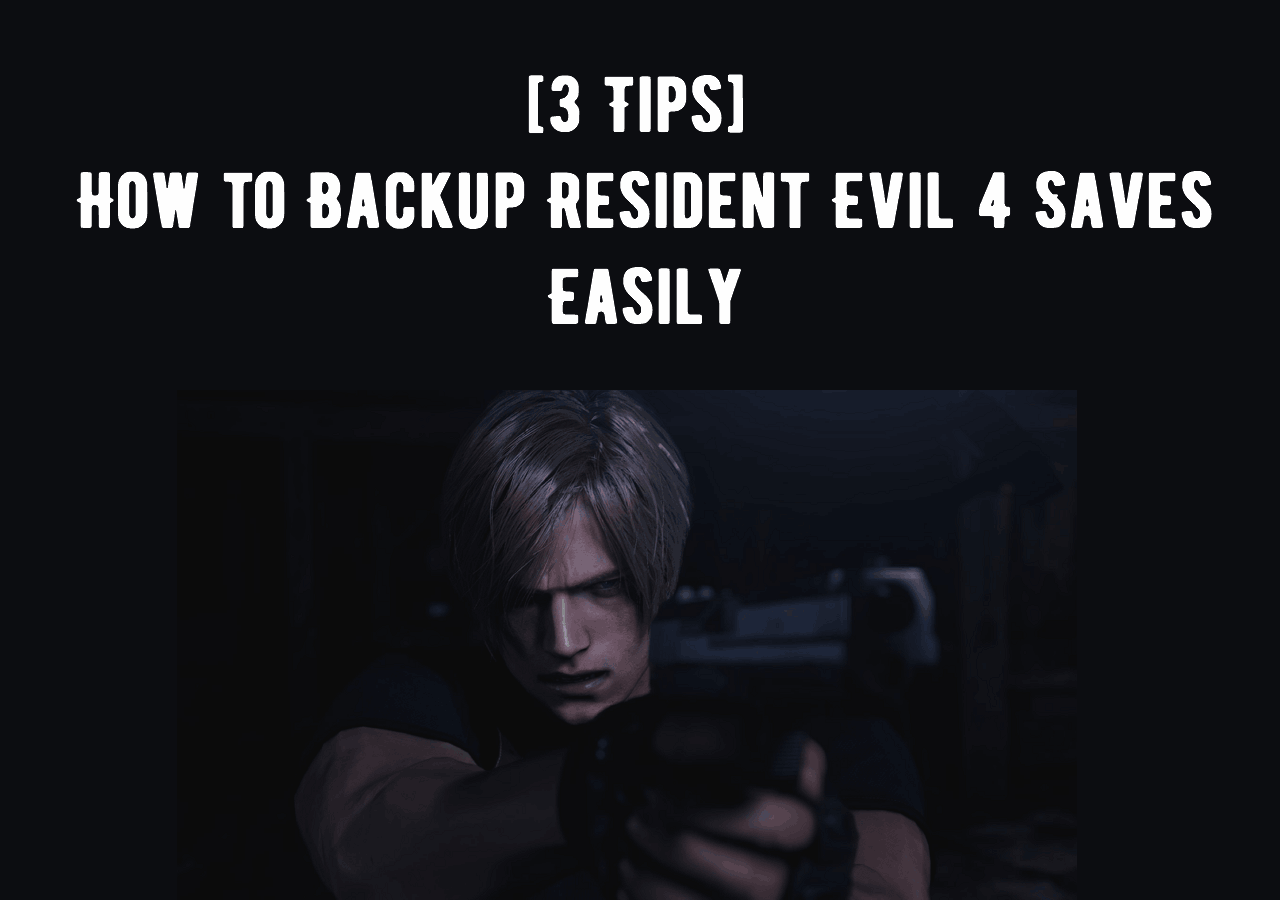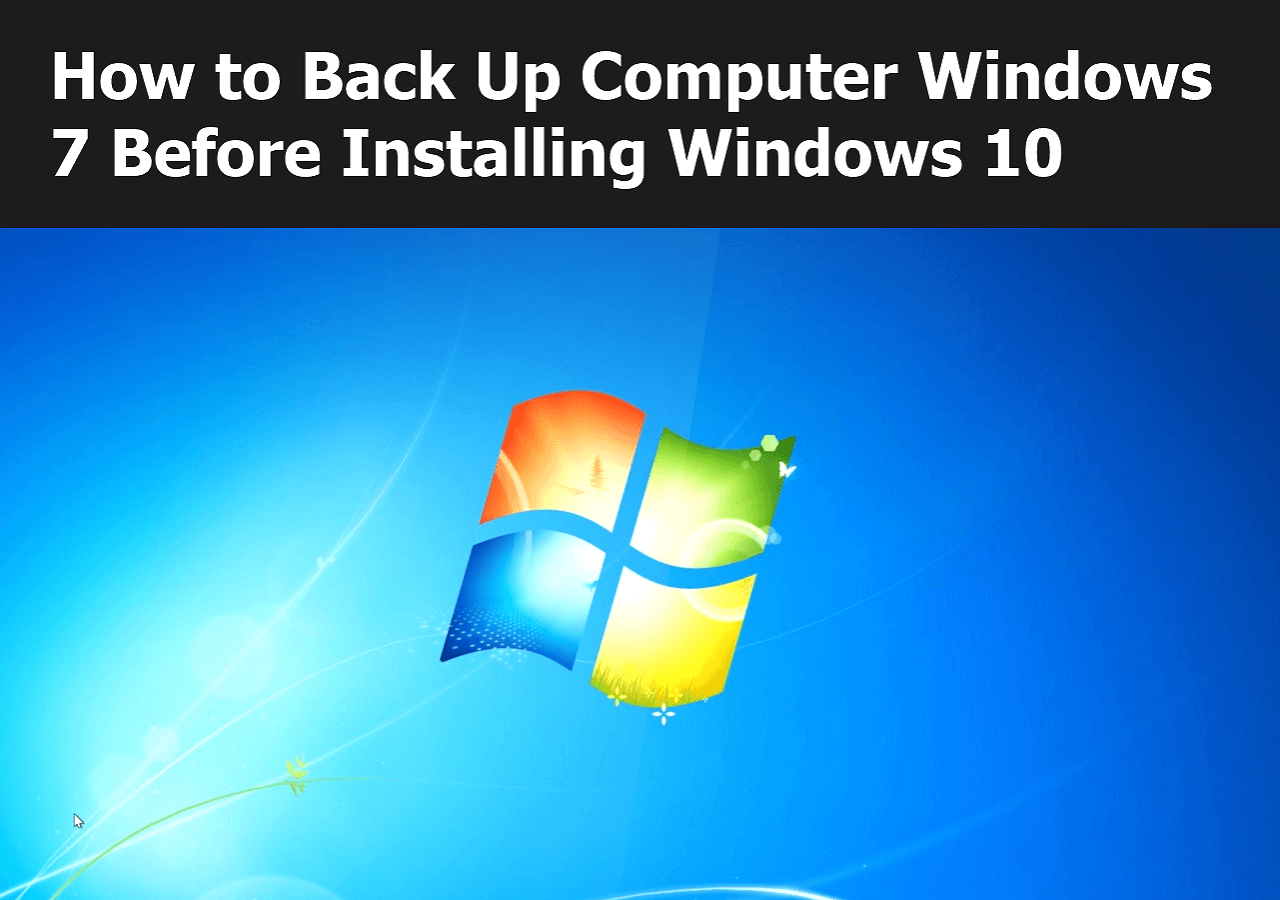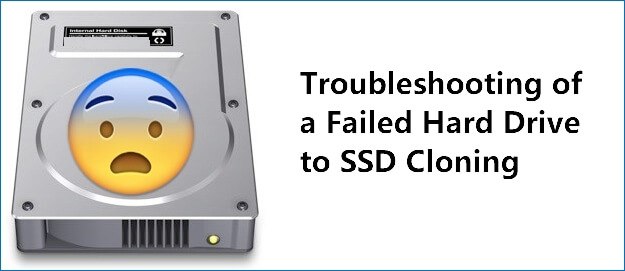Page Table of Contents
- ⏰Average Time: 3-5 Minutes for Reading
- 💻Supported OS: Windows 11/10/8.1/8/7
- 💾Applies to: Clone M.2 to M.2, Clone M.2 to VNMe M.2, Clone NVMe M.2 to M.2, Clone SSD to M.2
- 🛠️M.2 Clone/Upgrade Tools: 1. New M.2 SSD; 2. Disk Cloning Tool; 3. Screwdriver.
| Main Steps | Step-by-step Troubleshooting |
|---|---|
| Step 1. Prepare M.2 SSD | Check the number of SSD slots on your PC...Full steps |
| Step 2. Clone M.2 SSD to a Larger One |
1. M.2 disk cloning software free download...Full steps 2. Tutorial: upgrade & clone M.2 SSD to...Full steps
|
| Step 3. What to Do After Cloning |
1. Make cloned M.2 SSD bootable - boot PC...Full steps 2. Manage old M.2 SSD...Full steps |
🙍♂️"How do I clone my M.2 SSD to another 1TB M.2? The 128GB SM.2 SD on my laptop is getting full. So, I bought a new 1TB M.2 SSD to replace the existing M.2 SSD. Can I clone the 128GB M.2 SSD to 1TB M.2 SSD without installing Windows?"
Are you also facing the same situation to replace your M.2 SSD, but don't want to reinstall the operating system? Don't worry. On this page, you will learn what an M.2 SSD, how to upgrade and clone M.2 SSD to a larger M.2 SSD, and what to do after cloning M.2 to M.2 in a complete guide. By inserting both SSDs into the slots, we shall start the whole cloning process with the SSD cloning software.
Part 1. Prepare M.2 SSD
Cloning a hard drive to an SSD can optimize the computer's performance without reinstalling Windows or losing data. Cloning M.2 to a larger M.2 SSD also works the same. Before you start, follow the steps here to prepare your new M.2 SSD disk ready:
Step 1. Check the Number of SSD Slots on Your PC
- Open the Laptop or Desktop computer case with a screwdriver.
- Then, check the number of SSD slots on your computer.

Step 2. Buy a Right M.2 SSD
When you are ready to purchase a new M.2 SSD, remember three things:

- M.2 SSD must share the same length as the SSD slot in your PC.
- If your PC has one slot, buy an M.2 SSD and an M.2 SSD USB adapter.
- The capacity of the new M.2 SSD should be twice or three times bigger than the old one. (500GB and 1TB are hot on Amazon.)
Step 3. Install the New M.2 SSD to the Laptop/PC
- If your PC has one SSD slot, connect the new M.2 SSD to the computer via an SSD USB adapter.
- If your laptop or desktop contains two SSD slots, install the SSD:
💻On a laptop: Open M.2 slot > Slide M.2 SSD inside the slot > Screw the SSD drive in > Finalize and cover.

🖥️On a desktop computer: Find the M.2 connector, labeled as "PCIe" > Insert M.2 SSD inside the slot > Secure the M.2 SSD with the mounting screw.

📖Related Reading: How to Replace M.2 SSD in PC
Step 4. Initialize New M.2 SSD
To guarantee a smooth M.2 to M.2 cloning process, you need to initialize the SSD first.
- Open Disk Management, locate, and right-click the original M.2 SSD.
- Select "Properties" and check the partition style of your source SSD.
- Right-click the new M.2 disk and select "Initialize Disk".
- Set the partition style the same as the source disk (MBR or GPT) and click "OK" to confirm.

Now, you are good to move to Part 2, starting to clone M.2 to a larger M.2 disk on your own.
Part 2. How-to Tutorial: Clone M.2 SSD to a Larger M.2 SSD
In this part, you'll get the answers to these questions: "How do I clone an NVMe M.2 Hard Drive?", "How do I transfer my OS to M.2?", etc. Let's start:
#1. Best M.2 Disk Cloning Software Free Download
Here, the reliable SSD cloning software - EaseUS Disk Copy can upgrade and clone M.2 SSD for you.
What EaseUS Disk Copy Can Do?
- Flexible and easy to clone hard drives and SSDs.
- Compatible with various types and brands of M.2 SSD.
- Clone SSD to a larger SSD without reinstalling Windows.
- Copy everything on your disk to a new disk, including personal data, Windows OS, system files, installed applications, account settings, etc.
Download and use it to start M.2 SSD cloning!
#2. Tutorial: Upgrade & Clone M.2 SSD to Larger M.2
With EaseUS disk cloning software, follow the tutorial here to upgrade an M.2 SSD to a larger M.2 SSD with ease.
Prior Notice:
- The "Sector by sector copy" asks the size of your destination disk to be at least equal to or larger than that of the source disk. Leave this feature unchecked if you wish to clone a larger hard disk to a smaller hard disk.
- All data on the destination disk will be completely erased, so take care.
Step 1. To start copying/cloning an entire disk to another, choose this disk as the source disk under "Disk Mode" and click "Next".
Step 2. Choose the other disk as the destination disk.
Step 3. Check the disk layout of the two disks. You can manage the disk layout of the destination disk by selecting "Autofit the disk", "Copy as the source" or "Edit disk layout".
- "Autofit the disk" makes some changes by default on the destination disk layout so that it can work at its best status.
- "Copy as the source"does not change anything on destination disk and the layout is the same as source disk.
- "Edit disk layout" allows you to manually resize/move partition layout on this destination disk.
Tick the "Check the option if the target is SSD" option to put your SSD in its best performance.
A message now appears, warning you that data will be lost. Please confirm this message by clicking "OK" and then click "Next".
Step 4. Click "Proceed" to officially execute the task.
Video Tutorial of Cloning M.2 to Larger M.2 SSD
The steps of cloning M.2 to M.2 are merely the same as this video. You can also follow this video as a guide.

Part 3. What to Do After Cloning M.2 to M.2 SSD
So what to do after cloning M.2 to M.2 disk? Two things that you need to complete:
- 1. Boot PC from the cloned SSD;
- 2. Manage and make use of old M.2 SSD.
Let's see:
#1. Make Cloned M.2 SSD Bootable - Boot PC from New M.2 SSD
If the M.2 SSD that you cloned is an OS disk and you forgot to set it as a boot drive, you'll encounter a cloned SSD won't boot issue.
Step 1. Install the cloned new M.2 SSD to your PC.
- If the PC has one slot, replace the old M.2 SSD.
- If the PC has two slots, insert the new M.2 disk into the empty slot.
Step 2. Restart PC and press F2/F8/F11 or Del to enter BIOS.
Step 3. Go to the Boot menu, change the boot menu, set the new M.2 SSD as the boot drive.

Step 4. Press F10(or F8/F2) or save the changes, then restart the computer.
Wait patiently until the computer boots up, and log in with your account. And you can use everything on the new M.2 disk now.
#2. Manage Old M.2 SSD
Once the computer boots up, you can now follow the tips here to manage your old M.2 SSD:
- If your computer has one slot, you can connect the old M.2 SSD as an external disk, wipe disk data to sell it, or use it as an external data drive.
- If your PC has two slots, you can delete all existing data and use it as a second data drive on your computer now.
📖You may be interested: How to Partition SSD.
If the post is helpful for you, please share it with your fans and friends.
Conclusion
So, that's it. The whole process of cloning M.2 to a large M.2 SSD is presented on this page. Three important things that you should remember:
- 1. Purchase the right SSD and install it correctly on the PC.
- 2. Clone M.2 to M.2 with the right disk cloning tool (like EaseUS Disk Copy).
- 3. Set PC boot from Cloned M.2 SSD.
EaseUS Disk Copy is a dependable and professional disk cloning application that will make cloning your M.2 SSD a breeze. Download and try it out.
People Also Ask about M.2 SSD Clone
If you have more questions about M.2 SSD or disk cloning, follow the questions and answers here. Hope the answers can help you out.
1. M.2 vs U.2, which is faster?
Accordingly, M.2 is a small-sized disk that directly connected to the motherboard. While U.2 can be defined as a high-capacity disk connected to workstations and server motherboards.
U.2 SSD is much faster than M.2 SSD. U.2 used 4 PCle lanes, giving 4GB/s for data read and write while the M.2 SSD only has around 2500MB/s speed.
2. How to Move Windows to SSD?
To move Windows or migrate Windows OS to SSD, you may follow the tips here for a try:
- Connect or install SSD to PC
- Initialize SSD
- Clone Windows OS to SSD via a reliable Disk Cloning Tool
- Set SSD as boot drive and restart PC
3. How Do I clone an NVMe M.2 hard drive?
The steps to clone an NVMe M.2 hard drive are similar as listed on this page:
- 1. Connect or install a new disk to PC.
- 2. Initialize Disk if it's a brand new disk.
- 3. Clone NVMe M.2 hard drive to the target disk via disk cloning software
- 4. Set the new disk as a boot drive if the NVMe M.2 was a boot drive.
Was this page helpful? Your support is truly important to us!

EaseUS Disk Copy
EaseUS Disk Copy is a well designed and very easy-to-use HDD/SSD cloning and migration tool, a tool which should be ideal for anyone wanting to quickly and easily migrate an existing system disk to a new disk (or newly installed SSD drive) with the minimal of configuration required.
-
Updated by
Larissa has rich experience in writing technical articles and is now a professional editor at EaseUS. She is good at writing articles about data recovery, disk cloning, disk partitioning, data backup, and other related knowledge. Her detailed and ultimate guides help users find effective solutions to their problems. She is fond of traveling, reading, and riding in her spare time.…Read full bio -
Written by
Jean is recognized as one of the most professional writers in EaseUS. She has kept improving her writing skills over the past 10 years and helped millions of her readers solve their tech problems on PC, Mac, and iOS devices. …Read full bio
EaseUS Disk Copy

Dedicated cloning tool to meet all your system, disk, and partition clone needs.
Popular Posts
Interesting Topics