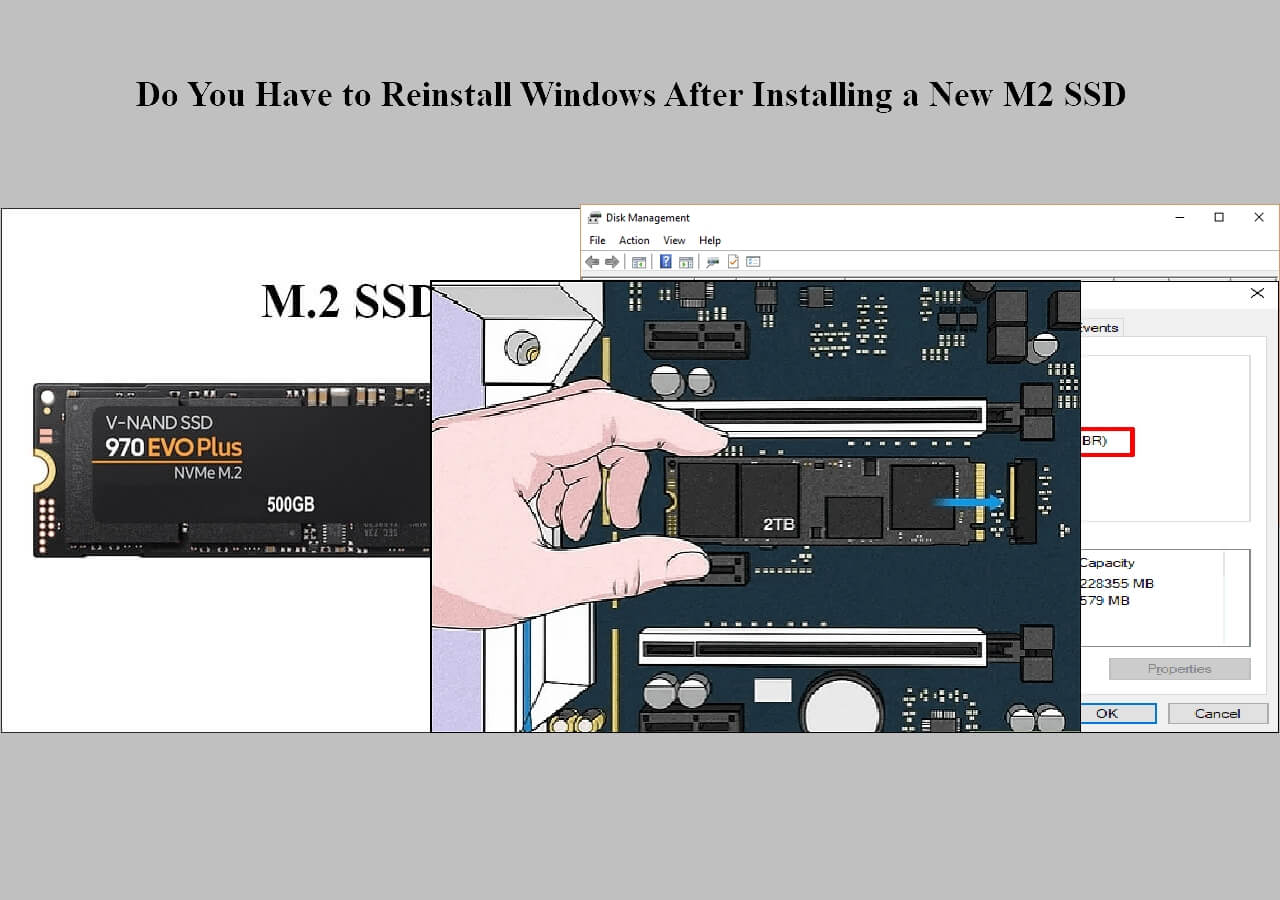Page Table of Contents
An M.2 SSD is a small form factor SSD used by internally mounted storage expansion cards. Unlike the traditional 2.5-inch SSD, it resembles a piece of gum. There are 2 types of M.2 SSDs: SATA and NVMe-based. If your laptop or desktop is installed with a small-capacity M.2 SSD, you may need to replace it with a larger one after installing many games or apps and saving data.
Replacing a hard drive is always a daunting task for many PC users because there stands a great chance of data. This article from EaseUS will describe how to transfer data from one M.2 SSD to another without losing data or reinstalling Windows OS. Hurry up and learn!
| Key Takeaways: How to Transfer Data from One M.2 SSD to Another |
|
1️⃣Step 1. Download & install EaseUS Disk Copy. 2️⃣Step 2. Connect new NVMe SSD to PC via USB to PCIe M.2 adapter cable. 3️⃣Step 3. Launch EaseUS M.2 SSD cloning software. 4️⃣Step 4. In Disk Mode, select the old M.2 SSD as the source disk. 5️⃣Step 5. Select the new M.2 SSD as the target disk. 6️⃣Step 6. Click Proceed to transfer data from M.2 to M.2. |
What to Prepare for Cloning M.2 to M.2 SSD
If you want to transfer files from one M.2 SSD to another, you can manually copy and paste files from one hard drive to another. However, the SSD is usually your system drive or boot disk with Windows installed and data stored. Unfortunately, the manual procedure cannot copy your boot or program files to another disk. Therefore, it is by no means the best way to help you move data from one M.2 SSD to another.
Thankfully, you have another way out: perform an M.2 clone. Cloning can help you transfer data from one SSD to another without data loss and Windows OS reinstallation. You'd better prepare some items so that the M.2 to M.2 cloning process can walk through successfully.
- ➡️Buy the right M.2 SSD. The new M.2 SSD should have the same length as the old M.2 SSD on your PC. In addition, the capacity should be larger than the old one (500GB or 1TB is preferred).
- ➡️Check SSD slots on your PC. Open the laptop or desktop case with the screwdriver, then check SSD slots. If it has 2 slots, the answer to "How to clone M.2 SSD with 2 slots?" is easy. If it has only one slot, the answer to "How to clone M.2 SSD with only one slot?" will differ.
- ➡️Install new M.2 SSD. If your desktop or laptop has one slot, use an M.2 SSD USB adapter or USB to PCIe M.2 adapter cable to connect the new SSD to your PC. If your PC has 2 slots, it will be much easier: just install the SSD alongside the old SSD.
- ➡️Download reliable SSD cloning software. To clone M.2 to M.2 SSD, you must use third-party M.2 SSD clone software since Windows does not have native cloning settings. To this end, you can use professional cloning software like EaseUS Disk Copy, Acronis True Image, or Clonezilla.
Best M.2 SSD Cloning Software Free Download
Using proper cloning software can help quickly transfer data or migrate OS from M.2 SSD to larger M.2 SSD, but how to find one? Don't worry; you will get the best M.2 SSD cloner here. Clonezilla is an open-source, free disk cloning software, but it is command-line based, which means it is unsuitable for beginners. To this end, EaseUS Disk Copy, a simple yet powerful cloning tool, comes to help.
EaseUS Disk Copy can help you clone an HDD/SSD from different makers with no more than 5 clicks due to its simple UI design. It can help you clone HDD to SSD with different sizes and clone a hard drive with bad sectors. In addition, it lets you upgrade your hard drive without losing data, migrate data from one PC to another, and move SSD from one laptop to another. Here are some highlights of this excellent M.2 clone software:
- Migrate OS to a new hard drive
- Bit-for-bit copy hard drive/partition
- Make a WinPE boot disk to boot a new PC
- SSD alignment for better SSD performance
- Clone a failing hard drive for data security
- Clone Windows to a smaller SSD with ease
- Free tech support & 30-day money-back guarantee
EaseUS SSD cloning software can help you duplicate data from one M.2 drive to another easily and quickly. It can also let you resize your disk partition when cloning a hard drive. Just download this simple disk cloning software for a fast, effective tool for quick M.2 SSD drive copying.
Share this article on your social media to help others find a way to transfer data from M.2 to M.2 SSD!
How to Copy Data from One M.2 SSD to Another
After downloading the EaseUS Disk Copy, you can use it to transfer data between 2 SSD drives. Here is how to use it to clone your M.2 SSD to another:
1Step 1. Launch EaseUS cloning software. Select the old M.2 SSD as the source disk in Disk Mode, and click Next.

2Step 2. Select the new M.2 SSD connected to your computer as the target disk.

3Step 3. Check and edit the target M.2 SSD layout. You can also trik "Check the option if the target is SSD".

4Step 4. Tap Continue when you see a warning window.

5Step 5. Click Proceed to clone transfer data from one M.2 to another.

After cloning, you can replace the old SSD with the new SSD and boot your new computer from the new cloned SSD. For a laptop, you can directly boot from the SSD. For a desktop, you need to go to BIOS settings to set the new SSD as your first boot drive. Then, you can format the old SSD and use it as your storage drive.
To Wrap Things Up
This article describes how to transfer data from one M.2 SSD to another with the help of the best disk cloning software, EaseUS Disk Copy. With the help of this cloning software, you can easily transfer data or migrate Windows from one M.2 SSD or NVMe SSD to another without losing anything or reinstalling OS. It offers many cloning options to help you clone a hard drive or just copy a partition. Just download it and try it to clone your hard drive to another!
FAQs on How to Transfer Data from One M.2 to Another
1. What is the best way to transfer data from an M2.0 SSD to a new laptop?
Cloning is the best way to transfer data from one M.2 SSD to a new laptop. Connect the M.2 SSD to your new laptop, download disk clone software like EaseUS Disk Copy or Clonezilla, and then run the cloning software to clone SSDs.
2. How do I transfer Windows OS from one M.2 NVMe to another?
Just clone it. Cloning can help you transfer Windows, all programs, and data from one hard drive to another. In this way, you do not have to reinstall Windows from scratch. You can also do a clean installation of Windows on your new SSD, which requires more time and effort since you have to reinstall OS and all necessary programs.
3. How do I transfer data from one M2 ssd to another?
To transfer data from one M.2 to another, just follow:
- Step 1. Download and install cloning software - EaseUS Disk Copy.
- Step 2. Connect the new hard drive to your computer via an adapter like USB-to-SATA able.
- Step 3. Launch the cloning software and select Disk Mode.
- Step 4. Choose the old M.2 SSD as the source disk and the new disk as the destination disk.
- Step 5. Click Proceed to clone data from one M.2 SSD to another.
Was this page helpful? Your support is truly important to us!

EaseUS Disk Copy
EaseUS Disk Copy is a well designed and very easy-to-use HDD/SSD cloning and migration tool, a tool which should be ideal for anyone wanting to quickly and easily migrate an existing system disk to a new disk (or newly installed SSD drive) with the minimal of configuration required.
-
Updated by
"I hope my articles can help solve your technical problems. If you are interested in other articles, you can check the articles at the bottom of this page, and you can also check my Facebook to get additional help."…Read full bio
EaseUS Disk Copy

Dedicated cloning tool to meet all your system, disk, and partition clone needs.
Popular Posts
Interesting Topics