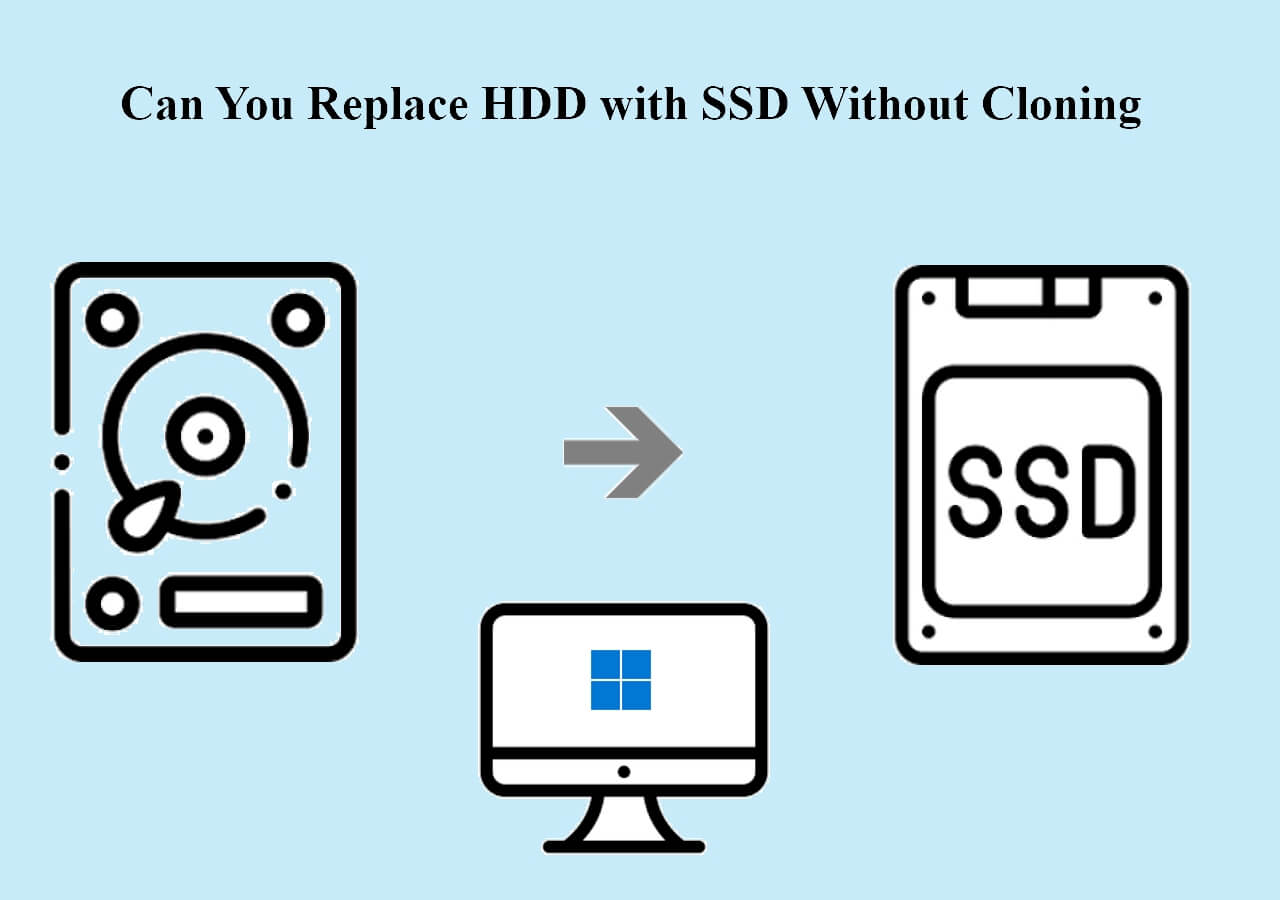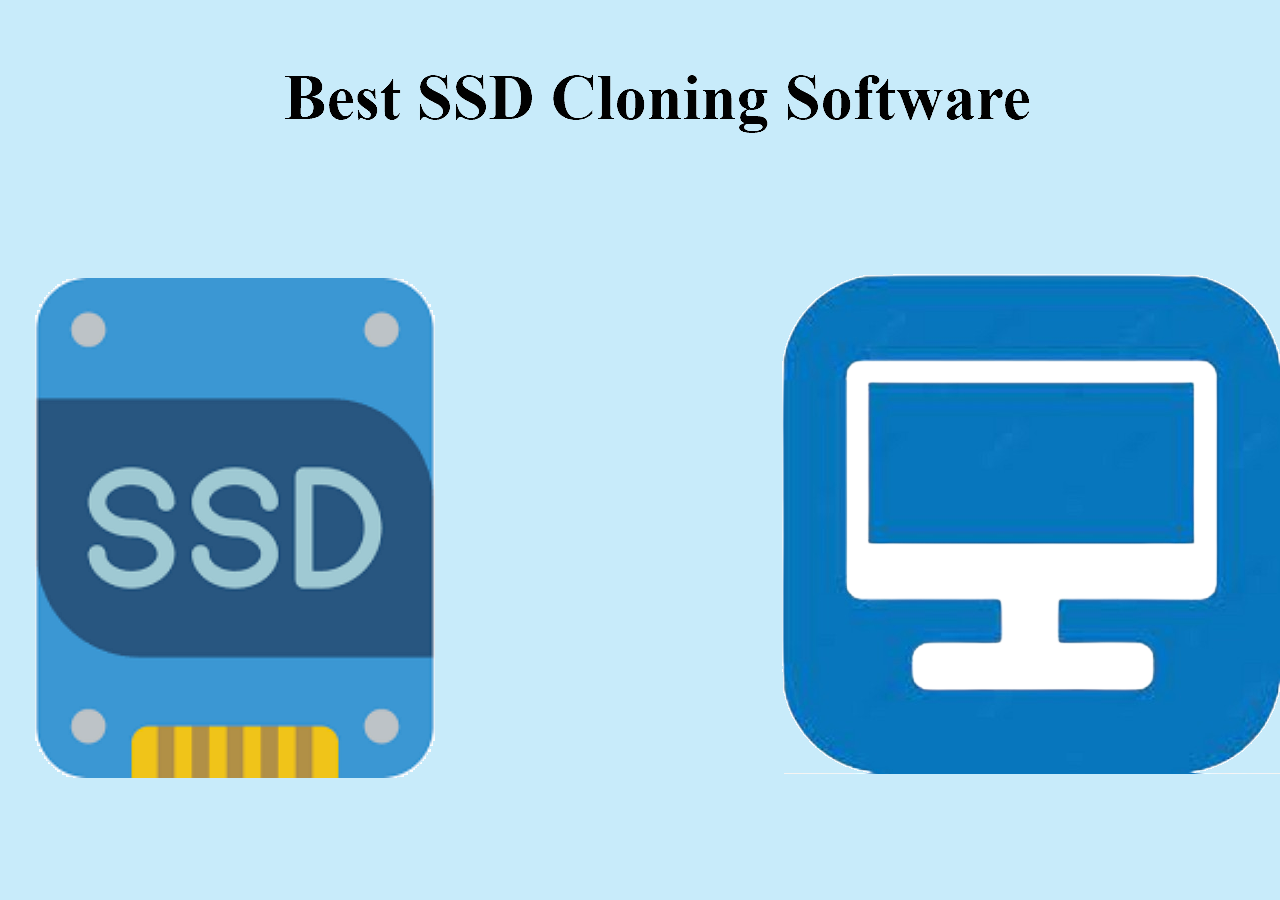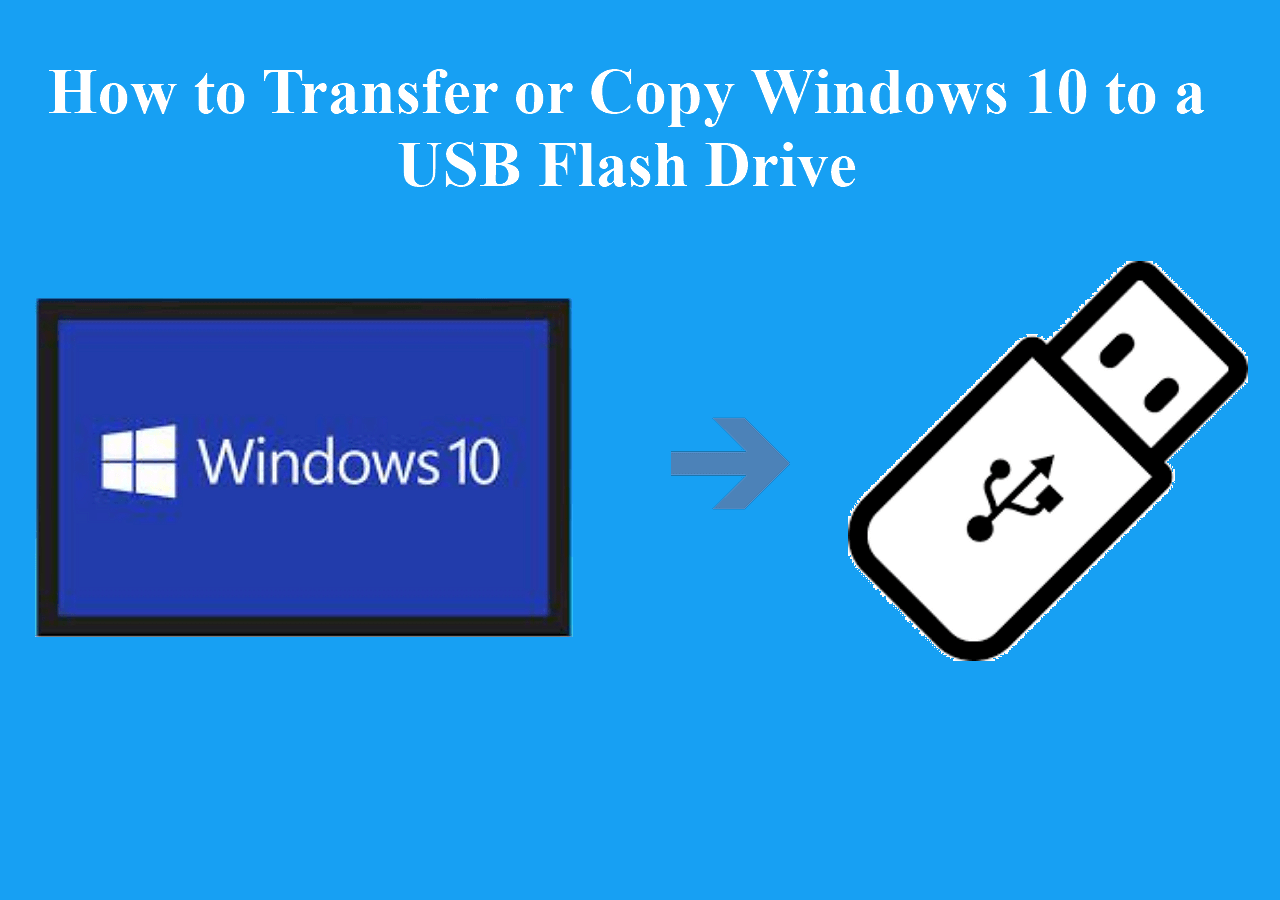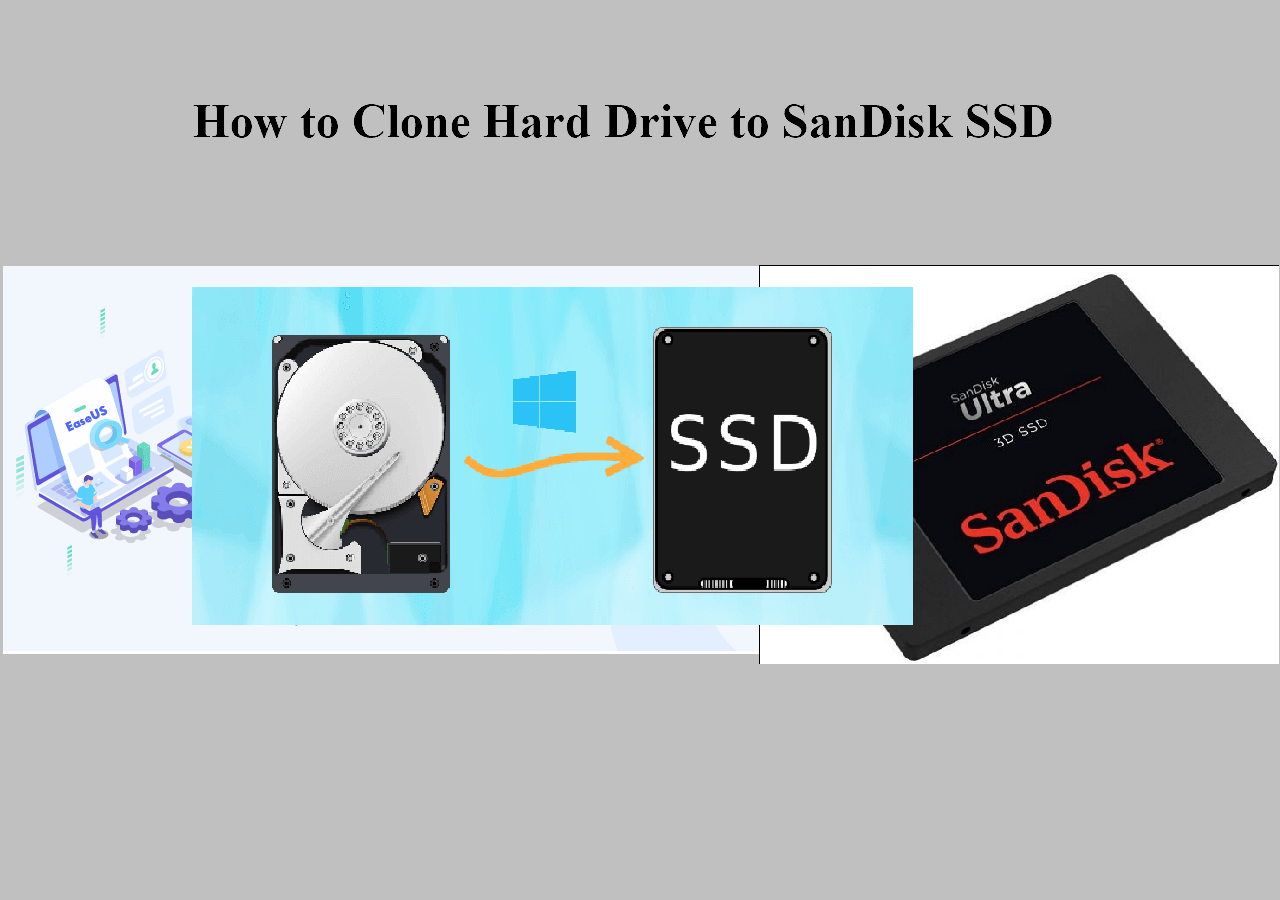Page Table of Contents
If you want to move Windows boot partition to a new hard drive or a new SSD without reinstalling the Windows system, follow and find a solution to fix this issue in this article now. This article from EaseUS will describe how to transfer your Windows boot partition to a new drive. Hurry up and learn.
Before you dive into the detailed information on this topic, let's see what you need to prepare.
| 🧰Tools You Will Use | EaseUS Disk Copy |
|
📃What You Need to Transfer Boot Partition |
|
Download this awesome disk cloning software here
Why Do You Want to Move Boot Partition
Most people want to move the system boot partition under the following two cases.
📢Case 1. Gain a larger space. You could move the boot system partition to a larger drive or smaller one to generate more free space or get a faster speed.
🎒Case 2. Deal with boot failure caused by the hard drive error. Just as the following example shows, when the Windows computer or hard drive contains a disk problem or some bad sectors, the Windows system may not be able to boot up and run properly. You can move the Windows boot partition to a new hard drive without reinstalling the system to solve this case.
"Does anyone know how to move the boot partition of Windows 10 or Windows 7 to a new drive when the system disk doesn't work properly? If the system hard drive has some problems or contains any errors, the Windows system may not be able to boot up or run normally. As a result, your computer may not be able to work for you anymore.
So how to fix this issue? The best solution is to move the Windows boot partition to a new hard drive. But how? What will you do if your Windows 10/8/7 computer encounters continuously booting up and shutting down errors due to a disk error?"
Best Tool for Moving Windows Boot Partition to a New Drive
Many ways can help you to move and transfer the Windows system boot partition to a new hard drive or a new SSD. Here I would like to recommend you try EaseUS disk cloning software - EaseUS Disk Copy.
It can help you clone your disk, partition, etc., and transfer your OS from the hard drive to SSD. It can help you upgrade to a larger disk without reinstalling Windows and clone drives for backup and recovery. In addition, it can help you replace a laptop's hard drive without losing data and resize your partition when cloning.
And here are the reasons:
- It supports different types of hard drives.
- It supports cloning and moving a specific partition to a new disk and skipping all existing errors and bad sectors.
- You can create a bootable CD/DVD/USB by this cloning app, and clone the disk regardless of your operating system.
- It supports moving OS to a new hard drive and helps you avoid reinstalling the operating system and personal applications.
- It supports sector-by-sector clones, so you can clone a hard drive with bad sectors.
You may free download this tool to move your boot partition to a new drive without reinstalling or booting the Windows system. Then, activate EaseUS Disk Copy for a smooth cloning process.
How to Move Windows Boot Partition to a New Drive Without Reinstallation
Before you start to move the Windows 11/10/8.1/8/7 boot partition to a new drive, you should notice and remember that you'll copy and clone both the Windows boot and system partition (the system reserved partition included) to the new drive.
To ensure that the cloned system can be started, you should clone the whole disk instead of just only copying the C drive because the boot partition and system partition might be separated.
Follow the steps below to move your Windows boot partition to a new drive:
Step 1: Download, install and run EaseUS Disk Copy on your PC.
Click "Disk Mode" and select the hard drive that you want to copy or clone. Click "Next" to continue.
Step 2: Select the destination disk.
Note: The destination disk should be at least the same big or even larger than the source disk if you want to copy or clone the source hard disk.
Step 3: Check and edit the disk layout.
If your destination disk is an SSD drive, do remember to Check the option if the target is SSD.
Step 4: Click "OK" to confirm if the program asks to erase data on the destination disk.
Step 5: Click "Proceed" to start the hard drive cloning process.
If you like this post, you can share it on your social platforms to help more people.
Video Tutorial:
The challenge comes up in how to clone a hard drive. View the video for the steps.

Conclusion
That is all about how to move Windows boot partition to a new drive. When you encounter any one of the cases, relax. EaseUS Disk Copy can help you to move the boot partition of Windows 10 to another drive with ease. The software also allows you to clone a hard drive to a new computer, upgrade a laptop HDD/SSD, and so on.
FAQs on How to Move Windows Boot Partition to A New Drive
In addition to the boot partition clone, many users also asked the following questions after the cloning process. If you have the same problems, find your answers here.
1. How do I boot from a new SSD?
To boot from a new SSD:
Step 1. During the process of computer restarting, long-press F2 to enter the BIOS environment.
Step 2. Change the boot order and set the cloned SSD as the boot drive in BIOS.
Step 3. Press Enter. Now you should boot the computer from the SSD successfully.
2. How do I transfer my OS from HDD to SSD?
To migrate the Windows operating system to SSD or HDD:
You can either use EaseUS Disk Copy or EaseUS Todo Backup. Both of them are helpful tools that can help you migrate OS to HDD or SSD. For a detailed guide, watch this video to migrate OS to SSD with EaseUS Todo Backup.
3. How do I move files from HDD to SSD?
Solution 1. Manually copy and paste your HDD files to SSD
Solution 2. Clone HDD to SSD with the help of EaseUS disk cloning software
4. how to move the boot partition to a new disk?
To move the boot partition to new disk:
Step 1. Download, install and run EaseUS Disk Copy on your PC.
Step 2. Select the destination disk.
Step 3. Click OK to confirm if the program asks to erase data on the destination disk.
Step 4. Check and edit the disk layout.
Step 5. Click Proceed to start the hard drive cloning process.
Was this page helpful? Your support is truly important to us!

EaseUS Disk Copy
EaseUS Disk Copy is a well designed and very easy-to-use HDD/SSD cloning and migration tool, a tool which should be ideal for anyone wanting to quickly and easily migrate an existing system disk to a new disk (or newly installed SSD drive) with the minimal of configuration required.
-
Updated by
"I hope my articles can help solve your technical problems. If you are interested in other articles, you can check the articles at the bottom of this page, and you can also check my Facebook to get additional help."…Read full bio -
Written by
Tracy became a member of the EaseUS content team in 2013. Being a technical writer for over 10 years, she is enthusiastic about sharing tips to assist readers in resolving complex issues in disk management, file transfer, PC & Mac performance optimization, etc., like an expert.…Read full bio
EaseUS Disk Copy

Dedicated cloning tool to meet all your system, disk, and partition clone needs.
Popular Posts
Interesting Topics