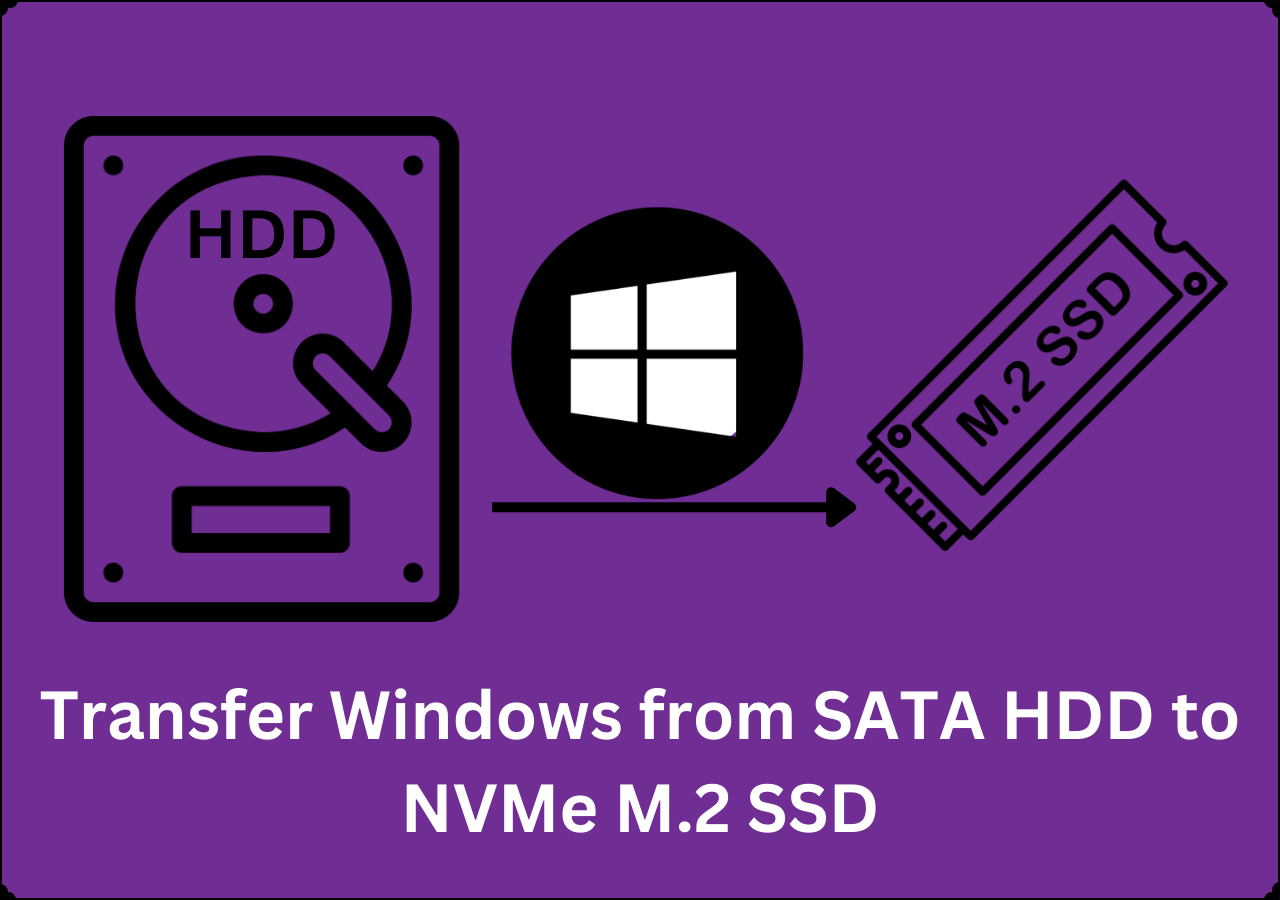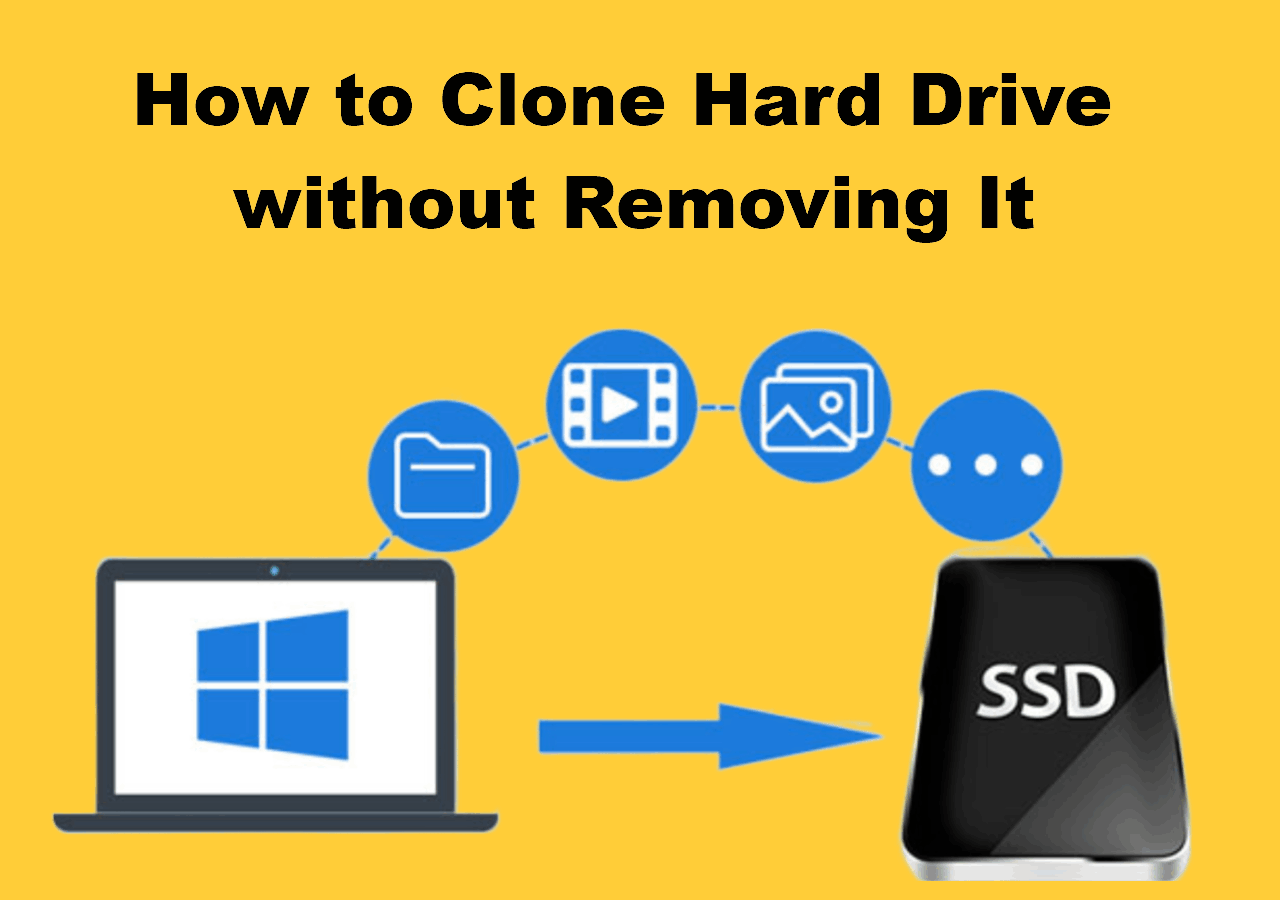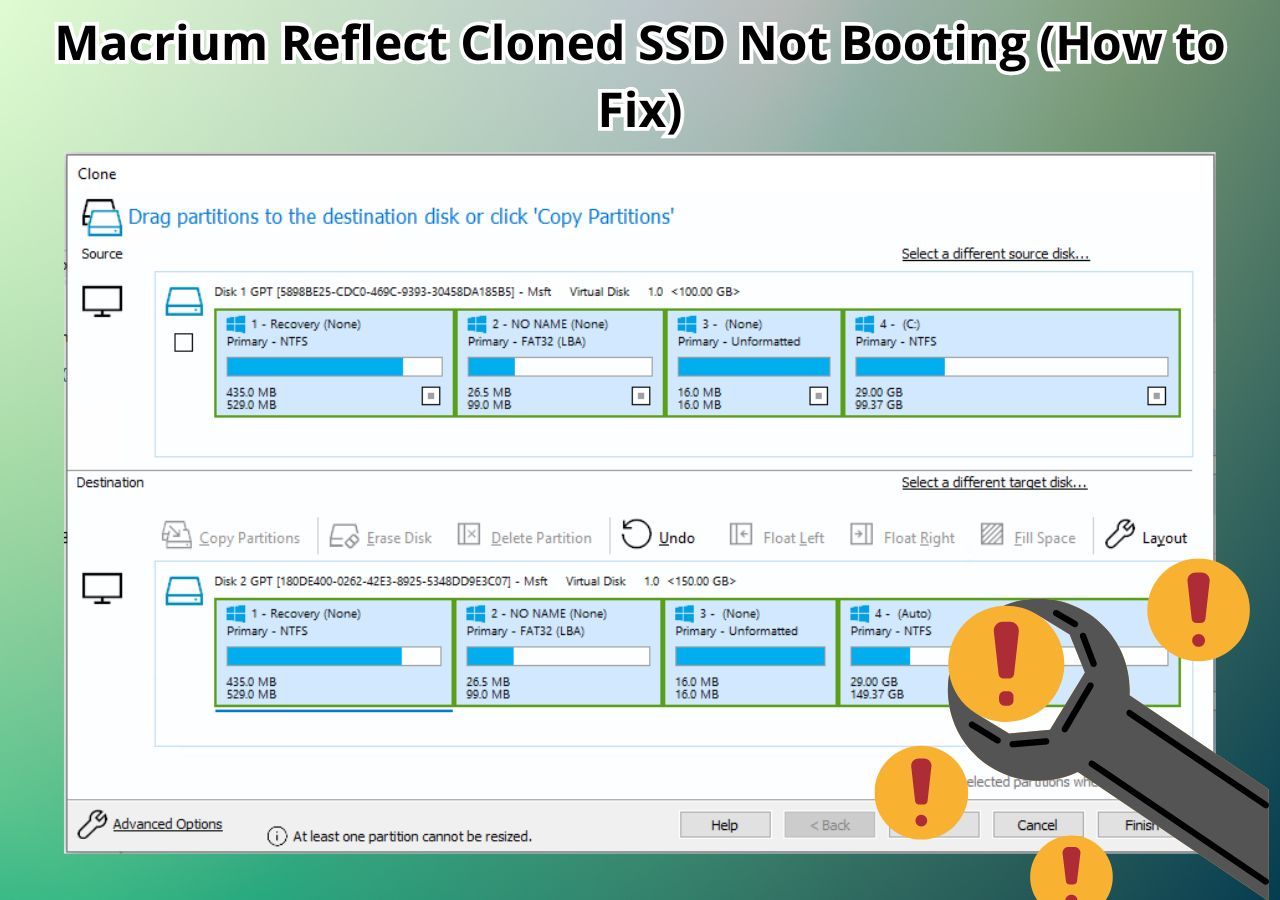Page Table of Contents
If you have used your HP laptop for a long time, and the performance has become slow, or you don't have enough storage space to keep your essential data and files, it might be time to replace the hard drive with a larger HDD or SSD.
Replace laptop HDD with SSD can improve your HP laptop's performance and add more storage to your HP laptop. So, if you're considering upgrading your old hard drive, this post is just what you need. This EaseUS post shows you what to do before replacing an HP hard drive and provides detailed instructions on how to replace an HP laptop hard drive without reinstalling anything from scratch via EaseUS Disk Copy. Let's get started.
Here is a quick glance at the main operations while upgrading an HP laptop from HDD to SSD.
- 🔖Key Takeaways: How to Change HP Laptop from HDD to SSD
- 1️⃣Connect the new HDD/SSD to the HP laptop.
- 2️⃣Clone old hard drive to new HDD/SSD with EaseUS Disk Copy to prevent OS reinstallation.
- 3️⃣Open the HP laptop back cover and change the old hard drive with the new HDD/SSD.
- 4️⃣Restart your laptop and run Windows from the new cloned disk.
Download EaseUS Disk Copy here to seamlessly migrate all data from HDD to SSD.
What to Prepare Before Replacing HP Laptop Hard Drive
Before replacing the hard drive on your HP laptop, there are a few things you need to do first to ensure the replacement process goes smoothly:
- A new larger HDD/SSD:
You'll need to purchase a new hard drive or SSD that is compatible with your HP laptop. Make sure you have the hard drive's correct model and part number, and the capacity of the new one must be larger than the original hard drive. Some of the commonly used hard dirve for HP lptop include: HP TAA version Secure, HP S700 SSD, HP G Series XH058UA drive, HP Genuine drive, HP 160GB 5400rpm drive, HP Notebook 1 7GBR000 DRIVE, etc.

- A Phillips screwdriver
To open up the case of your HP laptop, you'll need a Phillips screwdriver.

- A connecting cable
Most laptops are now only equipped with only one hard drive slot, so you need a proper connecting cable or adapter to attach the new hard drive to your HP laptop before disk cloning or migration.

- A reliable disk cloning tool
If you don't want to reinstall the Windows system and applications to the new HDD/SSD, disk cloning software will help you eliminate this tedious task. EaseUS Disk Copy is a good disk cloning tool that can clone HP hard drive to SSD/HDD without any data loss. After cloning, you can use the new disk on your HP laptop seamlessly without reinstalling operating system and other applications.
Download this reliable disk cloning program with confidence and use it to transfer your data to new disk safely.
Share this post on your social platforms to help more people.
Step-by-Step Guide to Replace HP Laptop Hard Drive
Now that you've got everything ready, it's time to replace the hard drive for HP laptop. Just follow the steps below. Make sure you operate each step correctly. The process of changing HDD to SSD in
Action 1. Connect the new drive to the HP laptop via a connecting cable
Most HP laptops nowadays come with only one slot, so you need to connect the new one to your laptop as an external drive and then migrate data.
Generally, a SATA to USB cable is available.
Action 2. Download disk cloning software and clone all data on the old hard drive to the new HDD/SSD
EaseUS Disk Copy is a fast and flexible disk cloning utility for Windows 11/10/8/7 that helps you upgrade HP laptop. It can help you migrate OS(operating system) and copy data from one hard drive to another without losing data. It will clone a bootable disk, saving you a lot of time reinstalling Windows and other programs.
It offers a fast speed, allowing you to save lots of precious time. Besides, you can choose to clone the whole disk or only the used sectors as the source.
Download it and follow the steps below to clone your old HP hard drive to the new one.
Prior Notice:
- The "Sector by sector copy" asks the size of your destination disk to be at least equal to or larger than that of the source disk. Leave this feature unchecked if you wish to clone a larger hard disk to a smaller hard disk.
- All data on the destination disk will be completely erased, so take care.
Step 1. To start copying/cloning an entire disk to another, choose this disk as the source disk under "Disk Mode" and click "Next".
Step 2. Choose the other disk as the destination disk.
Step 3. Check the disk layout of the two disks. You can manage the disk layout of the destination disk by selecting "Autofit the disk", "Copy as the source" or "Edit disk layout".
- "Autofit the disk" makes some changes by default on the destination disk layout so that it can work at its best status.
- "Copy as the source"does not change anything on destination disk and the layout is the same as source disk.
- "Edit disk layout" allows you to manually resize/move partition layout on this destination disk.
Tick the "Check the option if the target is SSD" option to put your SSD in its best performance.
A message now appears, warning you that data will be lost. Please confirm this message by clicking "OK" and then click "Next".
Step 4. Click "Proceed" to officially execute the task.
Action 3. Open up the case of your HP laptop and replace the old hard drive with the new one
When the cloning process finishes, you can replace the original hard drive with the new HDD/SSD. Power off your HP laptop and disconnect all external devices, including the power cord. Then flip over your laptop and remove all screws on the back.
Locate the hard drive slot and unscrew the screws that are securing the hard drive in place. Carefully remove the old HP hard drive from its slot and replace it with a new one. Make sure to connect the new hard drive to the proper interface.

Screw everything back into place, reassemble your HP laptop, and connect the power cord.
Action 4. Restart your HP laptop and enjoy the better performance
Now you can restart your HP laptop and check if it's running smoothly with the new hard drive. You don't need to do anything else because the cloned hard drive keeps all the original Windows system and applications intact, and you can enjoy a seamlessly use of your laptop with the leastest downtime.
How to Clone M.2 SSD with Only One Slot[Step-by-Step Guide]
Most laptops nowadays come with an M.2 slot for an SSD. If you want to clone M.2 SSD to another one, you are required to have two M.2 slots. Here, we will show you how to clone M.2 SSD with only one slot.
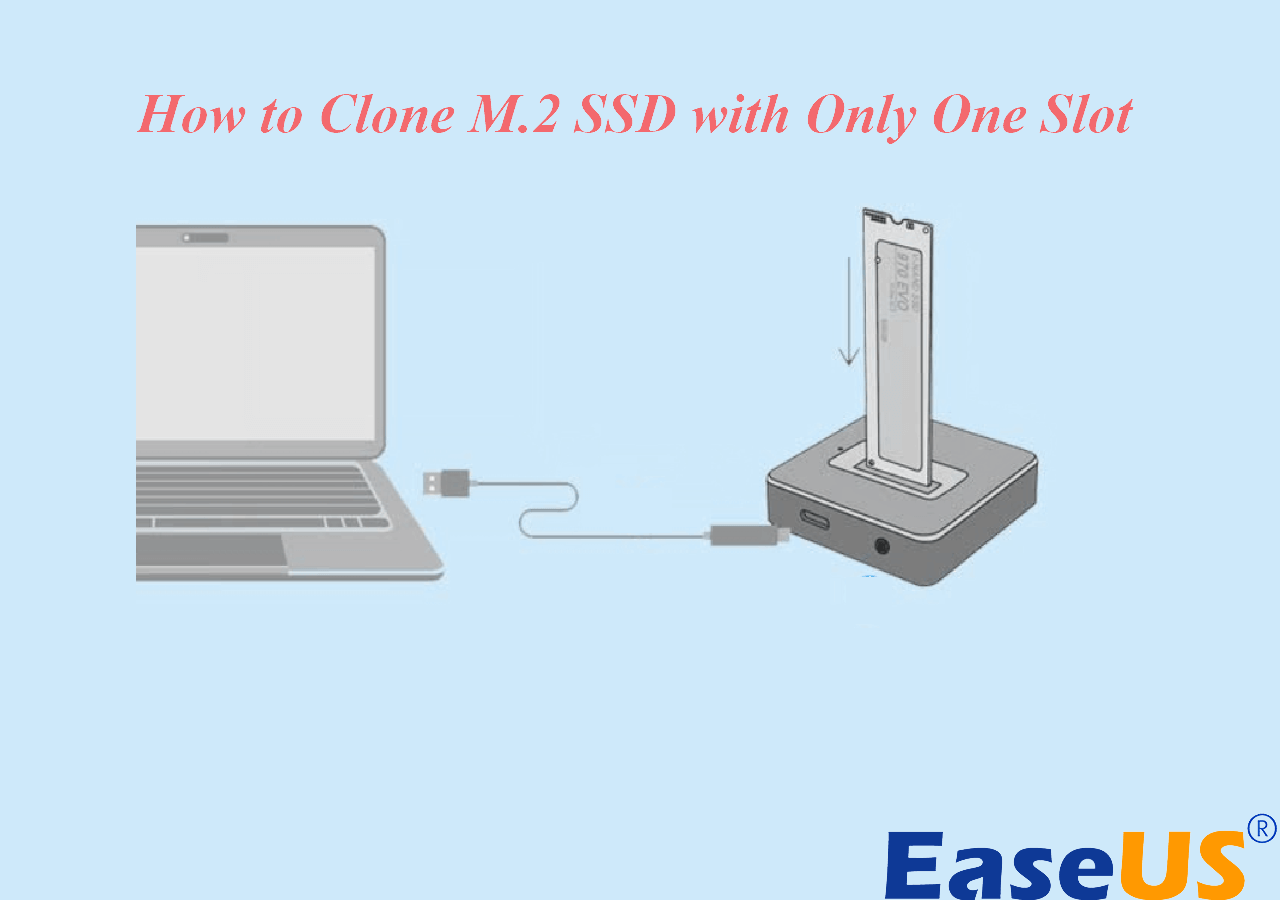
Here is also a video about how to replace an HP laptop hard drive.
Sum Up
This is the whole process of HP laptop hard drive replacement. Just follow the steps above, and you can easily upgrade your HP laptop to a larger hard drive or SSD without losing data. A reliable disk cloning tool will make the replacement process much easier and faster. Try EaseUS Disk Copy, and you won't be disappointed.
Besides, if you encounter any problem while cloning or replacing the HP hard drive, please contact us for further assistance. Thanks for reading!
Share this post on your social platforms to help more people.
FAQ on Replacing HP Laptop Hard Drive
1. Can you replace the hard drive in an HP laptop?
You can replace the hard drive in an HP laptop with the following steps. First, connect the new drive to the HP laptop via connecting cable, then clone all data on the old hard drive to the new HDD/SSD. When finished, replace the old hard drive with the new one.
2. Is it worth replacing the hard drive on the laptop?
Yes, it is worth replacing the hard drive on the laptop if your HP laptop is running out of space or slowing down. By upgrading to a larger HP hard drive, you can improve the performance of an HP laptop and make it run more smoothly.
3. How much does it cost to replace a laptop hard drive?
Taking all the costs into account, you need to purchase a new HDD or SSD for about $60 to $100, and download a cloning tool for about $20, the total cost is about $80-$120. The price may vary depending on the capacity of the new HP hard drive.
4. Can I replace HDD with SSD in an HP laptop?
Of course, you can. SSDs are much faster than HDDs in terms of speed and performance. Therefore, upgrading from HDD to SSD can significantly improve the overall performance of your HP laptop. The process is the same as replacing the HDD, but you need to ensure that your laptop has SSD slot, and use a correct model SSD.
Was this page helpful? Your support is truly important to us!

EaseUS Disk Copy
EaseUS Disk Copy is a well designed and very easy-to-use HDD/SSD cloning and migration tool, a tool which should be ideal for anyone wanting to quickly and easily migrate an existing system disk to a new disk (or newly installed SSD drive) with the minimal of configuration required.
-
Updated by
Larissa has rich experience in writing technical articles and is now a professional editor at EaseUS. She is good at writing articles about data recovery, disk cloning, disk partitioning, data backup, and other related knowledge. Her detailed and ultimate guides help users find effective solutions to their problems. She is fond of traveling, reading, and riding in her spare time.…Read full bio
EaseUS Disk Copy

Dedicated cloning tool to meet all your system, disk, and partition clone needs.
Popular Posts
Interesting Topics