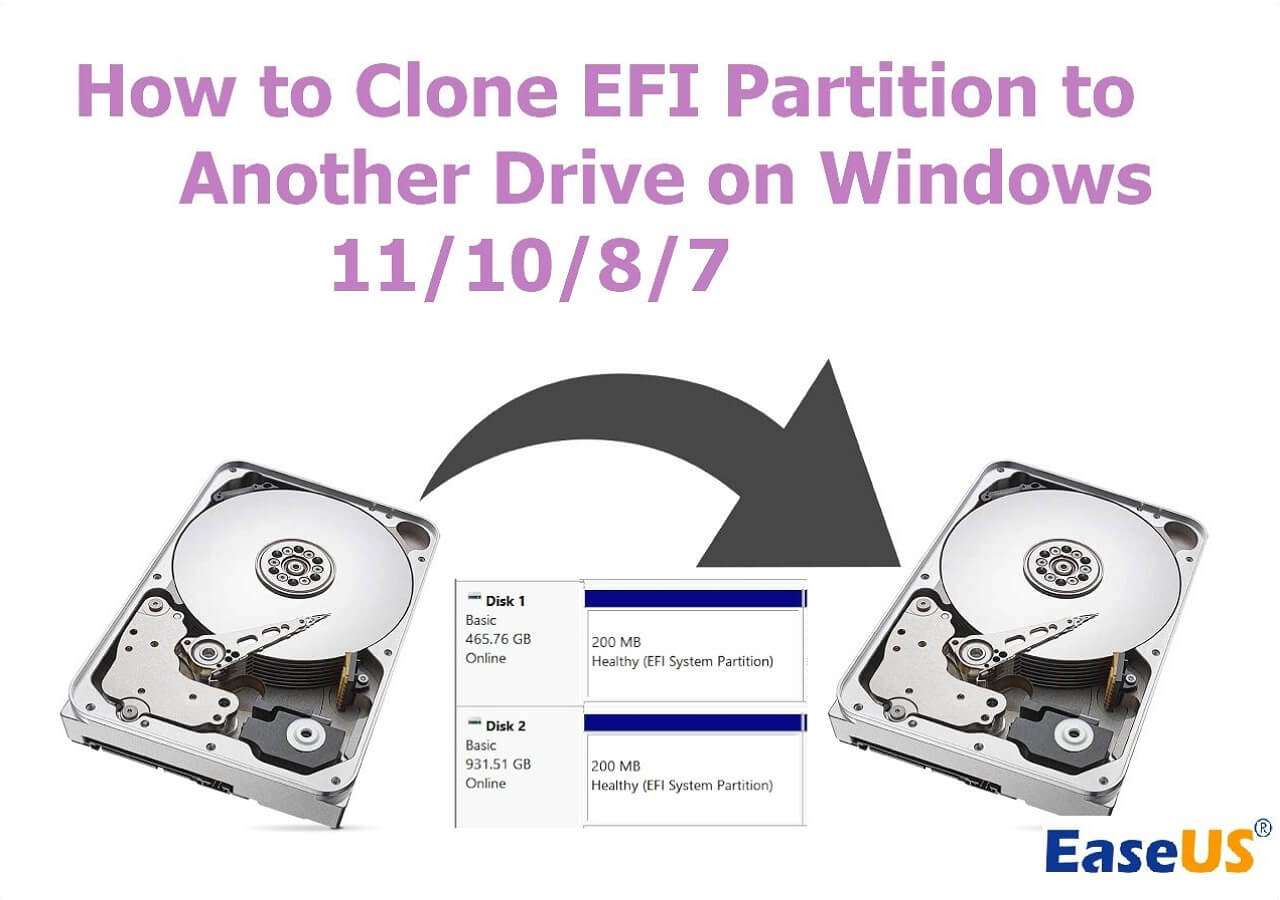Page Table of Contents
Cloning a hard drive is common nowadays. But how can you clone a hard drive if you are using a laptop or desktop computer running Windows 7? Do not worry! This article from EaseUS will tell you how to clone a hard drive in Windows 7 easily. Hurry up and learn. Let's have a quick glance!
| 🎨Key Takeaways: How to clone a hard drive in Windows 7/8/10/11 with EaseUS Disk Copy |
|
Download this awesome Windows disk cloning software here!
Why Do You Need to Clone a Hard Drive
Hard drive cloning is a process of moving all the data from your old hard drive to another HDD/SSD. This can be useful if you're upgrading from an older storage device to a newer, larger one. It can also come in handy if you're trying to recover data from a failing hard drive. You may need to clone a hard drive in Windows 7 to SSD for many reasons, including:
- Hard Drive Upgrading: Performing your Windows 7 operating system on a new SSD will make it run faster than before and give you a better user experience.
- Get More Storage Space: With increasing use time, your Windows 7 computer hard drive may get full. Cloning hard drives enables you to upgrade to a larger drive without losing data or reinstalling OS.
- Hard Drive Backup for Data Recovery: When the hard disk doesn't work or shows signs of imminent failure, or it is attacked by a virus, you can use the cloned disk to replace the original hard drive.
Preparations Before Cloning A Hard Drive in Windows 7
Before cloning, you must make some preparations to smooth the cloning process. Please check and confirm that:
- A New HDD/SSD with Enough Disk Space
Your target disk is large enough to accommodate everything on the source disk. If not, delete some unimportant files to free up space.
- Make Sure Proper Connection
You've connected both the source and target disk to your computer. If you're cloning to an external hard drive, please connect it to your PC in advance.
- Back Up Data in Advance
You've backed up important files on the source disk in case of any unexpected data loss issue during the cloning process. EaseUS Todo Backup Home is a reliable and trustable backup and restore utility that allows backing files, disks, systems, and emails.
- Choose A Cloning Method
Pick the correct method that fits you will save you lots of hassle, time, and money. So please choose carefully. Theoretically, there are two ways to help us copy a hard disk to another. The first is to use the cloning tool to make an exact copy directly and then replace the new hard disk with the cloned one.
Another method involves backup and restoring software. You can back up a system image first and then restore the image to a new hard drive. Either way, you can save yourself the trouble of reinstalling the system and apps. But we recommend the first one because it is the easiest way.
If you like this post, you can share it on your social platforms to help more people.
The Benefits of Using a Hard Drive Cloning Software
A hard drive cloning software makes it much easier and more convenient to clone a hard drive. Here are some advantages of using disk cloning software:
- Benefits of disk cloning software
- You can easily upgrade your small hard disk to a larger one without reinstalling the operating system or applications.
- You can transfer Windows 7/8/10/11 and all your applications, settings, and data to another HDD/SSD without any hassle.
- You can easily clone it to another hard drive in case of system failure or hard disk crash.
With the above standards, EaseUS Disk Copy is the top hard drive cloning software compatible with Windows 7. It provides a faster cloning speed than other tools, requiring less time to clone a hard drive. And you can use it to replace a laptop's hard drive without losing data and reinstalling OS.
In addition, it can help you to clone a hard drive with bad sectors and repair bad sectors on a hard drive. You can also choose to clone only used sectors of the source disk to a smaller SSD. With it, your computer can be booted from the cloned disk successfully.
A Step-by-Step Tutorial to Clone a Hard Drive in Windows 7
Note: The process is also applied to hard drive cloning for Windows 8, 10, and 11.
Now, follow the detailed steps below to clone your hard drive in Windows 7:
Step 1. Download, install and run EaseUS Disk Copy on your PC.
Click "Disk Mode" and select the hard drive that you want to copy or clone. Click "Next" to continue.
Step 2. Select the destination disk.
Note: The destination disk should be at least the same big or even larger than the source disk if you want to copy or clone the source hard disk.
Step 3. Check and edit the disk layout.
If your destination disk is an SSD drive, do remember to Check the option if the target is SSD.
Step 4. Click "OK" to confirm if the program asks to erase data on the destination disk.
Step 5. Click "Proceed" to start the hard drive cloning process.
After the cloning process finish, you can replace the new HDD/SSD, and then restart your PC to boot up Windows 7 OS on the new hard drive.
Wrapping Up
That's all about how to clone a hard drive in Windows 7. Please ensure you prepare well in advance to make the process smoother. The disk cloning software, EaseUS Disk Copy, is reliable and easy to use. With its user-friendly interface and simple steps, you can clone your hard drive to a larger one without reinstalling Windows 7 OS or any applications.
Please feel free to contact us if you have any problems.
FAQ Cloning A Hard Drive in Windows 7
1. Can Windows 7 clone to SSD?
Of course, you can clone Windows 7 to SSD directly. If you want to upgrade the system disk from HDD to SDD, you should migrate OS to SSD without reinstalling Windows and applications.
2. How do I copy my Windows 7 operating system?
EaseUS Disk Copy allows you to choose which section to clone. You need to select the operating system disk as the source disk and then copy and move it to another HDD or SSD.
3. How do I manually clone a hard drive?
To manually clone a hard drive, you can use the Windows built-in Backup and Restore feature to create a system image and then restore it to the new hard drive. However, according to some users' feedback, using Backup and Restore may result in data loss or stuck issues. We still recommend you to use cloning software, which can avoid data loss and improve your work efficiency.
Was this page helpful? Your support is truly important to us!

EaseUS Disk Copy
EaseUS Disk Copy is a well designed and very easy-to-use HDD/SSD cloning and migration tool, a tool which should be ideal for anyone wanting to quickly and easily migrate an existing system disk to a new disk (or newly installed SSD drive) with the minimal of configuration required.
-
Updated by
Larissa has rich experience in writing technical articles and is now a professional editor at EaseUS. She is good at writing articles about data recovery, disk cloning, disk partitioning, data backup, and other related knowledge. Her detailed and ultimate guides help users find effective solutions to their problems. She is fond of traveling, reading, and riding in her spare time.…Read full bio
EaseUS Disk Copy

Dedicated cloning tool to meet all your system, disk, and partition clone needs.
Popular Posts
Interesting Topics