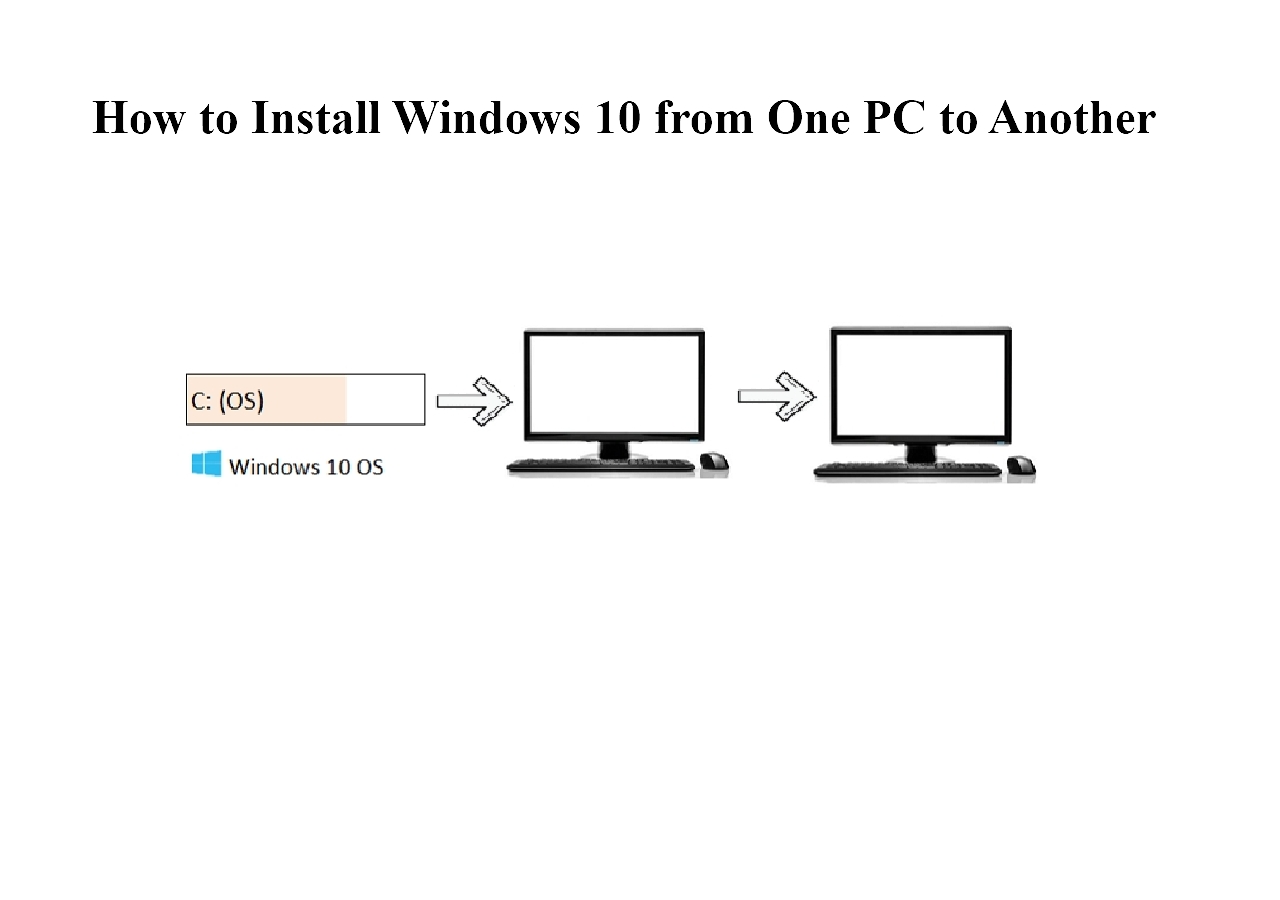Page Table of Contents
Quick Navigation:
| Workable Solutions | Step-by-step Troubleshooting |
|---|---|
| 1. Reasons to Backup | Even windows old folder is important, but it...Full steps |
|
2. Backup with EaseUS Software |
For the first time you use EaseUS Todo Backup...Full steps |
Overview
Every time when you re-installing or upgrading Windows 10, the operating system will create a Windows.old folder which holds a copy of your previous Windows installation, including user profiles, installed program & settings and personal files. If something goes wrong during or after the installation, you can restore windows.old to easily and quickly go back to previous Windows version without reinstalling system & installed programs and losing data. So, it is important for you to protect windows.old folder from unexpected data loss disaster. The best way to do this job is to move or copy windows.old to an external hard drive. Here we will show you how to do it in simple steps.
Why You Need to Backup or Move windows.Old to External Drive
Even windows old folder is important, but it is not existing on your computer all the time. In some special situations, it might be deleted. First, Microsoft only keeps windows.old folder on your computer for 30 days since your last Windows installation. Now it is minimized to 10 days since you installed major Windows 10 updates. After the time, windows.old folder will be deleted automatically. And second, as a complete backup of your whole system partition, Windows.old will take much of your disk space and cause low disk space. In this case, you might delete it when you are trying Windows 10 disk cleanup or other tools to free up disk space by deleting system files.
When you lose windows.old folder in these special cases, you won't be able to go back to the previous system without losing data. So we recommended you move or copy windows.old to another drive (here external drive is a better choice). It is the best way to keep and backup windows.old folder for a long time.
Backup windows.old to External Drive with EaseUS File Backup Software
To backup windows.old in a safe and easy way, EaseUS Windows backup software is your best choice. The software works well to backup file/folder, system, installed applications, partition, and disk for Windows 10/8.1/8/7. Coming with advanced & flexible backup features and intuitive user interface, it can guide you copy or move windows.old folder to another drive, external hard disk, USB flash drive, SD card and another external storage device with ease.
Secure Download
To move/copy windows.old to an external drive, follow these steps:
Step 1. For the first time you use EaseUS Todo Backup to back up files, click Create backup on the home screen and then mouse click the big question mark to select backup contents.

Step 2. Since you're going to back up files and folders on your computer, go on with the "File" backup mode, where you can select pictures, videos, documents and all other types of files to back up.

Step 3. Follow the paths to locate the files, folders or directories you want to back up, select them all and click "OK".

Step 4. Now you need to select a backup location to save and retain the backup.

Step 5. EaseUS Todo Backup allows users to save the backup files to every device that is handy for you, like a local hard drive, external USB drive, SD card, network drive, or a NAS drive, plus a cloud drive of the EaseUS brand. We personally recommend users to choose the cloud drive prior to a physical drive to save important backups due to the greater accessibility, flexibility and safety.

To be able to access to EaseUS cloud, all you need is an email registration and login.

Step 6. If you're interested in an automatic and intelligent backup schedule for the next file backup task, go on with the "Options" setting. There you can encrypt a confidential file backup, compress the backup image size, or customize a backup scheme to tell the software in what time to start the next backup.
Customize an advanced and automatic backup task here:

Step 7. Click "Backup Now" to start the file backup process. Your completed backup files are visible on the left area in a card style.

Secure Download
Was this page helpful? Your support is truly important to us!

EaseUS Todo Backup
EaseUS Todo Backup is a dependable and professional data backup solution capable of backing up files, folders, drives, APP data and creating a system image. It also makes it easy to clone HDD/SSD, transfer the system to different hardware, and create bootable WinPE bootable disks.
Secure Download
-
Updated by
Jean is recognized as one of the most professional writers in EaseUS. She has kept improving her writing skills over the past 10 years and helped millions of her readers solve their tech problems on PC, Mac, and iOS devices. …Read full bio -
Written by
Tracy became a member of the EaseUS content team in 2013. Being a technical writer for over 10 years, she is enthusiastic about sharing tips to assist readers in resolving complex issues in disk management, file transfer, PC & Mac performance optimization, etc., like an expert.…Read full bio
EaseUS Todo Backup

Smart backup tool for your files, disks, APPs and entire computer.
Topic Clusters
Interesting Topics