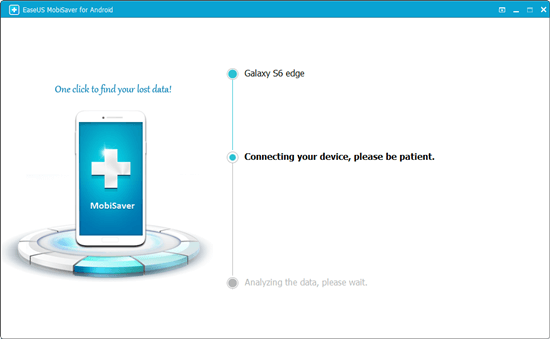-
![]() How to Recover Data from Corrupted or Scratched CD/DVD
How to Recover Data from Corrupted or Scratched CD/DVD September 13,2024
September 13,2024 6 min read
6 min read -
![]()
-
![]() The Parameter Is Incorrect on External Hard Drive [6+ Tips]
The Parameter Is Incorrect on External Hard Drive [6+ Tips] September 18,2024
September 18,2024 6 min read
6 min read -
![]() Fix Hard Disk Not Detected in BIOS Without Losing Data
Fix Hard Disk Not Detected in BIOS Without Losing Data September 23,2024
September 23,2024 6 min read
6 min read -
![]()
-
![]() How to Recover Deleted Files from a G-Technology Hard Drive
How to Recover Deleted Files from a G-Technology Hard Drive August 26,2024
August 26,2024 6 min read
6 min read -
![]() How to Repair Corrupted XD Card and Recover Photos
How to Repair Corrupted XD Card and Recover Photos September 26,2024
September 26,2024 6 min read
6 min read -
![]()
-
![]() Solutions: Cannot Open External Hard Drive and Files/Folders
Solutions: Cannot Open External Hard Drive and Files/Folders September 25,2024
September 25,2024 6 min read
6 min read -
![]() Floppy Disk Recovery: Recover Data from Floppy Disk
Floppy Disk Recovery: Recover Data from Floppy Disk September 27,2024
September 27,2024 6 min read
6 min read
Page Table of Contents
SanDisk memory SD card is widely used to extend the storage so as to save more pictures, videos, music and other types of files. However, things may go wrong on the SanDisk SD card due to various issues, among which, 'SanDisk SD card unable to format' is a top concerned case.
On this page, you will learn:
- 1. Why won't SanDisk SD card format?
- 2. How to Fix Sandisk Unable to format error?
Follow the provided solutions to remove SanDisk won't format issue and format SanDisk successfully on your own.
Causes of SanDisk SD Card Unable to Format Error
Accordingly, SanDisk SD cards are used on Android smartphones, digital cameras (DSLR), GoPro cameras, and many digital devices that support external storage. One day, you might find that your phone cannot play the music on the micro SD card, the camera cannot take pictures and save to the SDHC card, or the GoPro sends strange errors, keeps telling you "SD card not formatted".
Here is a list of causes that explain why your SanDisk SD card has a 'Windows was unable to complete the format, and you need to format it in another way' issue:
- SD card won't mount
- SD card was unexpectedly removed
- SD card is damaged or corrupted due to bad sector
- SD card has an unsupported file system
- SD card is write-protected or read-only
- SD card is infected by viruses or malware
- Windows cannot format SD cards larger than 32GB to FAT32
If you are having the same issue on your SanDisk SD card or other brands of memory cards, follow through the next two parts. You'll remove the "unable to format SanDisk SD card" error and format your SD card to the desired file system successfully.
Part 1. Recover Data from SanDisk SD Card (with) Unable to Format Error
Applies to: Restore precious data from SanDisk SD card which is unable to be formatted.
Before you start fixing the SanDisk SD card, which won't format or is unable to format issues, it's highly recommended that you take care of your precious data saved on the card first. EaseUS EaseUS Data Recovery Wizard is able to scan and recover data from inaccessible or not formatted SD cards, as long as your computer can recognize the memory card.
Download and install this software to let it scan and restore everything on your SanDisk SD card immediately. It only takes 3 steps for the SanDisk recovery:
Step 1. Select the SD card to scan
- Download and install EaseUS Data Recovery Wizard on your Windows PC.
- Use the proper way to connect your SanDisk/Lexar/Transcend SD card to the computer.
- Open EaseUS SD card recovery software and choose SD Card Recovery on the left panel. All connected drives will display here. Select your SD card and click "Scan for lost data".

Step 2. Check for scan results
- Wait for the scanning process to complete.
- Specify one or several file types to show up, like Pictures or Videos.
- Click "Preview" to check if they are the wanted files.

Step 3. Recover SD card data
- Preview the recovered files and click "Recover".
- Choose a different location to save the recovered files instead of the original SD card.

Consult with EaseUS Data Recovery Experts for one-on-one manual recovery service. We could offer the following services after FREE diagnosis:
- Repair corrupted RAID structure, unbootable Windows OS, and corrupted virtual disk file (.vmdk, .vhd, .vhdx, etc.)
- Recover/repair lost partition and re-partitioned drive
- Unformat the hard drive and repair the raw drive (BitLocker encrypted drive)
- Fix disks that become GPT-protected partitions
Part 2. How to Fix 'SanDisk SD Card Unable to Formatted' Error (3+ Methods)
Applies to: Fix the 'SanDisk SD card is unable to be formatted' error caused by the corrupted file system, bad sector, write protection, or virus infection.
In the below part, you'll get three methods that are exclusively provided to fix SD card not formatting issue:
You can apply the methods to many other brands of memory cards or flash drives. Note that if you hare having SanDisk unable to format issue on your Android phone or camera, take it off your device and connect it to your Windows PC. Then, try the methods below to fix this issue immediately.
Method 1. Fix Corrupted File System & Bad Sectors on SanDisk Using CHKDSK Command
If Windows warns that Windows is unable to complete the format as the SanDisk SD card has a corrupted file system or bad sectors, you may try to run the CHKDSK command as shown below to fix these two errors:
Note that the CHKDSK command will permanently remove all saved files while fixing device errors. So make sure that you apply reliable EaseUS Data Recovery Wizard to recover all files first.
Step 1. On the PC, press the Windows + R keys to open "Run". Type cmd and hit the Enter key.
Step 2. Right-click Command Prompt, and select "Run as Administrator".
Step 3. Type chkdsk f: /f /r /x (replace f with your own SanDisk SD card drive letter)

Step 4. Type exit to close the window when the prompt completes the command.
Check if you access your SD card, if yes, go to Part 3 and choose one SD card formatter to format it to NTFS or FAT32.
Method 2. Remove Write Protection from SanDisk SD Card
There are two options that can help you remove write protection from the SanDisk SD card: 1. Use the Diskpart Attribute Clear Readonly command; 2. Use the EaseUS write-protection removal tool.
Let's see how to remove the write protection that causes SanDisk to be unable to format issues now:
Option 1. Use DiskPart to Clear Read-Only from SanDisk SD Card
Step 1. Open DiskPart by typing cmd in Windows search and right-click Command Prompt > Run as Administrator.
Step 2. Type diskpart and hit Enter.
Step 3. Type the following command lines one by one and hit Enter each time:
- list disk
- select disk *
- attributes disk clear readonly
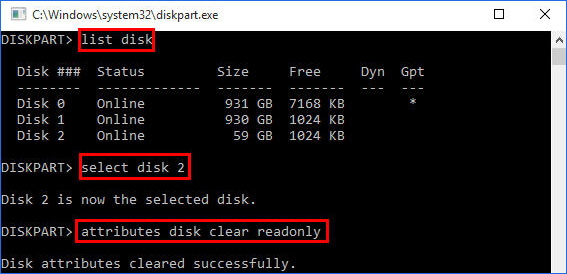
Step 4. Type exit to close the window.
After this, you should be able to format your SanDisk SD card to the desired file system.
Option 2. Use EaseUS Write Protection Removal Tool
If you don't consider yourself a pro-computer user and you're not familiar with command-lines, don't worry. There are graphical-based solutions to help you remove write-protection from your hard drives, USB drives, and even SD cards.
EaseUS CleanGenius is one of these tools that helps you fix aforementioned issues on your drives without knowing a thing about command-line.
Here's an easy-to-follow guide on how to use this tool to get your issues sorted:
Step 1: DOWNLOAD and install EaseUS CleanGenius (free) on your computer.
Step 2: Run EaseUS CleanGenius on your PC, select Optimization and choose the Write Protection mode.

Step 3: Select the device that is write-protected and click Disable to remove the protection.

Option 3. Use Diskpart - Clean the SD Card and Create a New Partition
Step 1: On the PC, press the Windows + R keys to open "Run". Type cmd and hit the Enter key.
Step 2: Type diskpart to bring up the DiskPart utility.

Step 3: Type list disk and hit Enter.

Step 4: Type select disk 2 and hit Enter. (Replace 2 with the drive number of your SD card)

Step 5. Type clean and hit Enter.

Step 6: Type create partition primary and hit Enter.

Step 7: Type format fs=ntfs or format fs=fat32 and press "Enter".

Step 8: After this, type exit to finish the process.
Method 3. Clear Virus that Causes SanDisk SD Card Unable to Format
Sometimes, virus infection or malware may block you from formatting your SD card. In this case, it's highly necessary that you run antivirus software to clear Viruses or malware that cause the "SanDisk SD Card unable to format" issue.
Step 1. Download and install antivirus software, like Avast, Avire, etc.
Step 2. Scan and clear the virus from the SanDisk SD card or your computer.
Step 3. Exit the antivirus program once completed.
Note that if you are familiar with Windows Defender, you may also apply it to delete and remove viruses without antivirus tools.
Part 3. Format SanDisk SD Card after Fixing Unable to Format Error
Applies to: Format SanDisk SD card after fixing the unable to format issue.
In this part, you'll see 3 easiest ways to format your SanDisk SD card after fixing the unable to format issue:
- #1. Use EaseUS SD Formatter
- #2. Use Windows File Explorer to Format
- #3. Format SD Card with Disk Management
You can apply anyone to format your SanDisk to the desired file system again.
#1. Use EaseUS SD Card Formatter - Best Recommend
EaseUS Partition Master is the best option for you if you are unable to format the SanDisk card to FAT32, as it's bigger than FAT32. It also allows you to format the SD card, which contains an unsupported file system, to a normal one.
Download and apply it to format your SanDisk SD card now:
Step 1. Find your SD card and right-click the partition you want to format and choose "Format".
Step 2. Set a new partition label, file system (NTFS/FAT32/EXT2/EXT3/EXT4/exFAT), and cluster size to the selected partition, then click "OK".
Step 3. Click "Yes" on the pop-up window to continue.
Step 4. Click the "Execute 1 Task(s)" button on the toolbar, then click "Apply" to start formatting your SD card.
#2. Use Windows File Explorer to Format the SanDisk SD Card
Step 1. Connect SanDisk SD card to PC. Right-click on the SD card and select "Format".
Step 2. On the format window, select a proper file system among NTFS, FAT32, or exFAT.
Step 3. Click "Start".

#3. Format SanDisk SD Card with Disk Management
Windows Disk Management allows you to re-format the SanDisk SD card to a normal state. Connect the SanDisk SD card to your PC, and let's start the formatting:
Step 1. Right-click on "Computer" or "This PC", select Management and then Disk Management under the Storage section.
Step 2. Right-click on the SD card partition and select "Format".

Step 3. On the format window, check the box of Perform a quick format, and in the same way, you need to choose a file system and allocation unit size.
Step 4. Click "OK".
- Tip
- You may find that the "Format" option grayed out", which means that Disk Management is not available to use at the moment. You can refer to Disk Management Format Option Greyed Out for help.
Conclusion
This page explains why you cannot format a SanDisk SD card and provides several practical fixes to help you get out of this issue.
Note that if you have precious data saved on this card, use EaseUS data recovery software or other data recovery tools to restore the saved data first.
Then, you can apply the listed fixes on this page to fix this issue and reformat the SanDisk SD card to a normal state again. If you are having the same issue on other brands of SD memory cards or USB, these fixes and methods also work to help.
Was this page helpful?
-
Brithny is a technology enthusiast, aiming to make readers' tech lives easy and enjoyable. She loves exploring new technologies and writing technical how-to tips. In her spare time, she loves sharing things about her game experience on Facebook or Twitter.…
-
Tracy became a member of the EaseUS content team in 2013. Being a technical writer for over 10 years, she is enthusiastic about sharing tips to assist readers in resolving complex issues in disk management, file transfer, PC & Mac performance optimization, etc., like an expert.…

20+
Years of experience

160+
Countries and regions

72 Million+
Downloads

4.8 +
Trustpilot Score
Hot Recovery Topics
Search