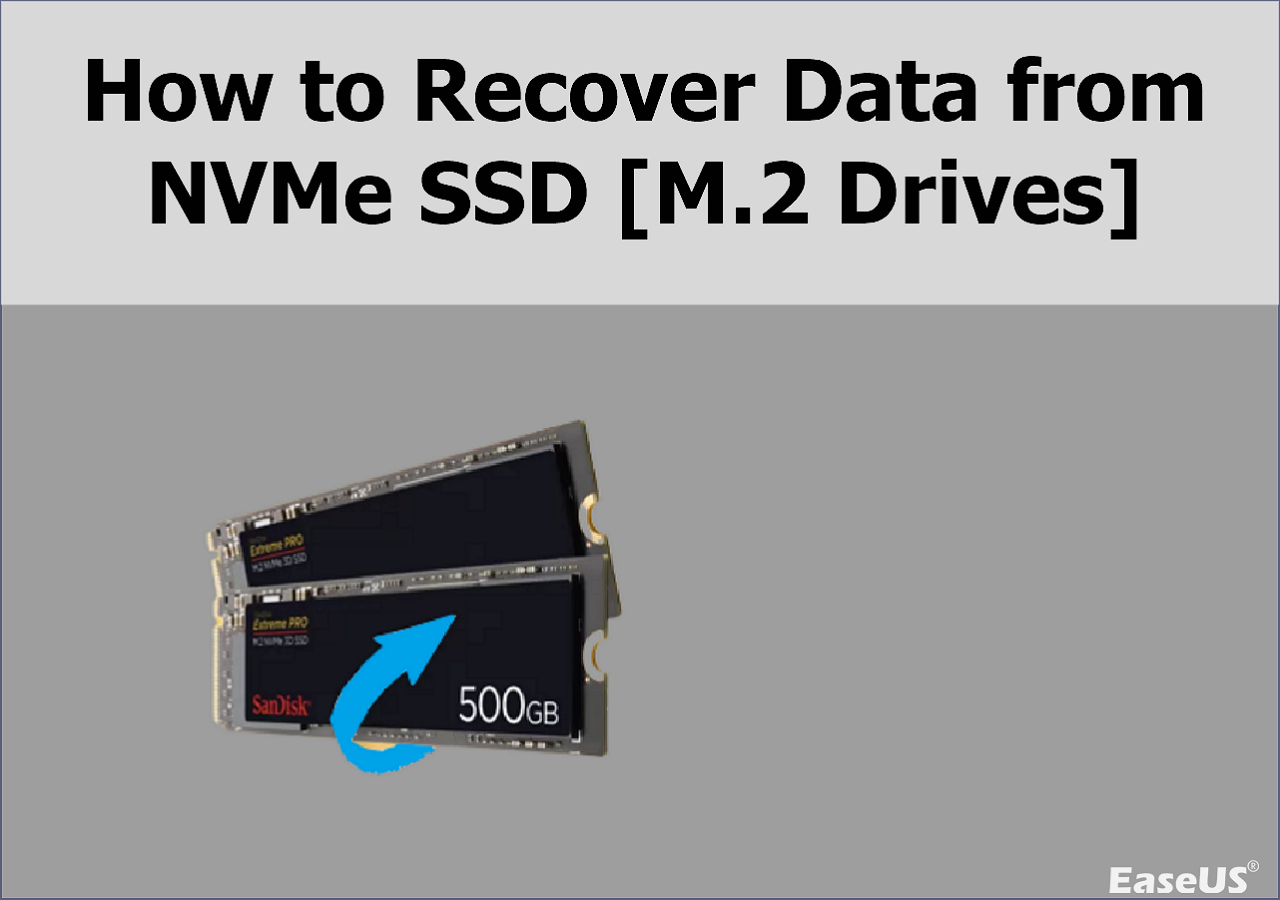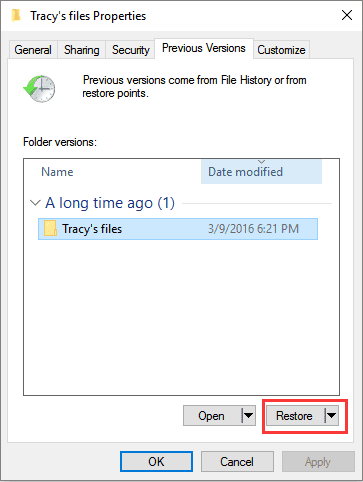-
![]() Nintendo Switch Data Recovery: How to Recover Your Game Data
Nintendo Switch Data Recovery: How to Recover Your Game Data July 24,2024
July 24,2024 6 min read
6 min read -
![]() Floppy Disk Recovery: Recover Data from Floppy Disk
Floppy Disk Recovery: Recover Data from Floppy Disk October 29,2024
October 29,2024 6 min read
6 min read -
![]() Recover Data from NVMe SSD in 4 Ways (2024 Updated)
Recover Data from NVMe SSD in 4 Ways (2024 Updated) October 25,2024
October 25,2024 6 min read
6 min read -
![]()
-
![]() How to Repair Not Working SanDisk Memory Card without Losing Data | NEW
How to Repair Not Working SanDisk Memory Card without Losing Data | NEW October 09,2024
October 09,2024 6 min read
6 min read -
![]()
-
![]()
-
![]() Recover Deleted Files in Network Shared Folder | 3 Methods
Recover Deleted Files in Network Shared Folder | 3 Methods October 29,2024
October 29,2024 6 min read
6 min read -
![]() Fix SanDisk SD Card Unable to Format/Won't Format Error
Fix SanDisk SD Card Unable to Format/Won't Format Error September 27,2024
September 27,2024 6 min read
6 min read -
![]()
Page Table of Contents
PAGE CONTENT:
Installing GeForce drivers is very important in optimizing your graphics card's performance and smooth gameplay.
However, users are so frequently confronted with troublesome issues that the installation process does not continue, which causes damage to the overall experience.
In this guide, we'll offer practical solutions to resolve the problem related to "GeForce Driver Installation Can't Continue."
Recover Data from Hard Drive that Can't Install
Sometimes, your hard drive may struggle to install Windows or other operating systems, risking the loss of crucial data. Fortunately, EaseUS Data Recovery Wizard is a robust tool designed to recover data from dead hard disks.
This software can recover data from diverse devices and situations, such as formatted, raw, deleted, or lost partitions in inaccessible offline disks. It supports various filе typеs, such as photos, vidеos, documеnts, audio, еmails, еtc.
To use EaseUS Data Recovery Wizard Pro to rеcovеr data from a hard drivе that can't install, you nееd to follow thеsе simplе stеps:
Step 1. Scan the hard drive partition
Select the drive on your hard disk where you lost or deleted files. Click "Search for Lost Data" and let EaseUS data recovery software scan for all lost data and files on the selected drive.

Step 2. Check the results
When the scan completes, you can apply the "Filter" feature or click the "Search files or folders" option to find the lost files on the hard drive.

Step 3. Restore lost hard drive data
Select wanted files that you lost on the drive and click "Recover" to save them to another location.
💡Tip: You can restore data on the local disks, external hard drives, and also the cloud storage.

If you find this information helpful, please share it with others on social media to assist them in overcoming this common challenge.
Fix GeForce Driver Installation Can't Continue
If you are having problems with your GeForce driver installation not continuing, this part will walk you through the steps to resolve the issue.
- Fix 1. Manually Install GeForce Driver
- Fix 2. Clean Install Through Geforce App
- Fix 3. Reinstall Geforce Experience
- Fix 4. Disable Antivirus or Malware Service
- Fix 5. End Task of Unwanted Program
Fix 1. Manually Install GeForce Driver
If you come across the "GeForce driver installation can't continue" error caused by an outdated or faulty NVIDIA driver, resolving the issue can be achieved by manually installing the game drivers.
Step 1. Visit Nvidia's official website and click on "Driver" in the top right corner.

Step 2. Provide the necessary details for your PC and graphics card on the Download Drivers page. Make sure to choose the game-ready driver in the download type drop-down box.

Step 3. Click on the "Search" option.

Step 4. If you have already downloaded the installation file for the version, navigate to the location where it was saved and proceed with the driver installation. Right-click on the file. Select "Run as Administrator."
Step 5. Click on the download button. You may need to click it twice, as the first click redirects to an inner page for that driver version.

Step 6. Once the setup file is downloaded, click on it and select the "Show in folder" option.
Step 7. Right-click on the file, then choose "Run as administrator."
Step 8. Follow any provided installation instructions. You can opt for either the Express or Custom Installation option based on your needs, with the differences explained in the setup wizard.
Step 9. Choose "Restart Now" and allow the device to restart. The game-ready driver should now be successfully installed on your PC.
Fix 2. Clean Install Through Geforce App
To resolve this problem, you can install the update for your NVIDIA graphics driver using the GeForce application.
Step 1. Open the "GeForce Experience app" through your browser.
Step 2. Go to the "Drivers" section in the menu of the GeForce app. Click on it to see if there's a version of the NVIDIA graphics card driver.
Step 3. Choose the "Custom Installation" option located in the right corner.
Step 4. A new pop-up box will appear; if necessary (usually pre-selected by default), check all options and choose the "Perform a clean installation" option at the bottom.

Step 5. Click on the "Install" button to proceed.

How to Update Drivers on Windows 11 [Download USB Drivers]
Are you wondering how to update drivers on Windows 11? This article will guide you on how to use and fix your drivers. Read more >>
Fix 3. Reinstall Geforce Experience
To fix the issue with installing the NVIDIA driver, you can try reinstalling the GeForce Experience. You can do this by accessing the Apps and Features section in the Windows settings.
Step 1. Open the Windows Search bar and type in Settings. Then, double-click on the search result to access it.

Step 2. Under the Settings menu, select the "Apps and Features" option.

Step 3. To remove Nvidia GeForce Experience, go to the Apps window, locate the Nvidia GeForce Experience application, click on the three-dot menu, and select "Uninstall." Confirm the action by clicking "Uninstall."
Step 4. You can reinstall the Nvidia GeForce Experience from the NVIDIA website.
Fix 4. Disable Antivirus or Malware Service
Antivirus software may lead to the "GeForce driver cannot continue" error. To resolve this issue, temporarily turning off the antivirus service can be helpful.
Step 1. Search for Windows Security in the main menu using the Windows search box. Once found, double-click on the option.
Step 2. Go to the "Windows Security" menu. Select "Virus & Threat Protection."

Step 3. Click on the "manage settings" link in the "Virus & Threat Protection" window.
Step 4. Toggle the switch off for "real-time protection" to turn off the service.

Fix 5. End Task of Unwanted Program
Closing background tasks related to the NVIDIA GeForce Experience app can fix issues with the NVIDIA driver installer. Here are the steps:
Step 1. You can press the "Ctrl" + "Shift" + "Esc" to open the Task Manager.
Step 2. Right-click on NVIDIA processes and select "End task."

If you find this article helpful, you can share it with your friends.
What Causes GeForce Driver Installation Can't Continue
In the "GeForce Game Ready Driver Installation Can't Continue," various factors can influence the error message. Identifying these potential causes is essential for finding the appropriate solution tailored to your situation. Here's a list of common reasons that can trigger installation problems:
- Issues with the GeForce Experience app or installation files.
- There is insufficient free space for the installation of this new driver update.
- The current driver version does not support the graphics card.
- Driver installation is distracted by either malware, antivirus apps, or other running applications.
To Wrap Up
However, if you see "GeForce Driver installation can't continue," try one of the solutions covered above.
If you lose data during installation at any time, we strongly recommend using EaseUS Data Recovery Wizard. This software is able to recover a formatted hard drive you lost rapidly in just seconds.
GeForce Driver Installation Can't Continue FAQs
In this section, you'll learn some of the questions and answers about why GeForce driver installation can't continue.
1. Why does GeForce say installation can't continue?
GeForce might encounter problems during installation because of factors such as outdated drivers, not enough storage space, hardware that is not compatible, or interference from antivirus or malware programs."
2. Why isn't my GeForce driver installed?
The installation of the GeForce driver could fail for several reasons, including outdated components in an operating system or other software like antivirus programs interfering and requiring special system permissions.
To deal with these problems and have a successful installation, update your system, turn off antivirus momentarily, and run the setup process as an administrator.
3. Why does my NVIDIA installer keep failing?
Persistent failures of the NVIDIA installer could result from network issues, corrupted installation files, or conflicting background processes.
Ensure a stable internet connection, re-download the driver files, and turn off unnecessary background applications to troubleshoot and resolve the NVIDIA installer's consistent failures.
4. How to install the GeForce Game Ready driver after download?
After getting the GeForce Game Ready driver, start the installation by running the setup file. Opt for the "Custom" installation to ensure a clean setup and optimal performance.
Follow the on-screen instructions, restart your system if needed, and you'll have installed the latest Game Ready driver successfully. This will improve your gaming experience with enhanced compatibility and performance.
Was this page helpful?
-
Jaden is one of the editors of EaseUS, who focuses on topics concerning PCs and Mac data recovery. Jaden is committed to enhancing professional IT knowledge and writing abilities. She is always keen on new and intelligent products.…

20+
Years of experience

160+
Countries and regions

72 Million+
Downloads

4.8 +
Trustpilot Score
Hot Recovery Topics
Search