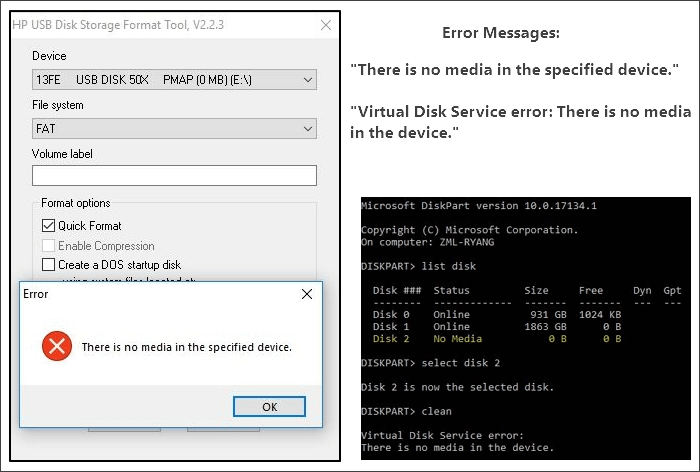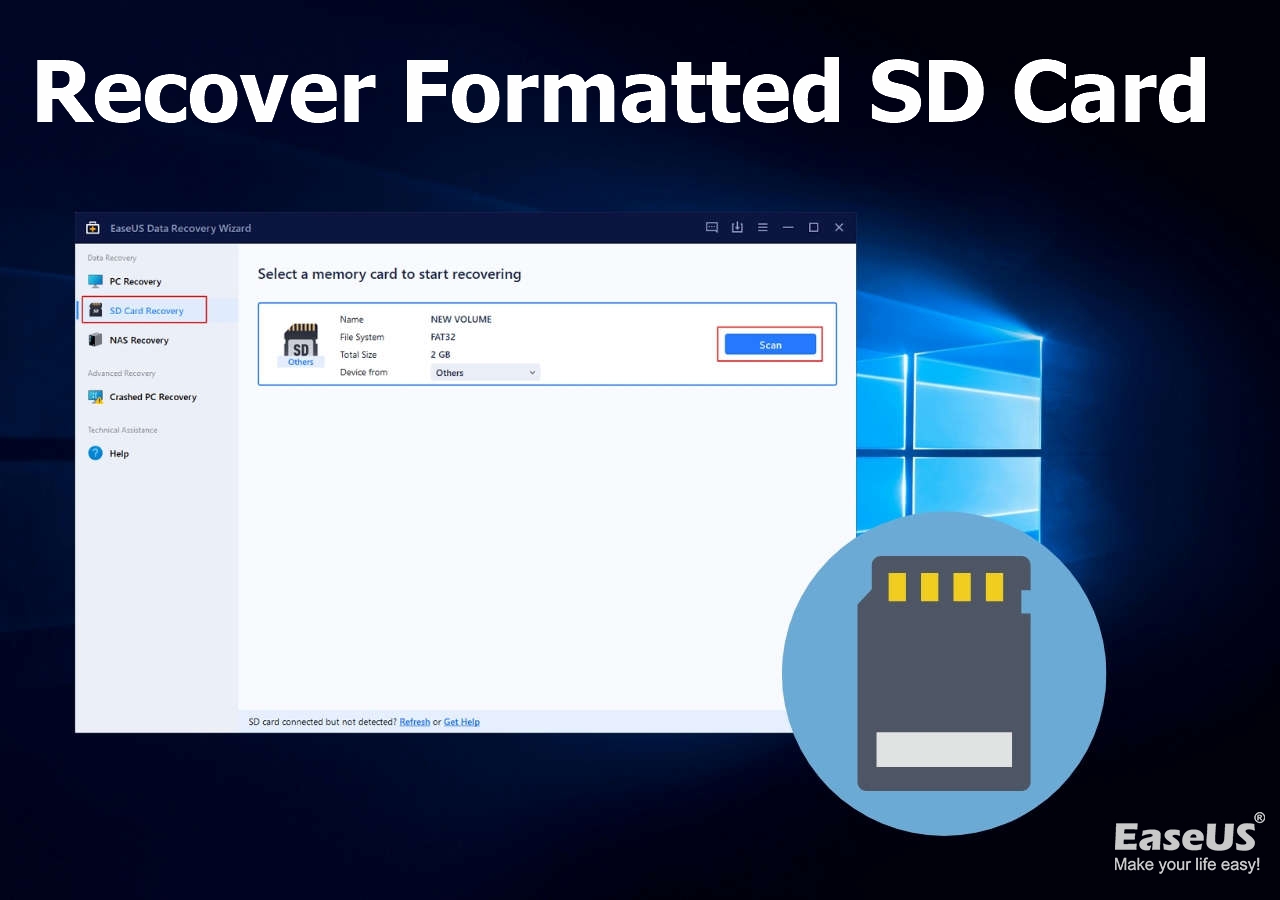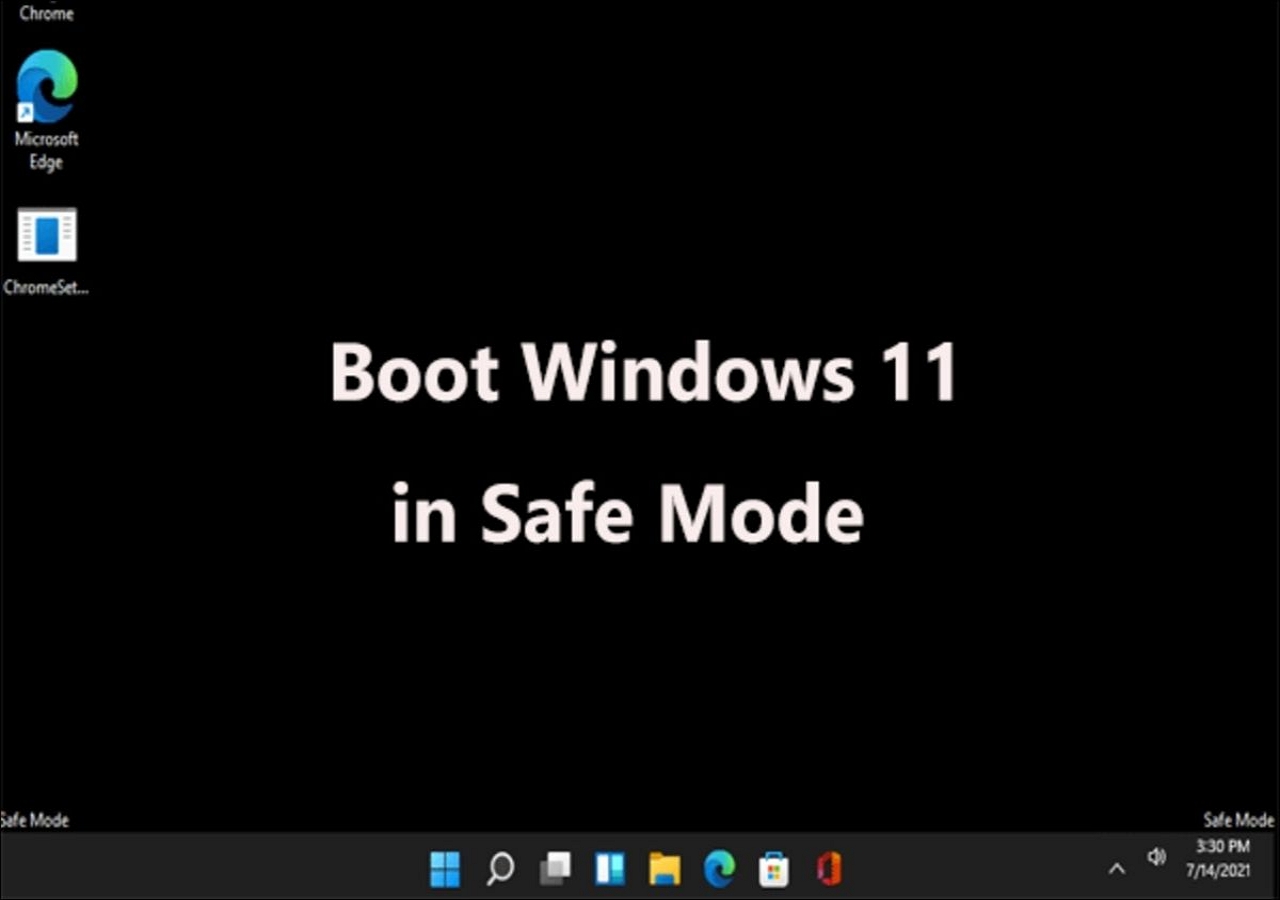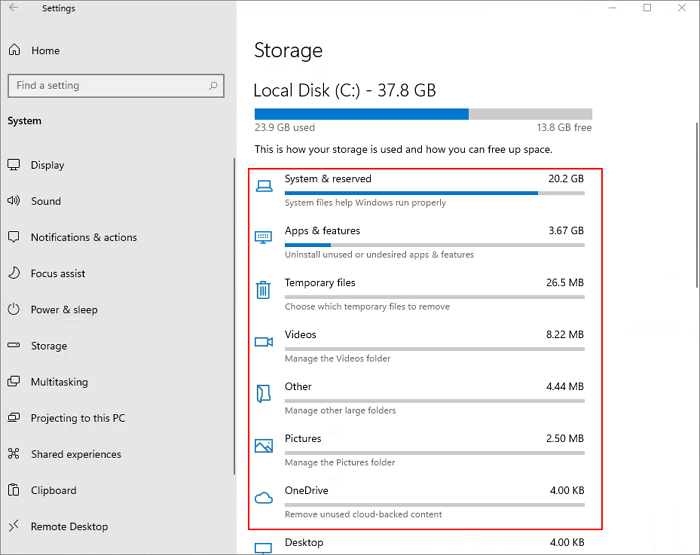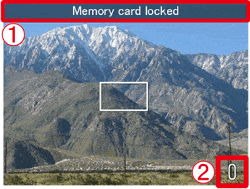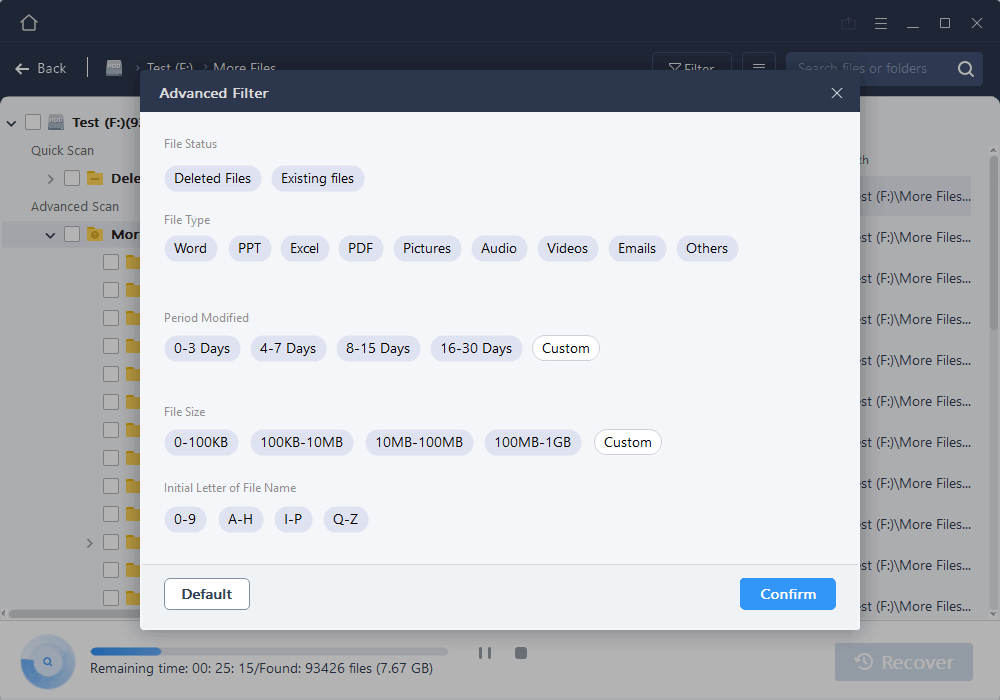-
![]() Files/Folders Keep Reappearing After Deletion in Windows 10/8/7
Files/Folders Keep Reappearing After Deletion in Windows 10/8/7 January 16,2025
January 16,2025 6 min read
6 min read -
![]() How to Fixed There Is No media in The (Specified) Device Issue
How to Fixed There Is No media in The (Specified) Device Issue January 16,2025
January 16,2025 6 min read
6 min read -
![]() How to Recover Formatted SD Card [Tested Methods for Windows]
How to Recover Formatted SD Card [Tested Methods for Windows] January 16,2025
January 16,2025 6 min read
6 min read -
![]()
-
![]() Windows 11 Size: How Much Space Does Windows 11 Take Up?
Windows 11 Size: How Much Space Does Windows 11 Take Up? January 16,2025
January 16,2025 6 min read
6 min read -
![]() How to Fix Rmdir Directory Not Empty in Linux | NEW
How to Fix Rmdir Directory Not Empty in Linux | NEW January 23,2025
January 23,2025 6 min read
6 min read -
![]() How to Fix Memory Card Locked Error Without Losing Data
How to Fix Memory Card Locked Error Without Losing Data January 23,2025
January 23,2025 6 min read
6 min read -
![]() Fix Windows Taskbar Not Hiding Issue in Windows 10/11
Fix Windows Taskbar Not Hiding Issue in Windows 10/11 January 23,2025
January 23,2025 6 min read
6 min read -
![]()
-
![]() How to Fix: SD Card Command Volume Partition Disk Failed with Null
How to Fix: SD Card Command Volume Partition Disk Failed with Null January 23,2025
January 23,2025 6 min read
6 min read
Page Table of Contents
PAGE CONTENT:
PowerShell is a powerful command-line shell and scripting language. It is created for system administrators and power users in Windows. This guide will help you navigate the Windows 11 landscape, offering comprehensive insights into opening PowerShell seamlessly.
Whether you're a beginner or an experienced user, understanding how to open PowerShell Windows 11 is the gateway to a world where commands empower your system.
Join us as we dive into the steps and strategies to access PowerShell and unlock its powerful capabilities.
How to Open PowerShell in Windows 11 (7 Ways)
In Windows 11, PowerShell provides a versatile platform to carry out tasks such as:
- ✨Automate tasks: PowerShell allows you to create scripts to automate repetitive tasks, making system management more efficient. You can also delete files with PowerShell.
- ✅System administration: PowerShell serves as a comprehensive tool for system administrators, offering advanced functionalities for managing users, services, and system components.
- 💻Configure settings: You can tweak system configurations, set policies, and manage various aspects of the operating system through PowerShell commands.
Now, let's look at different ways to open PowerShell in Windows 11.
Let's take a look at the various methods, starting from opening PowerShell with Windows 11 Search Box to running PowerShell from the Windows 11 Start Menu.
We will also provide a video to help:
- 00:28 Right-click on the "Windows" button.
- 00:33 Choose "Windows PowerShell (Admin.)"
- 00:42 Click "Yes" on the prompt that appears.
Method 1. Open PowerShell with Windows 11 Search Box
If you want to start by opening the Windows 11 Search Box, here's what to do:
Step 1. Open "Windows Search" by pressing the "Win + S" shortcut. Or, just open the "Start" menu and initiate a search by typing directly.

Step 2. Type PowerShell and locate the app in the search results displayed by Windows.
Step 4. Choose the "Run as Administrator" option.

Method 2. Open PowerShell with Quick Link Menu
Initiate Windows PowerShell in the Windows 11 quick link menu as a second method.
The Windows quick link menu concisely lists advanced system tools such as the event viewer, device manager, disk management, computer management, and Task Manager.
This menu facilitates swift access to these tools, allowing for efficient navigation and utilization.
To use the quick link menu:
Step 1. Right-click on the "Start" menu to activate the quick link menu.
Step 2. After that, choose either "Windows Terminal" or "Windows Terminal (Admin)" from the menu list. Windows Terminal defaults to the PowerShell command platform. If it doesn't, click the down arrow and select "Windows PowerShell" from the drop-down list.

Another option is accessing Windows Terminal through the context menu. To do this:
Step 1. Right-click on "Windows" (e.g., desktop)
Step 2. Opt for "Open in Windows Terminal".
Method 3. Launch PowerShell with Run Program
If you're used to the Run application in Windows, you can use it to open documents, files, folders, and programs.
Here's how:
Step 1. Quickly initiate the "Run" app by pressing "Windows + R" on your keyboard.

Step 2. Next, enter powershell in the provided text box and click "OK" to launch the PowerShell window.

This process should be able to open Powershell in Windows 11 without any hassle.
Method 4. Wake Up PowerShell in the Command Prompt
Another alternative approach for accessing PowerShell is by using the Command Prompt. This method provides you with a straightforward process to bring PowerShell up and running, adding versatility to the ways in which you can access and use this powerful tool on Windows 11.
Follow the steps below to wake up PowerShell effortlessly with the Command Prompt.
Step 1. Begin by clicking the "Search" icon located on the Taskbar.
Step 2. Within the search box, input cmd and proceed to "run it as an administrator".

Step 3. Once the "Command Prompt" is open, enter powershell and press "Enter" to launch PowerShell seamlessly.

You have learned four different ways to open PowerShell. You can share this page to mark these methods easily!
Method 5. Run PowerShell in File Explorer
An alternative technique to launch Windows PowerShell involves utilizing the address bar in File Explorer. Follow these steps to accomplish this:
Step 1. Open "Windows File Explorer" by pressing "Win + E" on your keyboard.
Step 2. In the address bar of File Explorer, input the following address and press "Enter":
C:\Windows\System32\WindowsPowerShell\v1.0\

Step 3. Locate "PowerShell" next to the address bar.

Step 4. Right-click on the "PowerShell" file.
Step 5. Choose "Open" to open Windows PowerShell.

If you encounter a sudden issue like File Explorer not responding, check the following article to fix the problem:
Windows File Explorer Not Responding? Here Are 8 Possible Methods
Is the file explorer not responding on Windows 11/10? Do not panic; this article will help fix the issue with easy-to-follow methods! Read more >>
Method 6. Open PowerShell in the Control Panel
The Windows Control Panel serves as a software hub with various tools for configuring settings in the Windows operating system.
This powerful tool lets you initiate nearly any installed application on your computer.
Follow these steps to launch Windows PowerShell as administrator:
Step 1. Type control panel within your Windows "Search" bar and click "Open" to launch "Control Panel".
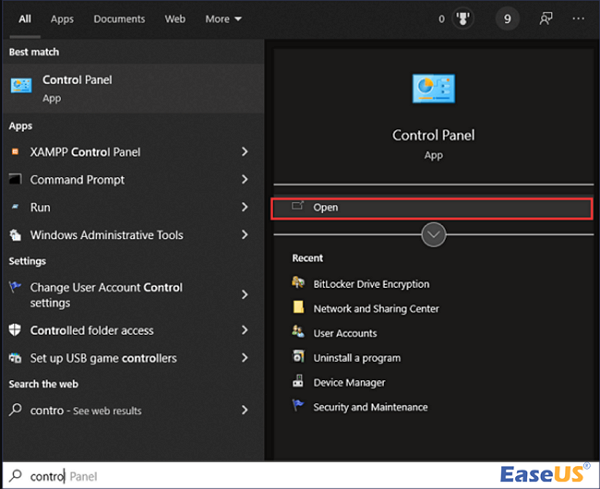
Step 2. Navigate to the "System and Security" section within the Control Panel.

Step 3. Scroll down and choose "Windows Tools".
Step 4. Right-click on "Windows PowerShell" and opt for the "Open" command to launch it with administrator privileges.
Method 7. Run PowerShell from the Windows 11 Start Menu
In contrast to Windows 10, where PowerShell has its dedicated folder among all applications, Windows 11 consolidates PowerShell with other system tools within a unified folder known as "Windows Tools".
To access PowerShell, here are the steps to follow:
Step 1. Launch the "Start" menu and choose the "All Apps" button.

Step 2. Scroll down to locate and open the "Windows Tools" folder.

Step 3. Navigate through the list of utilities and launch either PowerShell, PowerShell ISE or their corresponding x86 versions.
Don't forget to send this post to your friends and colleagues to help them learn how to open PowerShell in Windows 11.
How to Recover PowerShell Accidentally Deleted Files
EaseUS Data Recovery Wizard is an invaluable tool for users since it becomes a lifeline in situations where accidental file deletions occur within PowerShell.
With its robust and dependable recovery features, this tool stands out as a go-to solution for users seeking to recover deleted files in Windows 11 seamlessly. Thanks to the user-friendly interface, you get to use the tool seamlessly regardless of your technical capabilities.
The below detailed steps will guide users through the effortless process of recovering deleted files without backup, ensuring a hassle-free experience.
Step 1. Choose the exact file location and then click the "Search for Lost Data" button to continue.

Step 2. After the process, locate the deleted or lost files in the left panel using the "Path" or "Type" feature. Or, you can apply the "Filter" feature to find the deleted files.

Step 3. Click the "Recover" button and save the restored files – ideally, it should be different from the original one. You can choose a cloud storage, such as OneDrive, Google Drive, etc., and click "Save" to save your recovered files.

Remember to share this valuable resource on your social media handles and help others who may need help with opening PowerShell Windows 11.
Conclusion
To sum up, the comprehensive guide on how to open PowerShell in Windows 11 provides users with a range of accessible methods, from keyboard shortcuts to File Explorer commands.
These versatile approaches grant users the flexibility to choose the most convenient way to initiate PowerShell for various tasks.
Plus, if you're seeking a reliable solution in cases of data loss or system instability, we strongly recommend downloading the EaseUS Data Recovery Wizard.
This tool will safeguard your data and ensure the optimal performance of your Windows 11 system.
PowerShell in Windows 11 FAQs
If you have more questions on how to open PowerShell Windows 11, here are more questions and answers for you. You can check them out for further insights.
1. Why is PowerShell not opening in Windows 11?
There could be several reasons why PowerShell is not opening in Windows 11. Here are some common issues and their potential solutions:
- Corrupted installation: If the PowerShell installation is corrupted, it may fail to open. Try reinstalling PowerShell to resolve the issue.
- System file corruption: System file corruption can impact PowerShell's functionality. Use the System File Checker (SFC) function to scan and repair corrupted system files.
- Windows update: Ensure that your Windows 11 operating system is up to date.
- Malware or antivirus interference: Malware or overzealous antivirus software may block PowerShell. Perform a thorough malware scan and check your antivirus settings to ensure PowerShell is not being blocked.
2. How do I run PowerShell as an administrator?
To launch Windows PowerShell with administrative privileges, utilize the Windows Search tool.
This straightforward process involves the following steps:
Step 1. Activate Windows Search by pressing the "Win + S" keyboard shortcut.
Step 2. Input "PowerShell" into the search bar.
Step 3. Choose "Run as administrator" from the options displayed in the right pane.
Step 4. If asked by User Account Control, click "Yes" to authorize administrative privileges.
Now, PowerShell is accessible with administrative privileges, enabling you to input and execute any desired PowerShell command.
3. How do I access PowerShell in Windows 11 quickly?
To swiftly access PowerShell in Windows 11, simply:
Step 1. Enter powershell into the address bar of Windows Explorer and hit "Enter."
Alternatively, you can:
Step 1. Navigate directly by right-clicking on the Windows "Start" icon.
Step 2. From there, you can choose either to click "Windows PowerShell" or "Windows PowerShell (Admin.)"
4. How can I download PowerShell in Windows 11?
You can always download PowerShell via the Microsoft Store. Remember, the PowerShell release is available on the Microsoft Store website or within the Store application on any of your Windows devices.
Was this page helpful?
-
Cedric Grantham is a senior editor and data recovery specialist of EaseUS. He mainly writes articles and how-to tips about data recovery on PC and Mac. He has handled 10,000+ data recovery cases and is good at data recovery of NTFS, FAT (FAT32 and ExFAT) file systems, and RAID structure reorganization. …
-
Dany is an editor of EaseUS who lives and works in Chengdu, China. She focuses on writing articles about data recovery on Mac devices and PCs. She is devoted to improving her writing skills and enriching her professional knowledge. Dany also enjoys reading detective novels in her spare time. …

20+
Years of experience

160+
Countries and regions

72 Million+
Downloads

4.8 +
Trustpilot Score
Hot Recovery Topics
Search