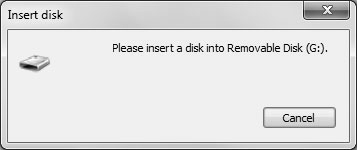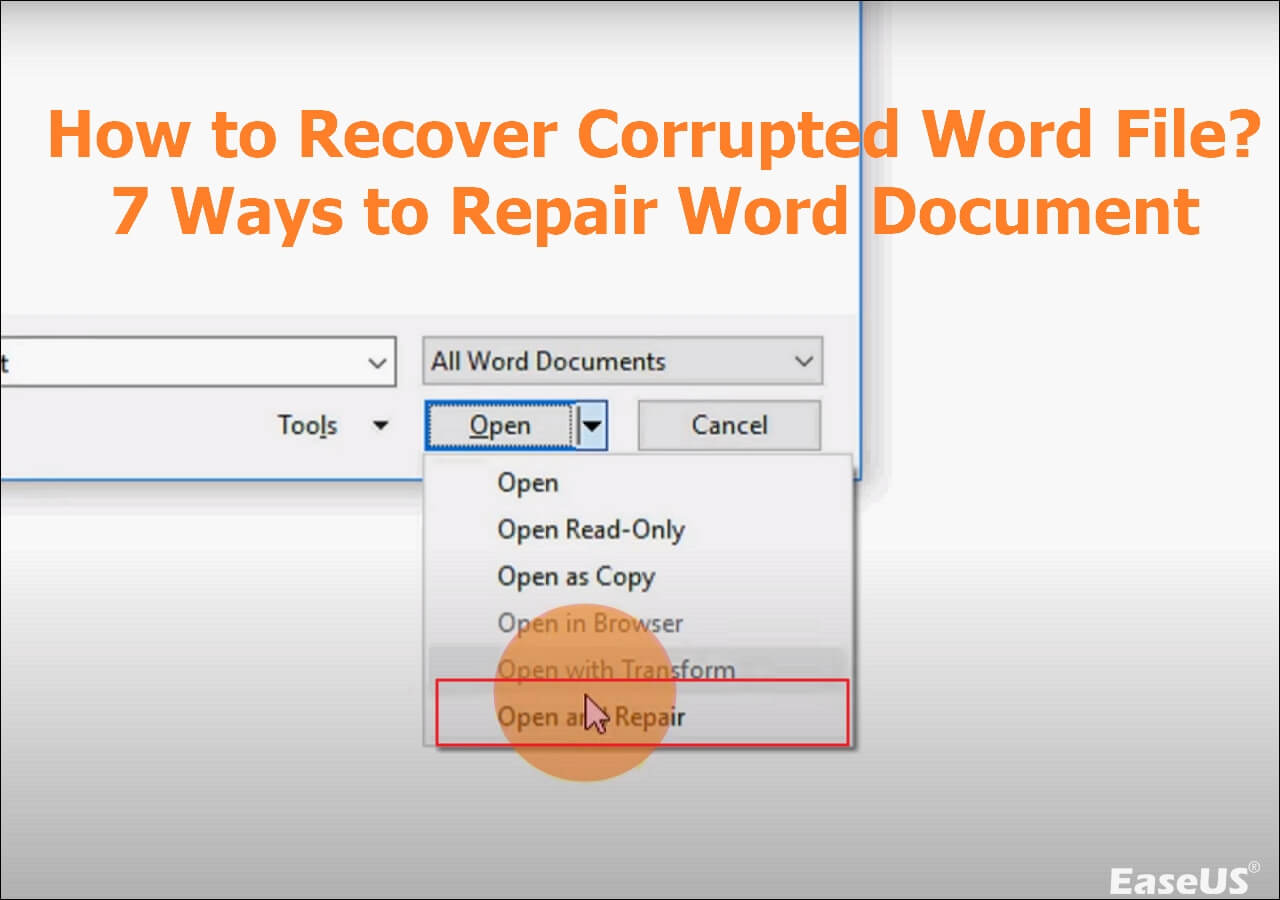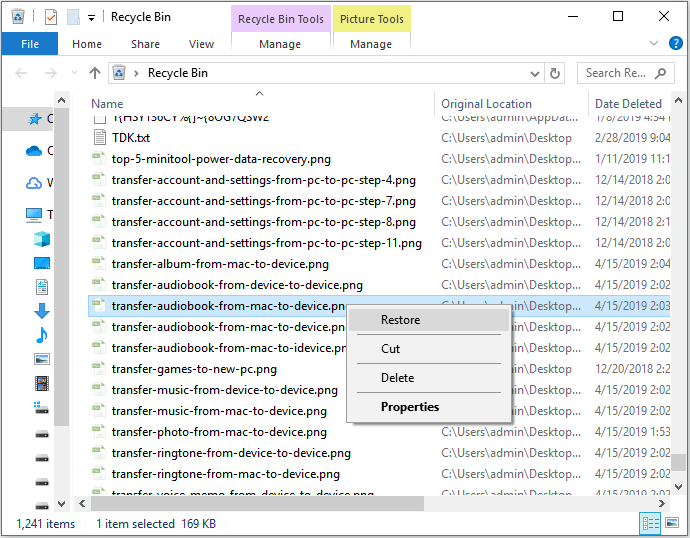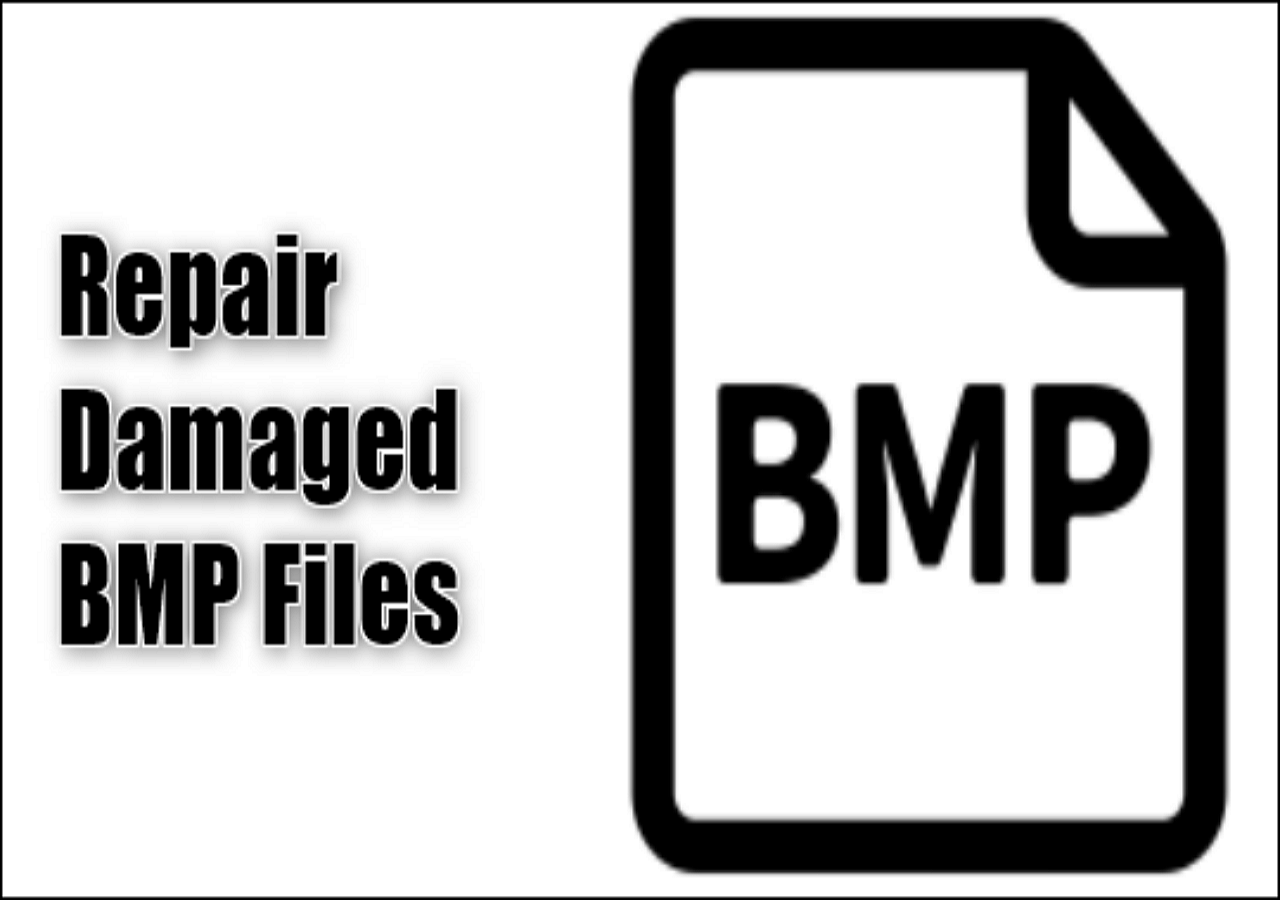-
![]() Fix Can't Be Performed Because of an I/O Device Error
Fix Can't Be Performed Because of an I/O Device Error January 23,2025
January 23,2025 6 min read
6 min read -
![]() How to Fix File Explorer Won't Open in Windows 10 or Windows 11
How to Fix File Explorer Won't Open in Windows 10 or Windows 11 January 23,2025
January 23,2025 6 min read
6 min read -
![]() Fix 'Please Insert a Disk into Removable Disk' Without Losing Data
Fix 'Please Insert a Disk into Removable Disk' Without Losing Data January 16,2025
January 16,2025 6 min read
6 min read -
![]() How to Repair Corrupted Word Files [Document Recovery]
How to Repair Corrupted Word Files [Document Recovery] January 23,2025
January 23,2025 6 min read
6 min read -
![]() How to Fix Windows Keeps Booting into Recovery Mode
How to Fix Windows Keeps Booting into Recovery Mode January 23,2025
January 23,2025 6 min read
6 min read -
![]() Restore Deleted/Lost ASUS Data with ASUS Data Recovery Software
Restore Deleted/Lost ASUS Data with ASUS Data Recovery Software January 16,2025
January 16,2025 6 min read
6 min read -
![]() Undo DiskPart Clean: Recover Data/Partition after DiskPart Clean
Undo DiskPart Clean: Recover Data/Partition after DiskPart Clean January 16,2025
January 16,2025 6 min read
6 min read -
![]()
-
![]() How to Fix: SD Card Command Volume Partition Disk Failed with Null
How to Fix: SD Card Command Volume Partition Disk Failed with Null January 23,2025
January 23,2025 6 min read
6 min read -
![]() How to Use CMD to Remove Virus from Any Drive in Windows 10/11
How to Use CMD to Remove Virus from Any Drive in Windows 10/11 January 23,2025
January 23,2025 6 min read
6 min read
Page Table of Contents
PAGE CONTENT:
DAT files are general data files that may hold various information, including text and media. However, many users have trouble opening DAT files in Excel since they often fail to open properly or show usable material. In this post, we'll look at how to open DAT files in Excel on several systems, ensuring their data is easily accessible.
But why doesn't a DAT file open properly? Here are a few common reasons why:
- ❌Incorrect File Association: Windows or Mac may not recognize the software when opening the DAT file, resulting in problems.
- 😨Corrupted DAT Files: If the DAT file is corrupted, Excel may be unable to read it and display an error message.
- 🛑Unsupported Content: Some DAT files include media or data types that Excel does not natively handle, making them difficult to access.
- 🔒Incompatible File Encoding: The file may have been encoded in a format Excel does not support, causing complications when accessing it.
Now, let's look at how to access DAT files on various systems.
How to Open DAT Files on Windows
Windows users can open DAT files with Excel, even though they're not usually linked to the software. You may see DAT file data in Excel with a few easy changes. These steps provide access to specific DAT files:
Step 1. Select "File" in Excel. Choose "Open."
Step 2. Locate your "DAT file folder."
Step 3. Excel displays .xls and .xlsx files by default. To view the DAT file, go to "File type > All Files."

Step 4. Open the DAT file. The data will be read via Excel. If the material doesn't appear properly, alter the import parameters or change the file extension to .csv or .txt before reopening in Excel.
Following these instructions, you should be able to read and handle DAT files in Excel.
How to Open DAT Files on Mac
Mac users can open DAT files; however, the technique may vary from Windows. DAT files with text may be opened with macOS's built-in TextEdit. TextEdit can help you open a DAT file by identifying its application even if you can't view the content. Mac TextEdit users can open DAT files following these steps:
Step 1. Find the "DAT file" in Finder.
Step 2. Right-click the file and choose "Open With" > "TextEdit."

Step 3. TextEdit opens the file and displays its text.
This approach only works for text-readable DAT files. TextEdit cannot open non-text files since they are not designed to be opened manually. If your DAT file doesn't open, try suitable software.
How to Open DAT Files Online
Excel Online can open DAT files without installing software. Its built-in Text Import Wizard lets you import and arrange text-based or structured data with delimiters from DAT files. It works well with massive datasets and enables you to tailor data import. Open DAT files in Excel Online by following these steps:
Step 1. Create a blank Excel Online workbook.
Step 2. Select "Get Data" > "From Text/CSV." from the top "Data" tab.

Step 3. Click "Import." from the DAT file on your device.
Step 4. Select the file origin (ANSI) and column data types in the Text Import Wizard.

Step 5. Click "Load" to finish and examine the DAT file in Excel Online.
Excel Online makes accessing and modifying DAT files easy, providing data flexibility and control.
How to Recover DAT Files [Excel Recovery Tip]
Losing essential DAT files with work-critical data is frustrating. EaseUS Data Recovery Wizard makes recovering lost or damaged DAT files easy. This program can recover if your data was accidentally deleted, damaged, or lost due to system troubles. EaseUS Data Recovery Wizard comes in Windows and Mac versions and can recover DAT files, making it a flexible tool for everyone.
- The program has two scanning modes. Quick Scan finds recently deleted data, while Deep Scan carefully scans your device for missing or damaged files, improving recovery success.
- EaseUS lets you evaluate recoverable DAT files before recovering them. This functionality checks DAT file contents to ensure you restore the right one without clutter.
- You can choose to recover certain DAT files instead of all identified files. This function saves time and lets you obtain the necessary information without cluttering your system.
- EaseUS Data Recovery Wizard works on Windows and Mac, making it ideal for cross-platform users. DAT files from all main operating systems may be recovered.
Follow the steps below to recover DAT files using EaseUS Data Recovery Wizard.
Step 1. Choose the location
Select the drive where you lost your PDF/PPT/Word/Excel files and click "Search for Lost Data".

Step 2. Scan for lost documents
When the scanning process completes. Click "Documents" in the left panel. You can find wanted documents according to the file type. Or, directly search the files' names. When you find the documents, click "Preview" to see if it's the desired one.

Step 3. Recover lost documents
Select the wanted PDF/PPT/Word/Excel/TXT/ZIP documents and click the "Recover" button to save them to another secure location. Saving the recovered documents to cloud storage is also workbale with the help of this powerful software.

This guide should help you open and recover DAT files. If this information helped you, please share it on social media to aid others with similar concerns.
Final Verdict
DAT files are difficult to open, but Excel can handle them with the correct approaches. This article provides step-by-step instructions for opening DAT files on Windows, Mac, or internet tools. EaseUS Data Recovery Wizard, a robust data recovery program, makes recovering lost or damaged DAT files easy. Anyone with several file types needs it for its user-friendly interface and powerful recovery tools.
We suggest installing the EaseUS Data Recovery Wizard to protect and restore your crucial DAT data. This program will help you avoid data loss and confidently handle important files.
How to Open a .dat File FAQs
Below are the most frequently searched questions regarding how to open a .dat file in Excel:
1. How do I convert a dat File to Excel?
Use "Open" in Excel to convert DAT files to Excel. Select "All Files" from the file type selector, pick DAT, and follow the Text Import Wizard. This helps import and prepare data in Excel. Then, save the file in .xls format.
2. How do I convert a dat File to a readable format?
Open a DAT file using suitable software to read it. Depending on the file, use Excel, Notepad, or TextEdit. Changing the file extension or utilizing a converter may also improve data accessibility.
3. How do I insert a DAT File into Excel?
To insert a DAT file into Excel, click "File" > "Open." Select "All Files," then find your DAT file. Select the data and use the Text Import Wizard to prepare and input it into Excel.
Was this page helpful?
-
Jaden is one of the editors of EaseUS, who focuses on topics concerning PCs and Mac data recovery. Jaden is committed to enhancing professional IT knowledge and writing abilities. She is always keen on new and intelligent products.…

20+
Years of experience

160+
Countries and regions

72 Million+
Downloads

4.8 +
Trustpilot Score
Hot Recovery Topics
Search