Page Table of Contents
Reviews and Awards
How about sketching and painting with the feel of paper on your device? Yes, we are talking about the fantastic app Autodesk SketchBook! You can draw from various brush strokes, an entire color palette, pencil guides, rulers, and more. The app is your go-to sketching canvas. The AutoDesk SketchBook is available for iOS, Android, Desktop, and iPad; all of them vary in their versions per compatibility. If you are wondering how to transfer SketchBook to another device, we have got you covered!
Can I Transfer SketchBook to Another Device?
When you upgrade your device or want to create designs on the go when away from home or catch up on your Desktop after a long time, you need to retrieve all your SketchBook files. First, you transfer SketchBook and its files from one computer to another, from iPad to computer, from computer to mobile, or between Two Mobiles; then there are different methods for the same!
Fix 1. Transfer SketchBook to Another Computer
You can transfer SketchBook from one computer to another with its saved configurations and account details. Besides, you can even share the entire app with the help of EaseUS Todo PCTrans. It offers several benefits, and some of them are listed below:
- It saves time and effort as it moves applications and files inside it in one click.
- With a wide range of file transfer support, it has been a reliable tool ruling the full guide of the PC transfer process since 2004.
- All your data will be safe, secure, and reliable without any loss.
- You can effectively transfer and restore them over any network via Cloud Drive.
Follow the steps given below to transfer SketchBook files to Another Computer via EaseUS Todo PCTrans:
Step 1. Set Up the Old PC
- First, install and launch EaseUS Todo PCTrans and select Data Transfer on the left panel of the main interface.

- Select "Transfer Directly" and click "Next" to continue.

Step 2. Set Up the New PC
- Download and launch EaseUS Todo PCTrans on the new computer; select "This is New PC" and click "Next".

- Select "Transfer directly" and click "Next" to continue.
- Select "Network" and click Next to continue. This will automatically scan the old PC. (Make sure the two PCs are connected to the same LAN.)

- Select the target PC and click Connect. Then, it will take some time to scan and analyze the data in old PC.

Step 3. Select the Apps to Transfer
- On the new PC, select the applications you want to transfer. Then, click "Transfer" to start.

Download EaseUS Todo PCTrans; you can easily transfer programs and accounts to another device.
If you are looking for ways to transfer your software from one drive to another, you may be interested in the following article:
How to Move Games to Another Drive Windows 11 [Beginner's Guide]
If your system drive or C drive is running out of space, you can move games to another drive. It will ensure you have enough space for the OS.

Fix 2. Transfer SketchBook Files from iPad to Computer
When you want to transfer all your designs to a computer for better editing and even editing them, there is also a method meant for the same. Though it is a bit long, proper methods will take you through it! You can do so easily using the iTunes app.
Follow the steps given below to transfer SketchBook files from iPad to Computer:
Step 1. Ensure that both your devices have iTunes installed and configured. Connect your iPad to the computer.
Step 2. In iTunes on your computer, click on the iPad icon on the right side of Music. A list appears on the left—select "Apps". Now, to the right, navigate to SketchBook motion.
Step 3. At the rightmost part of the screen, all the SketchBook Files will open. Select all the files that you wish to transfer to the Computer.
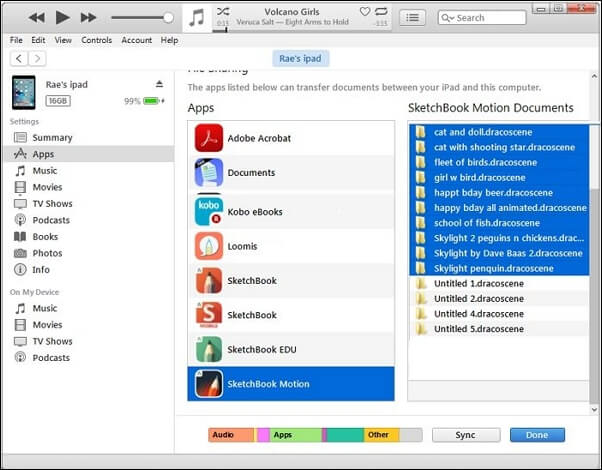
Step 4. Now, click the button that says Save, and choose where you want to save the files. Further, click "Save" and press the "Done" button.

Now, you can open the designs on your SketchBook Pro and edit them in layers or as you feel. However, save the design on the desktop version and then begin editing.
Fix 3. Transfer SketchBook Images between Computer and Mobile
Transferring between a computer and a mobile is easy. All you need to do is make sure the devices are accessible, and you can copy the files.
There are four types of transference in all below:
- 1. Transfer SketchBook Images from Android to Desktop
- 2. Transfer SketchBook Images from Desktop to Android
- 3. Transfer SketchBook Images from iOS to Desktop
- 4. Transfer SketchBook Images from Desktop to iOS
Next, we will give a step-by-step guide. If you think it's helpful, don't forget to share it with others and help more needy people.
1. Transfer SketchBook Images from Android to Desktop
If you were creating art pieces on the Android version and have recently started using the Desktop version, it becomes necessary to transfer the images. It saves your energy of creating new designs time and again. You can easily transfer them by knowing the right procedure.
Follow the steps given below to transfer SketchBook Images from Android to Desktop:
Step 1. Open SketchBook. Click on the unordered list icon on the top left screen.
Step 2. Tap on "Gallery" from the top right side of the popup. Open the file that you want to share. Click on the top left side unordered list icon once more.

Step 3. Select "Share" on the bottom left side of the popup. Choose the first option, "Save to Device". Now, navigate to Share. Click on "Save to Device" and pick a location where you want to save it.
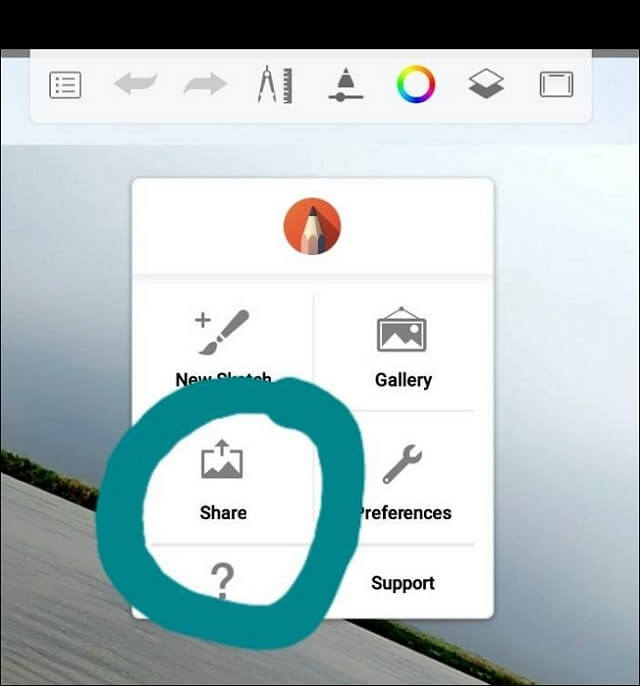
Further, Connect the phone to your computer and move the images from the Device to a specific location on your Desktop.
Follow the steps given below to open the SketchBook File on your PC:
Step 1. Connect the phone and wait for it to appear in File Explorer. Once it appears, double-click to open it.
Step 2. Head to the location where you have saved the files. Copy, and then go to the location on the PC and paste it.
Step 3. Select the image, right-click on it, and open it with the app installed on the PC.
Your file will now open in SketchBook Pro, and you can continue editing, prototyping, or doing something similar.
2. Transfer SketchBook Images from Desktop to Android
You would be away from your home for some reason, like on any occasion. But it happens that you cannot get rid of the artist in you! You can not stop yourself from editing the incomplete design. In such a scenario, you can transfer them to your Android Smartphone.
Follow the steps given below to transfer SketchBook Images from Desktop to Android:
Step 1. Open your file in SketchBook on your Desktop. Choose "File Navigate" to "Save As" on the top left side.
Step 2. A dialog box will open; head to "Save as Type" and click the "TIFF" option. Now, press the "Save" button.
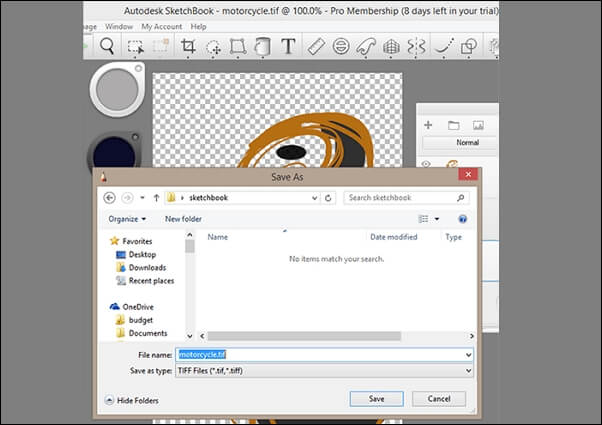
Step 3. Send the TIFF file to your Android phone via Email. Download it to Save it on your phone. The TIFF file will be saved to your phone's Downloads folder.
Step 4. Open SketchBook on Android. Tap on the list icon on the top-left side of the screen.
Step 5. A popup will open. Select "Gallery". Select the "Plus icon" and choose "New" from the Image section.
Step 6. Navigate to where the TIFF file is saved and select the file you transferred. Please save it to the Gallery of Autodesk SketchBook and then continue editing it.
Save them and transfer them to your desktop later when you get home.
3. Transfer SketchBook Images from iOS to Desktop
When you buy a new laptop or PC for creating art pieces, it will be pretty convenient if you share from your iPhone and then on your PC. Besides, it even lets you edit in layers.
Follow the steps given below to transfer SketchBook Images from iOS to Desktop:
Step 1. Open the file in the SketchBook app on your iOS. Tap on the "Toolbar" and select "Save".
Step 2. You will get two options: select "Export" to "Files," go to the Files app, and select Save to iCloud Drive.
Step 3. Now, log in with iCloud on your Desktop. Save the TIFF files on your PC.
Step 4. Open SketchBook on your PC. Import the file from the location where you have saved it.
Now, you can seamlessly edit them using your Desktop. Even it lets you create things on a bigger yet wider screen.
4. Transfer SketchBook Images from Desktop to iOS
If you are away traveling, you would need to transfer your SketchBook Images from your computer to iOS for testing prototypes, editing, or similar.
Follow the steps given below to transfer SketchBook Images from Desktop to iOS:
Step 1. Open the file you want to save in SketchBook Pro on your Desktop. Open the menu, navigate to "File," and click "Save As".
Step 2. Select the file type as "TIFF" and press the "Save" button. Now, send the saved file via Email.
Step 3. Open the email and download the file on your iOS. Head over to the SketchBook app on your iOS. Select "Gallery," click the "+ icon," and browse files from the Files app.
These are the steps to transfer Sketchbook images between computers and mobiles. It is a little complicated. For a simpler way, try EaseUS Todo PCTrans.
Fix 4. Transfer SketchBook Images between Two Mobiles
You would often upgrade your old phone. Be it Android or iOS. The SketchBook is available for both. Further, you can even transfer your design images to edit them on your new mobile rather than creating another!
1. Transfer SketchBook Files from iOS to iOS
If you buy a new iPhone, transferring your SketchBook files from your old iPhone to your new iOS becomes necessary.
Follow the steps given below to transfer SketchBook files from iOS to iOS:
Step 1. Open SketchBook on iOS, choose the file you want to transfer and tap on "Save".
Step 2. You will get two options: select "Export" to "Files," and it will open the files app. Navigate to Save the file to your iCloud.

Step 3. Now, log in with iCloud on another iPhone or iPad. Open SketchBook on this device and import the file from iCloud.
2. Transfer SketchBook Files from Android to Android
When you buy a new Android phone, you must have all your designs and files on your new phone. So, you have to transfer it.
Follow the steps given below to transfer Files from Android to Android:
Step 1. Plug in your old Android with your computer, and choose "Open Device." The AutoPlay dialog box will pop up, and select "Phone" from it.
Step 2. Navigate to "Autodesk" and click on "SketchBook 3." Please select all the files with a tiff extension and copy them. Now, create a folder on your PC and paste all the files into that folder.
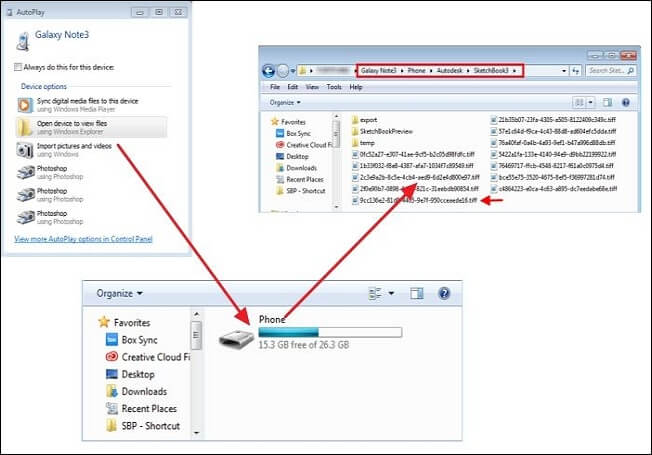
Step 3. Download and install SketchBook on an Android phone. Connect this new Android to your computer. The AutoPlay dialog will show up. Choose the Open device option and navigate to the Autodesk folder.
Step 4. Head over to the folder on your computer and move the files to Android. Further, open SketchBook on your new phone and import any newly transferred files. You can now edit your designs and work on them even in layers to create them with the same spirit.
The Conclusion
If you were thinking about transferring SketchBook to another device, you would have all your answers. Whether your device is an iOS, iPad, Android, or Desktop, you can quickly transfer files from one to another. The simplest way is transferring them from one computer to another using EaseUS Todo PCTrans, which lets you move and copy all your files, apps, programs, and configurations in one click.
FAQs about Transferring SketchBook to Another Device
Here, we also listed some frequent questions you may be interested in, and we listed answers below every question. Check and find answers to those questions in your mind now:
1. Can I Transfer SketchBook to Another Device?
Sometimes, you may upgrade your equipment, or your devices are burdened with full memory, you need to transfer your SketchBook to another device. Also, you need to retrieve all your SketchBook files. There are many methods for you to do it. You can transfer SketchBook Files to Another Computer, transfer them from iPad to Computer, transfer SketchBook Images between Computer and Mobile, and transfer SketchBook Images between Two Mobiles.
2. How do I Transfer SketchBook from iPad to PC?
When you want to transfer all your designs from SketchBook to a Computer for better editing and even editing them, there is also a method that may take a longer time. First, plug your iPad into a computer with iTunes installed on it. Then, select and in the list to the left, click Apps. Under File Sharing, scroll down and tap SketchBook Motion. Finally, select the files you want to transfer to your computer, press Save, select a location, and tap Save.
3. How do I Use EaseUS Todo PCTrans to Transfer SketchBook?
To transfer the files and designs of SketchBook to another computer, EaseUS Todo PCTrans is a great helpful tool. First, run EaseUS Todo PCTrans on both PCs. Secondly, choose transfer direction - Old or New Computer. Thirdly, connect two computers. Finally, select apps, programs, and software and transfer them to the target computer. In this way, it will save you time and energy, and all your data will be safe, secure, and reliable without any loss.
About the Author
Cici is the junior editor of the writing team of EaseUS. She accepted the systematic training on computers at EaseUS for over one year. Now, she wrote a lot of professional articles to help people resolve the issues of hard drive corruption, computer boot errors, and disk partition problems.
Written by Tracy King
Tracy became a member of the EaseUS content team in 2013. Being a technical writer for over 10 years, she is enthusiastic about sharing tips to assist readers in resolving complex issues in disk management, file transfer, PC & Mac performance optimization, etc., like an expert.
Reviews and Awards
-
EaseUS Todo PCTrans Free is a useful and and reliable software solution created to serve in computer migration operations, be it from one machine to another or from an earlier version of your OS to a newer one.
Read More -
EaseUS Todo PCTrans is by the folks at EaseUS who make incredible tools that let you manage your backups and recover your dead hard disks. While it is not an official tool, EaseUS has a reputation for being very good with their software and code.
Read More
-
It offers the ability to move your entire user account from your old computer, meaning everything is quickly migrated. You still get to keep your Windows installation (and the relevant drivers for your new PC), but you also get all your apps, settings, preferences, images, documents and other important data.
Read More
Related Articles
-
Fix 'Can't Access Shared Folder on Network Windows 10' Efficiently
![author icon]() Tracy King/2024/12/04
Tracy King/2024/12/04 -
Can I Transfer Kindle Books to Another Device? Sure!
![author icon]() Tracy King/2024/12/04
Tracy King/2024/12/04 -
How to Transfer Hogwarts Legacy to New PC/Computer [Full Guide with Pictures]
![author icon]() Cici/2024/12/04
Cici/2024/12/04 -
How to Send Large Files via Email [without Limitation]
![author icon]() Cici/2024/11/29
Cici/2024/11/29