Page Table of Contents
Reviews and Awards
If you love to read, Kindle must be your all-time favorite app. The perfect place to read unlimited books whenever and wherever you want. However, this is only possible if you can access your Kindle books from all your gadgets. So, how to have your Kindle books synched on all your devices?
Here, if you are wondering, can I transfer Kindle books to another device? Then, the answer is yes. There, you have many options to transfer your Kindle books to another device.
This post will walk you through the three simplest options to transfer your Kindle books to your other devices.
| Workable Solutions | Step-by-step Troubleshooting |
|---|---|
| Transfer a Kindle App from PC to PC | On the source PC, select "PC to PC" on the main screen of EaseUS Todo PCTrans...Full steps |
| Transfer Books From One Kindle to Another | Log in to both your Kindle devices using the same Amazon account...Full steps |
| Transfer Books from Computer to Kindle | Connect your Kindle to your computer using the USB cable...Full steps |
How to Transfer a Kindle App from PC to PC?
If you read Kindle books on your Windows PC and you have recently updated your PC, you must be worried about how to transfer all your Kindle books to a new computer.
Here if you simply reinstall the Kindle app on your new Windows PC, there's a chance that you might lose some of your books or personal settings via the way.
So, what's the solution?
EaseUS Todo PCTrans Pro is the perfect solution here. This free migration software can move data, applications, and account settings between your Windows with ease. Using the Todo PCTrans, you can effortlessly transfer the Kindle app to your new computer without losing data.
It has a great feature called Product Key that can quickly transfer app files from one PC to PC. Without any reinstalling hassle, you can transfer Kindle app data with this software.
Using this software, you can pretty easily transfer Kindle books to another PC, such as:
Step 1. Set Up the Old PC
- First, install and launch EaseUS Todo PCTrans and select Data Transfer on the left panel of the main interface.

- Select "Transfer Directly" and click "Next" to continue.

Step 2. Set Up the New PC
- Download and launch EaseUS Todo PCTrans on the new computer; select "This is New PC" and click "Next".

- Select "Transfer directly" and click "Next" to continue.
- Select "Network" and click Next to continue. This will automatically scan the old PC. (Make sure the two PCs are connected to the same LAN.)

- Select the target PC and click Connect. Then, it will take some time to scan and analyze the data in old PC.

Step 3. Select the Apps to Transfer
- On the new PC, select the applications you want to transfer. Then, click "Transfer" to start.

What Else Can EaseUS Todo PCTrans Offer?
Besides transferring Kindle books, EaseUS Todo PCTrans can offer many other features:
- It can transfer files, apps, and account settings from an old OS to a new Windows.
- Optimize C drive cleaner and Windows 11 performance.
- You can recover data from a non-bootable or dead PC with a click.
- Offers three data transfer modes — Network Connection, Transfer Locally, and Image Files.
- EaseUs offers free technical assistance 24*7 to help you transfer data.
You can hit the following buttons to share this reliable tool with your friends who might need it.
How to Transfer Books From One Kindle to Another?
If you have upgraded your Kindle or have two Kindle devices, you can use a desktop internet browser to transfer all your books.
To do so, you simply have to follow these easy steps:
Step 1. First of all, you have to log in to both your Kindle devices using the same Amazon account.
Step 2. Type www.amazon.com into your web browser and go to the Amazon website. Here, you have to log in using the same account from which you want to transfer books.

Step 3. Open your account menu by hovering over your name in the upper-right corner of your screen.
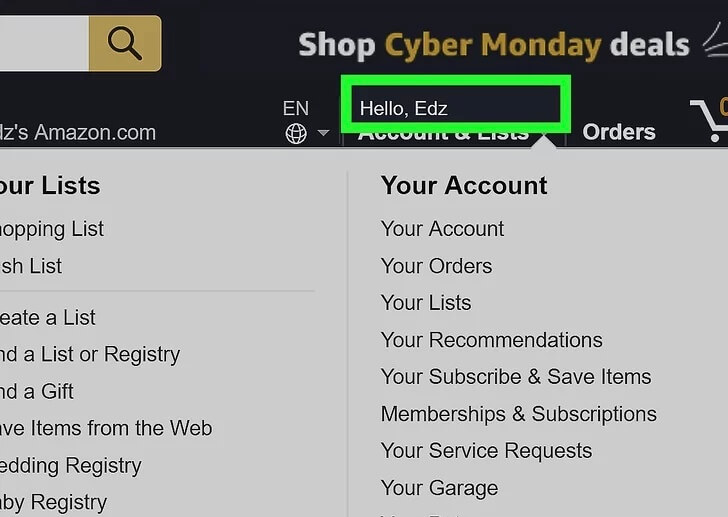
Step 4. Click on the 'Your Content and Devices' option on the menu. It will unveil all the books and other content listed on your account.
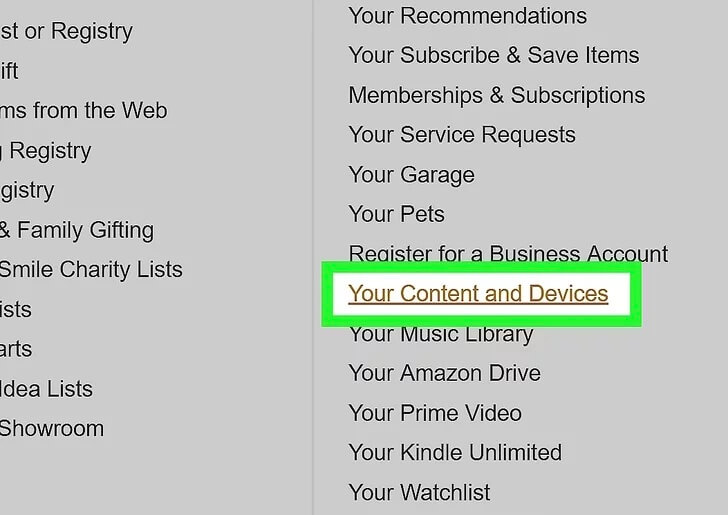
Step 5. Now, select the book you want to transfer and check the box next to the item you wish to transfer to another Kindle.
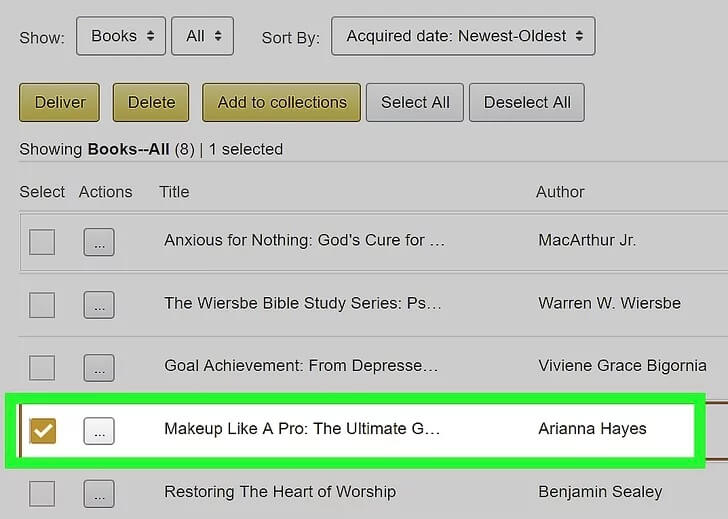
Step 6. Click on the Deliver button at the top of your books list, and then a new popup window will open.
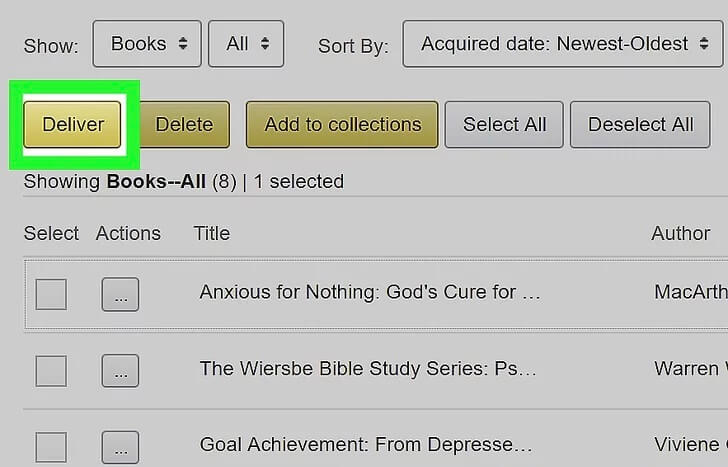
Step 7. Click on the Devices Selected tab, and all your Amazon devices will appear in the dropdown menu.
Step 8. Choose the Kindle device to which you want to transfer your books. Check the box next to your Kindle device's name.
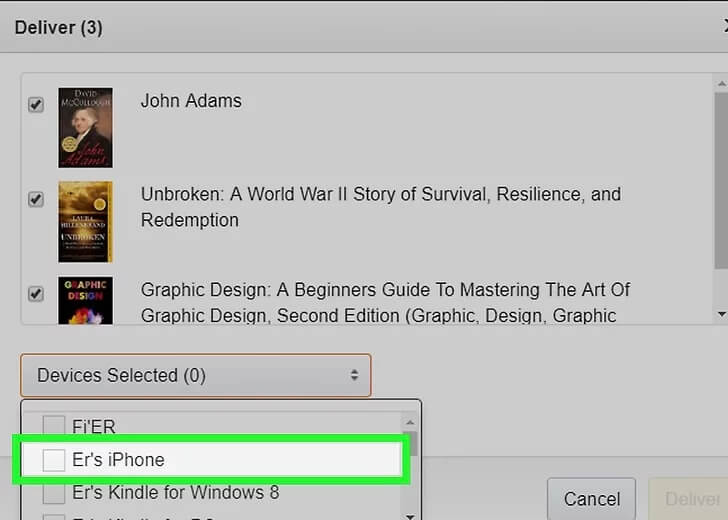
Step 9. Finally, click on the Deliver button again, and this will transfer all your selected Kindle books to another device.
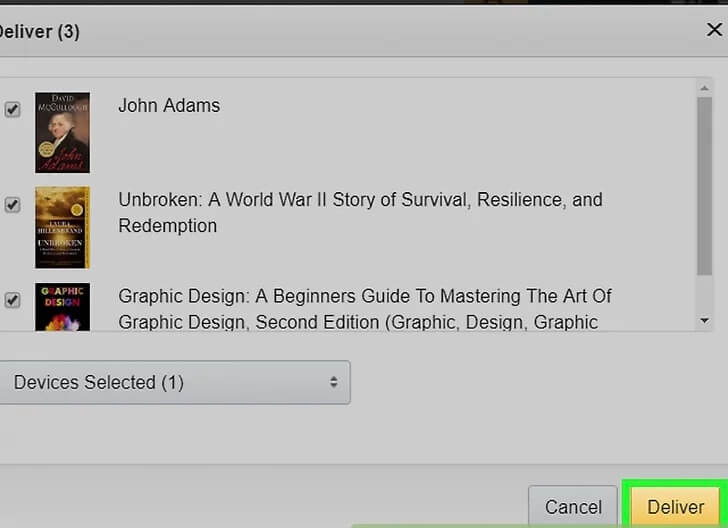
How to Transfer Books from Computer to Kindle via USB?
Here, if you want to transfer data another way around - from computer to Kindle, via USB, you can easily do that as well. It is a far faster and easier method than emailing your books or files to Kindle.
This method works on Windows PCs above 2000 and MacOSX 10.2 or later. Here are a few steps to transfer books from a computer to a Kindle via USB:
Step 1. Foremost, connect your Kindle to your computer using the USB cable. Your computer will recognize your Kindle automatically when it's plugged in. However, if your computer doesn't recognize your Kindle, go to This PC on Windows and Finder on Mac to locate your Kindle as a drive.

Step 2. Double-click on the Kindle drive to open it.
Step 3. Open a new window and go to the files that you want to transfer. You can also simply drag and drop files to the computer's hard drive.
For ebooks, you have to place the file in the Documents folder on the Kindle. If you put files in the root drive, they won't appear on the Kindle Home Screen.
Step 4. Now, you have to safely eject your Kindle from your computer.
- On Windows 8 or above: Right-click on the Kindle drive > select the Eject option.
- Older Windows: Start menu > Computer > right-click on the Kindle drive > Eject.
- On Mac: Control-click on the Kindle device icon > select the Eject button.
If you find this page helpful in transferring Kindle books to another device, don't forget to share it on your social media!
Final Words
Today, you can easily transfer your Kindle books to another device and read at your convenience. Be it your computer or other Kindle devices, you now know all the easy ways to transfer books and other content.
Here, if you are a Windows PC user, EaseUS Todo PCTrans is the best solution for you. The software can transfer all your Kindle books and other account settings without reinstalling hassle. On top of all, it is a free tool that you can quickly download online.
So, peeps, we wish you happy reading whenever and wherever you want!
About the Author
Oliver is an EaseUS professional writer who dares explore new areas. With a passion for solving tech issues with straightforward guides for common users, Oliver keeps honing his writing craft by developing in-depth solutions for disk and partition management, computer boot-up issues, file transfer, etc.
Written by Tracy King
Tracy became a member of the EaseUS content team in 2013. Being a technical writer for over 10 years, she is enthusiastic about sharing tips to assist readers in resolving complex issues in disk management, file transfer, PC & Mac performance optimization, etc., like an expert.
Reviews and Awards
-
EaseUS Todo PCTrans Free is a useful and and reliable software solution created to serve in computer migration operations, be it from one machine to another or from an earlier version of your OS to a newer one.
Read More -
EaseUS Todo PCTrans is by the folks at EaseUS who make incredible tools that let you manage your backups and recover your dead hard disks. While it is not an official tool, EaseUS has a reputation for being very good with their software and code.
Read More
-
It offers the ability to move your entire user account from your old computer, meaning everything is quickly migrated. You still get to keep your Windows installation (and the relevant drivers for your new PC), but you also get all your apps, settings, preferences, images, documents and other important data.
Read More
Related Articles
-
Windows 11 Can't Access Shared Folder? Quick Fixes Here!
![author icon]() Sherly/2024/12/04
Sherly/2024/12/04 -
How to Transfer Data from One User Account to Another Windows 10/11
![author icon]() Jean/2024/12/02
Jean/2024/12/02 -
Best SQL Server Data Migration Tools Recommend 2024
![author icon]() Tracy King/2024/12/03
Tracy King/2024/12/03 -
How to Move Adobe Premiere to Another Drive [Efficient Solutions]
![author icon]() Cici/2024/12/03
Cici/2024/12/03