Page Table of Contents
Reviews and Awards
| Workable Solutions | Step-by-step Troubleshooting |
|---|---|
| 1. Transfer Ownership on Computer | Step 1. Open your Google Drive, right-click on that folder you want to change ownership, click "Share", type the recipient...Full steps |
| 2. Transfer Ownership from Android | Step 1. Open the Chrome browser in desktop mode on your Android device, and tap on three little dots at the top...Full steps |
| 3. Transfer Ownership from iPhone | Unfortunately, if we tell you honestly, there is no way to transfer a Google Drive folder ownership from an iPhone...Full steps |
| Extra Tip: Transfer Files between PCs without Cloud Service | Step 1. Open EaseUS Todo PCTrans on both of your computers. Choose "PC to PC" to go to the next step...Full steps |
Introduction
Why do you need to transfer ownership of a google drive folder? Let's say you're an app developer at a company. Your company uses Google Drive to store your data. You save all your application files to your drive and share them with your colleagues, and then one day, you decide to leave the company. But the owner of the files and folders you have created remains with you. It would be best to transfer those files and folders ownership to someone else in your company when you leave. That's where Google Drive's transfer of ownership feature comes in handy. If you're changing your google drive account, this method is also helpful for transferring all your folders, files, and other data within a few moments.
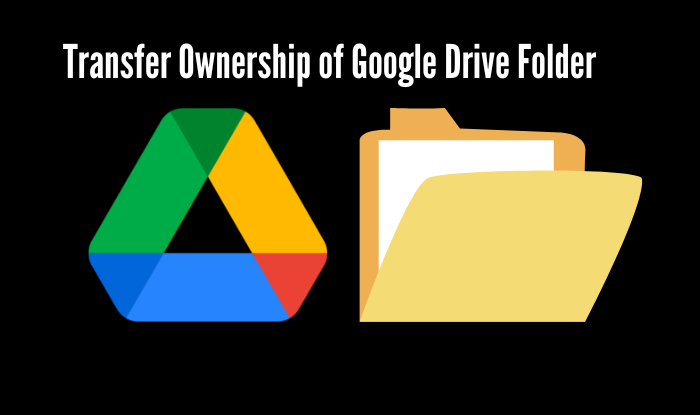
Can I Change the Owner of a Google Drive Folder?
Is it easy to transfer ownership of the Google Drive folder? The answer is YES. Any Google Drive user can transfer ownership of any file to another user. However, before you transfer ownership of a Google Drive file, you should be aware that you won't be able to take it back once you transfer ownership a file to someone else. In fact, the new owner can even completely delete the file if they so choose.
When we create or upload a file to our Google Drive account, we will be the owners of these files. However, if someone shares a file with you from their Google Drive account to yours, you will not own the file. If you share a file from your Google Drive account to another account, you will still be the owner. However, you have an option to transfer ownership of your files and folders.
How to Transfer Ownership of Google Drive Folder?
The steps below describe how you can easily transfer ownership of Google Drive files and folders within a few moments.
1. Change Owner of Folder on Computer
Step 1. Open your Google Drive, right-click on that folder you want to change ownership, click "Share", type the recipient email address and click "Send".
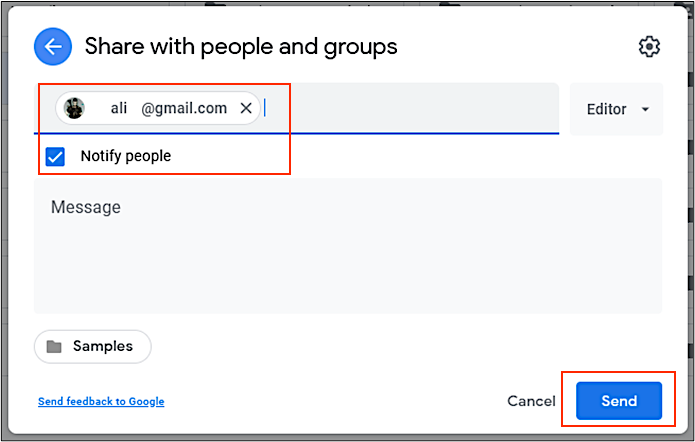
Step 2. Click "View details" at the top right and then click "Manage access".
Step 3. You'll see your recipient is "Editor" click on it, and click on "Transfer ownership".
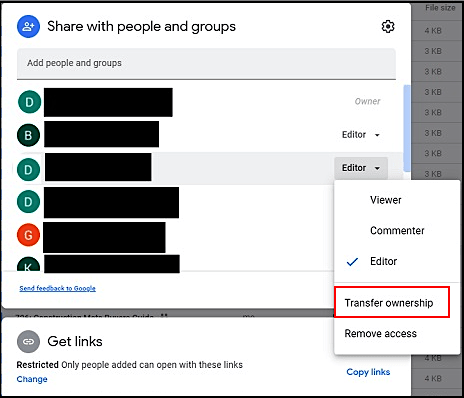
Step 4. Click "Send invitation". Now your recipient will be notified through email.
2. Transfer Ownership of Google Drive Folder from Android
Step 1. Open the Chrome browser in desktop mode on your Android device, and tap on three little dots at the top right corner.
Step 2. Tap on "Desktop site" from the menu.

Step 3. Type (drive.google.com) in the search bar, tap on a folder, and click "Share".

Step 4. Write the recipient's email and click on "Send".
3. Transfer Google Drive Ownership from iPhone
Unfortunately, if we tell you honestly, there is no way to transfer a Google Drive folder ownership from an iPhone. Suppose you're an iPhone user and want to transfer ownership of Google Drive folders. In that case, you have to borrow a laptop or Android phone from your family member or friend to perform this action by using above discussed proper methods, 1 and 2. We keep a keen eye on updated technologies. We'll let you know in the future if Google will introduce this type of feature for iPhone users.
Conclusion
We have seen proper methods with complete steps in this short blog post. Transferring ownership of Google Drive files and folders is relatively straightforward and fast. You can use above discussed proper ways to transfer ownership of essential files or even manage your Google Drive storage if you have multiple accounts.
Now, no more bear anxiety about transferring ownership of files and folders stored in Google Drive. We hope you found the article helpful. Kindly write your feedback in the comment section below. We read the comments of our curious fellows carefully.
Extra Tip: How to Transfer Files between PCs without Cloud Service?
Suppose you intend to migrate data from one computer to another and don't want to risk data loss. In that case, whether you're migrating data for security or backup purposes or upgrading to the latest version of an operating system, it's wise to choose always the best third-party software - EaseUS Todo PCTrans to transfer files from PC to PC.
EaseUS Todo PCTrans is the best PC-to-PC file transfer software, making it easy to transfer applications, files, and settings between two PCs. It's very user-friendly software, specially designed for ease of use. Install EaseUS Todo PCTrans on both PCs, click a few buttons, and everything will be transferred quickly. Try it now and enjoy its incredible features.
Step 1. Open EaseUS Todo PCTrans on both of your computers. Choose "PC to PC" to go to the next step.
Step 2. Make sure you have chosen the right transfer direction.
"New" - Move data from old computer to current new computer.
"Old" - Move data from current old n computer to remote new computer.

Step 3. Connect two PCs via the network by entering the password or verification code of the target PC. Besides, make sure you have chosen the right transfer direction and click "Connect" to continue.
The verification code is on the right top of the "PC to PC" main screen on the target computer.

Step 4. Then, choose "Files" to select files to transfer. Select the specific files as you want. What's more, you can click the Edit icon to customize the storage path for transferred data.

Step 5. Now, click "Transfer" to begin to transfer files from PC to PC. The size of the file determines the transfer time. Wait patiently.

About the Author
Updated by Tracy King
Tracy became a member of the EaseUS content team in 2013. Being a technical writer for over 10 years, she is enthusiastic about sharing tips to assist readers in resolving complex issues in disk management, file transfer, PC & Mac performance optimization, etc., like an expert.
Reviews and Awards
-
EaseUS Todo PCTrans Free is a useful and and reliable software solution created to serve in computer migration operations, be it from one machine to another or from an earlier version of your OS to a newer one.
Read More -
EaseUS Todo PCTrans is by the folks at EaseUS who make incredible tools that let you manage your backups and recover your dead hard disks. While it is not an official tool, EaseUS has a reputation for being very good with their software and code.
Read More
-
It offers the ability to move your entire user account from your old computer, meaning everything is quickly migrated. You still get to keep your Windows installation (and the relevant drivers for your new PC), but you also get all your apps, settings, preferences, images, documents and other important data.
Read More
Related Articles
-
The Fastest Way to Transfer Files from PC to PC [Best Solutions]
![author icon]() Brithny/2024/06/12
Brithny/2024/06/12 -
How to Move Quicken to New Computer with Windows 10/8/7
![author icon]() Tracy King/2024/06/12
Tracy King/2024/06/12 -
How to Upgrade Windows 7 to Windows 11/10
![author icon]() Tracy King/2024/05/15
Tracy King/2024/05/15 -
Transfer Apps and Programs from PC to an External Hard Drive
![author icon]() Brithny/2024/06/12
Brithny/2024/06/12