Page Table of Contents
Reviews and Awards
"I am getting a new Desktop Computer. I have purchased Office 365 - how do I transfer it to my new computer ?"
As we know, transferring files from old pc to a new one is quite an easy operation. But moving program is another matter that relates to activating Office 365 on a new PC. Sounds a bit complicated? Don't worry. We recommend the third party software - EaseUS Todo PCTrans and a manually moving method for solving such a problem.
Before starting the migration process, there is some information you need to know:
1. Check your Office 365 subscription type.
Office 365 provides personal, home, business. The personal subscription plan allows you to install the app on one pc, and the home subscription lets you install it on 5 PCs.
If you are using the personal edition, you need to transfer office 365 license to the new computer.
2. Remember your product key.
You have to input the product key to activate Office 365 after the transferring process.
Automatically transfer Office 365 to new computer
Can I transfer my Office 365 to a new computer? The EaseUS Todo PCTrans can give you a hand, which allows you to move the Microsoft app to the target PC without installation, change adobe install location, transfer files between pcs, and more.

EaseUS Todo PCTrans
- Transfer Office 2003/2007/2010/2013/2016/365 and find key.
- Transfer Office from PC to PC/Laptop via LAN, WiFi or Image.
- Move Office from C drive to a local/external drive, no boot error.
First: Transfer Office 365 to Another Computer
Step 1. Run EaseUS Todo PCTrans on both PCs
Download EaseUS Todo PCTrans and you will be in the PC to PC interface.
Step 2. Choose transfer direction - Old or New Computer
"This is New PC" - Transfer all data from remote old computer to current new computer.
"This is Old PC" - Transfer all data from current old device to a new computer.

Step 3. Connect two computers
1. Select your target PC to connect via its IP address or device name and click "Connect".
2. Enter the login password of your target PC and click "OK" to confirm.
If you didn't see the target PC in the listed devices, you can also click "Add PC" to manually connect the target PC by inputting its IP address or device name.

Step 4. Select apps, programs, and software and transfer to the target computer
1. You can select and choose what you want to transfer from the current computer to the target PC.
2. After selecting desired applications and programs, click "Transfer" to start the transferring process.

Second: Re-activate Office 365 after migration.
Here are some suggestions to guide you to view the product key or you can use the "Product Key" feature of EaseUS Todo PCTrans.
1. Check your Microsoft Office Account.
- Go to the online Microsoft Office store, visit Microsoft website. Log in your account.
- Install from a disc > I have a disc > View product key
2. Find your email address.
- Microsoft Office store: Generally, if you have bought a product from the Microsoft store, they have already issued a digital receipt that contains install information. You can find the product key in it unless you did not delete the email.
- Physical store: If you get an Office app from the physical store, you can check the packaging or original disc to search card or label with product key.
3. Find the product key in your Microsoft online store.
If you can not find digital receipt or physical card, please connect online store to retrieve it.
- View Microsoft store > Sign in your account > Order History > Click "Install Office" and the "Hi. Let's get your Office".
After that, you can run your Office 365 in new devices and complete activation.
Manually transfer Office 365 to new computer
If you get the Office 365 home subscription, there is no need to transfer Office 365 license to a new computer. But if you have the a personal subscription, you have to uninstall the office on the old computer.
Step 1: deactivate Office 365 installation.
- Visit Microsoft Office website and log in your Office account.
- Install information section > installed & activated Office 365 > installed section > click deactivate
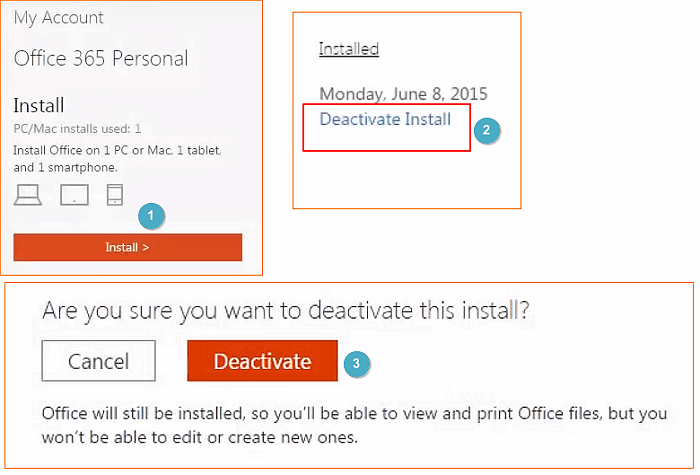
- After deactivated from the old PC, the next step is to install Office 365 and activate the license on another computer.
Step 2: Install & activate Office 365 on a new PC.
- Visit Microsoft Office website. Now, click your account, and then click My account.
- In the "Install" section, click the "Install" button to download the Office 365.
- A few seconds later, you can see a setup.exe file is downloading. Then the setup window will pop, the installer will automatically install Office 365 on your PC.
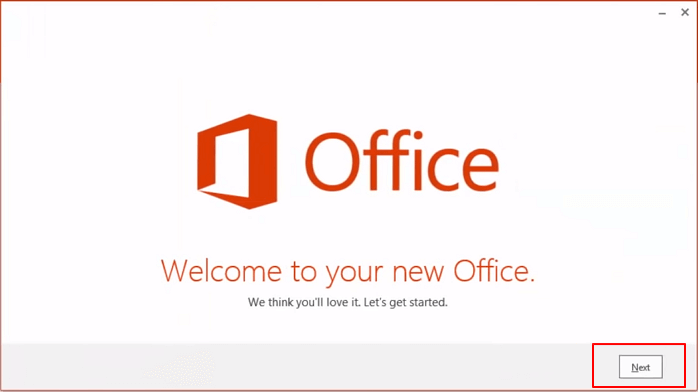
- When it asks for a product key to activate your Office 365, you should enter the product key.
After that, you can use Microsoft office 365 on your new PC.
Conclusion
The whole article is about how to transfer Office 365 to a new computer automatically or manually. Thanks to the third-party software, office 365 transfer to the new computer, even the other programs, can not become a hinder for users.
About the Author
Updated by Tracy King
Tracy became a member of the EaseUS content team in 2013. Being a technical writer for over 10 years, she is enthusiastic about sharing tips to assist readers in resolving complex issues in disk management, file transfer, PC & Mac performance optimization, etc., like an expert.
Reviews and Awards
-
EaseUS Todo PCTrans Free is a useful and and reliable software solution created to serve in computer migration operations, be it from one machine to another or from an earlier version of your OS to a newer one.
Read More -
EaseUS Todo PCTrans is by the folks at EaseUS who make incredible tools that let you manage your backups and recover your dead hard disks. While it is not an official tool, EaseUS has a reputation for being very good with their software and code.
Read More
-
It offers the ability to move your entire user account from your old computer, meaning everything is quickly migrated. You still get to keep your Windows installation (and the relevant drivers for your new PC), but you also get all your apps, settings, preferences, images, documents and other important data.
Read More
Related Articles
-
Samsung Data Migration Software & Best Alternative
![author icon]() Tracy King/2024/06/13
Tracy King/2024/06/13 -
How to Transfer Files Using Easy Transfer Cable
![author icon]() Tracy King/2024/06/13
Tracy King/2024/06/13 -
How to Copy Files Using Command Prompt Windows 10 - Guide
![author icon]() Cedric/2024/06/13
Cedric/2024/06/13 -
How to Transfer Adobe Creative Cloud to New PC Windows 11
![author icon]() Tracy King/2024/06/13
Tracy King/2024/06/13