Page Table of Contents
Reviews and Awards
| Workable Solutions | Step-by-step Troubleshooting |
|---|---|
| Option 1. Transfer via Download and Upload | Step 1: Sign in to MEGA via your computer browser. Step 2: Right-click on the MEGA file that you wish to transfer...Full steps |
| Option 2. Transfer via Cloud Transfer Tool | Step 1: Log in to the cloud transfer tool using your credentials. Some offer one-time services, while others require...Full steps |
| Extra Tip: Transfer Files between PCs without Cloud Service | Step 1. Open EaseUS Todo PCTrans on both of your computers. Choose "PC to PC" to go to the next step...Full steps |
Whether personal or professional, data security is essential. The bigger question is saving and preserving it in different forms and spaces, from hard drives to USBs and clouds. The use of cloud storage has become popular in recent times as it is both fast and convenient. Cloud storage comes with many platforms, including mega, drop box, one drive, and google drive. However, the question remains on how to transfer data between different cloud platforms- in this case, mega and dropbox.
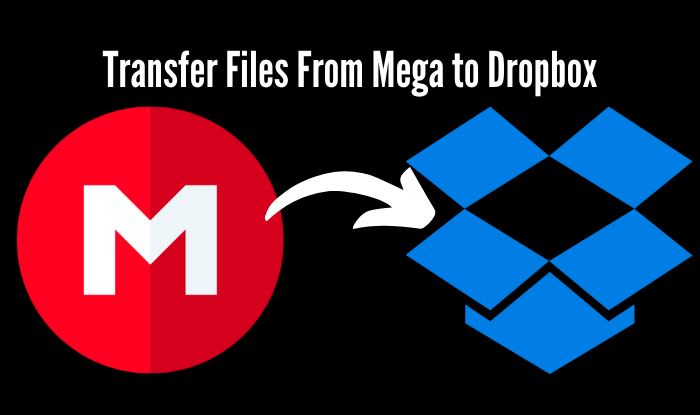
Why Migrate Files From Mega to Another Cloud?
Improve Communication and Collaboration
You should transfer MEGA files to Dropbox to improve communication with your team. Dropbox assembles MS Office and Google Documents better than MEGA. You can work on either a Google Doc or a Word document.
Cloud-based File Management
Although MEGA and Dropbox both have pros and cons, storage is the most significant factor. MEGA provides 20 GB of free storage with exceptional privacy, and Dropbox only provides 2 GB of free storage with superior team collaboration. Hence, you are highly likely to use Dropbox for work and professional data while you may store your private data in MEGA.
How to Transfer Files from MEGA to Dropbox?
Cloud storage is one of the most widely utilized technologies worldwide. Leading cloud storage companies provide various cloud storage options for free and paid users, as the advances made by the top cloud storage providers persuade customers to shift from one cloud storage service to another. You can use two common and main options to complete this transfer smoothly.
Option 1. Transfer Files from MEGA to Dropbox via Download and Upload
One way to move data from one cloud service to another is by using the method which requires you to download all the files from one cloud and re-upload them to the other cloud service. However, it is a very lengthy and time-consuming process, and It is pretty difficult for users with enormous quantities of data. Download all files and re-upload them to some other cloud storage provider. Here is a step-by-step guide on how to transfer files from MEGA to Dropbox via Download and upload, i.e., the traditional method:
Step 1: Sign in to MEGA via your computer browser.
Step 2: Right-click on the MEGA file that you wish to transfer. Then, select "Standard Download" or "Download as ZIP in the drop-down menu".
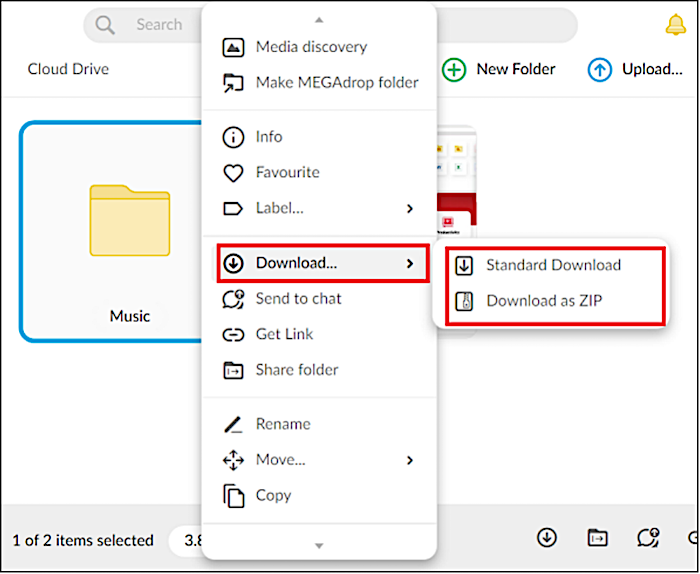
Step 3: Go to Dropbox and log in using your credentials.
Step 4: Click "Upload" and navigate to the data, folders, and files on your computer, or drag and drop previously downloaded folders or files from the computer to the Dropbox interface.
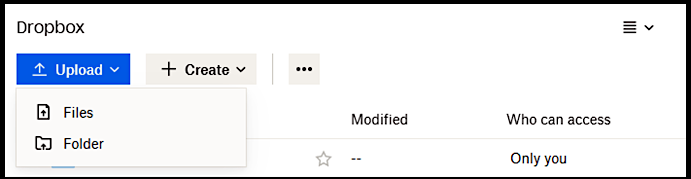
Option 2. Migrate File from MEGA to Another Drive through Cloud Transfer Tool
Instead of downloading and uploading, you can directly transfer, sync, or backup files from MEGA to other clouds using a single interface. Cloud transfer tools (such as CloudFuze or MultCloud) provide file transfer solutions and services from one cloud storage to another, with a file picking option to choose which files and folders to transfer. You may also select the destination folder in another cloud storage service for all of your data to be shared. As a result, your files are better managed than the prior cloud storage service. These tools also help you to reorganize all of the files and folders.
Although different tools have different procedures for transferring files from MEGA to Dropbox, here is a general step-by-step guide for the MultCloud cloud transfer tool:
Step 1: Log in to the cloud transfer tool using your credentials. Some offer one-time services, while others require complete information.
Step 2: Add your Dropbox account and connect it to the cloud transfer tool from the menu.

Step 3: Open the Cloud transfer window.

Step 4: Choose your source and destination folders.
Step 5: Select files from the MEGA cloud that you wish to transfer, choose a destination folder, or select Dropbox according to where you want to migrate them.
Step 6: Click the transfer button on the interface.
This tool is a seamless and more accessible method for transferring your files and folders from Mega to Dropbox, requiring minimal effort and time.
Conclusion
Cloud storage is a widely used service today, and data interchange between different drives has also become a relatively feasible process. After reviewing the ways for transferring MEGA to Dropbox, it is clear that using Cloud transfer tools such as CloudFuze and MultCloud to complete the transfer is much simpler for you, whether via Cloud Transfer or "Copy to." The technique you use to move your files from MEGA to Dropbox is entirely up to you. The transfer needs an active internet connection, and you are good to go.
You May be Concerned about: Transfer Files between PCs without Cloud Service
Although transferring data via the cloud is easy and feasible, sometimes, in any situations where you cannot use cloud services. It may be due to many reasons, from classified information to no internet connectivity. In such cases, a transfer of files between PCs is required that does not involve any cloud services. You can achieve this by using this software - EaseUS Todo PCTrans.
Step 1. Open EaseUS Todo PCTrans on both of your computers. Choose "PC to PC" to go to the next step.
Step 2. Make sure you have chosen the right transfer direction.
"New" - Move data from old computer to current new computer.
"Old" - Move data from current old n computer to remote new computer.

Step 3. Connect two PCs via the network by entering the password or verification code of the target PC. Besides, make sure you have chosen the right transfer direction and click "Connect" to continue.
The verification code is on the right top of the "PC to PC" main screen on the target computer.

Step 4. Then, choose "Files" to select files to transfer. Select the specific files as you want. What's more, you can click the Edit icon to customize the storage path for transferred data.

Step 5. Now, click "Transfer" to begin to transfer files from PC to PC. The size of the file determines the transfer time. Wait patiently.

This relatively easy and helpful tool helps you transfer files between computers without using any cloud service.
About the Author
Updated by Tracy King
Tracy became a member of the EaseUS content team in 2013. Being a technical writer for over 10 years, she is enthusiastic about sharing tips to assist readers in resolving complex issues in disk management, file transfer, PC & Mac performance optimization, etc., like an expert.
Reviews and Awards
-
EaseUS Todo PCTrans Free is a useful and and reliable software solution created to serve in computer migration operations, be it from one machine to another or from an earlier version of your OS to a newer one.
Read More -
EaseUS Todo PCTrans is by the folks at EaseUS who make incredible tools that let you manage your backups and recover your dead hard disks. While it is not an official tool, EaseUS has a reputation for being very good with their software and code.
Read More
-
It offers the ability to move your entire user account from your old computer, meaning everything is quickly migrated. You still get to keep your Windows installation (and the relevant drivers for your new PC), but you also get all your apps, settings, preferences, images, documents and other important data.
Read More
Related Articles
-
How to Transfer Photos from One iCloud to Another iCloud
![author icon]() Tracy King/2024/06/12
Tracy King/2024/06/12 -
How to Transfer/Copy Files from Hard Drive with Bad Sectors to Another
![author icon]() Jean/2024/06/13
Jean/2024/06/13 -
Top 8 Free Best Secure File Sharing for 2024
![author icon]() Cici/2024/05/29
Cici/2024/05/29 -
Free Data Migration Software for Easy Data Transfer
![author icon]() Daisy/2024/05/16
Daisy/2024/05/16