Page Table of Contents
Reviews and Awards
Introduction
As of June 2022, Microsoft is no longer providing Internet Explorer security updates or technical support. This means that users who continue to use IE are at risk of exposure to malware and other security threats. For many users, IE is their default browser, and they may not be aware of the risks associated with using an outdated browser. It is vital to transfer favorites from IE to Chrome before IE support ends to protect your browsing experience.
See the benefits of using Chrome as your primary browser:
Chrome is the most popular browser globally and provides a variety of features and security protections that IE does not. By transferring favorites from IE to Chrome, you can ensure that your favorite websites will continue to be accessible and that your browsing experience will be safe and secure.
Transfer Favorites from IE to Chrome: What Do I Need?
If you're switching from Internet Explorer to Google Chrome, you may be wondering how to transfer your favorites from one browser to the other. Fortunately, it's a pretty straightforward process. First, let's figure out which method you may choose:
Add IE to Chrome on the existing PC - Directly import Microsoft Internet Explorer to Chrome.
Move IE favorites to Chrome on a new computer - Export and import a bookmarks HTML file.
Importing Favorites from IE to Chrome
Step 1. Open Chrome from the Desktop or the Start Menu.
Step 2. Click the three-dot icon on the top right corner.
Step 3. Hover on the Bookmarks option and select the Import bookmarks and settings.
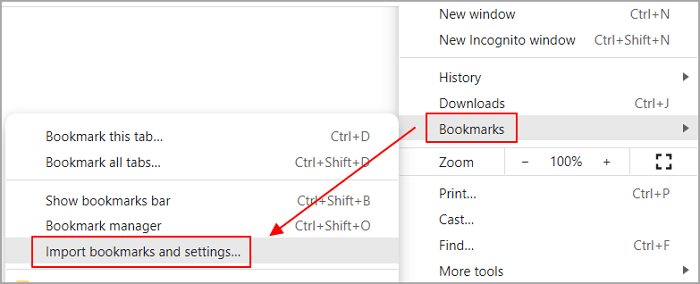
Step 4. Click the inverted triangle button and select Microsoft Internet Explorer from the list.
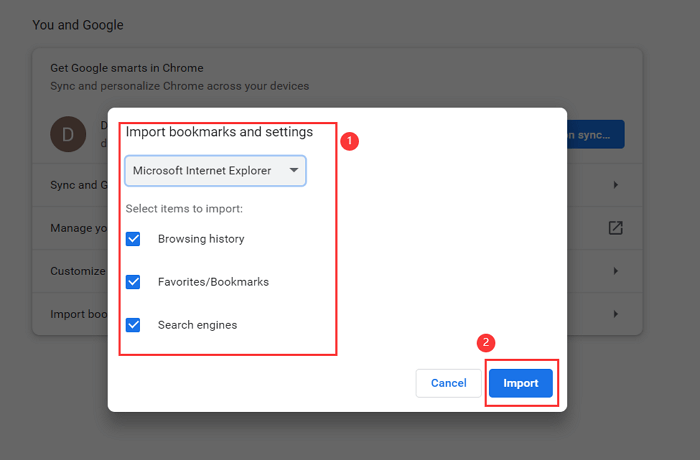
Step 5. Check the box to import.
Browsing history: Contains all web pages you've visited.
Favorites/Bookmarks - Check it.
Saved passwords: Includes site accounts and passwords.
Search engines
Step 6. Click Import.
Step 7. Click Done. See imported bookmarks? You can turn on the button next to the Show bookmarks bar.
How Do I Export Favorites from Internet Explorer 11?
Follow steps to exporting favorites from IE 11 to bookmark file:
Step 1. Open the Internet Explorer.
Step 2. Click the Favorites (Star) from the top left corner of the browser.
Step 3. Click the drop-down arrow next to the Add to Favorites.
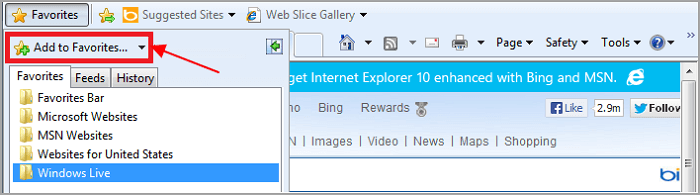
Then click Import and Export.
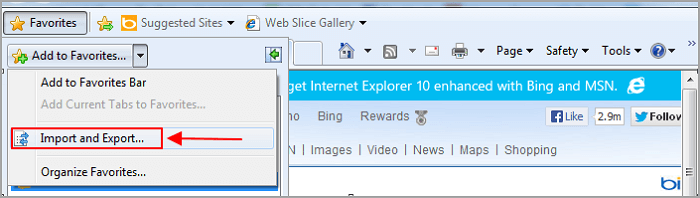
Step 4. On the Import/Export Settings window, select Export to a file and click Next.
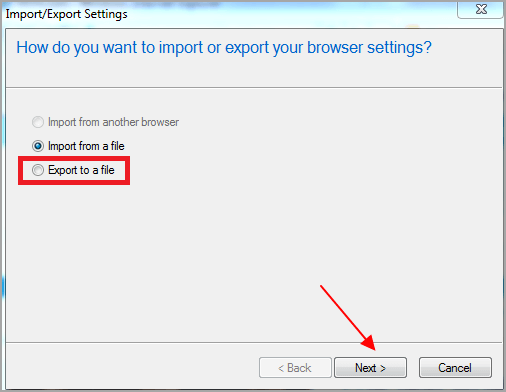
Step 5. Check the Favorites box and click Next.
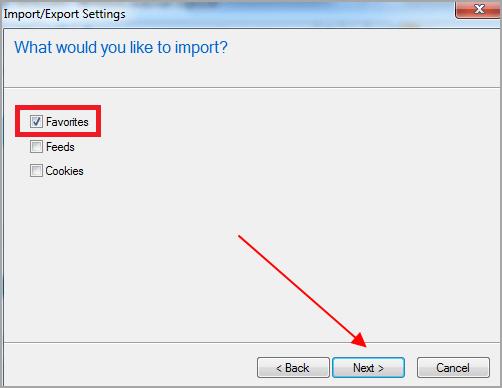
Step 6. Choose all Favorites folder or one of them to export. Click Next.
Step 7. IE will create a bookmark HTML file in the Documents folder by default. You can click the Browse button to change the saved location. Click Export and Finish.
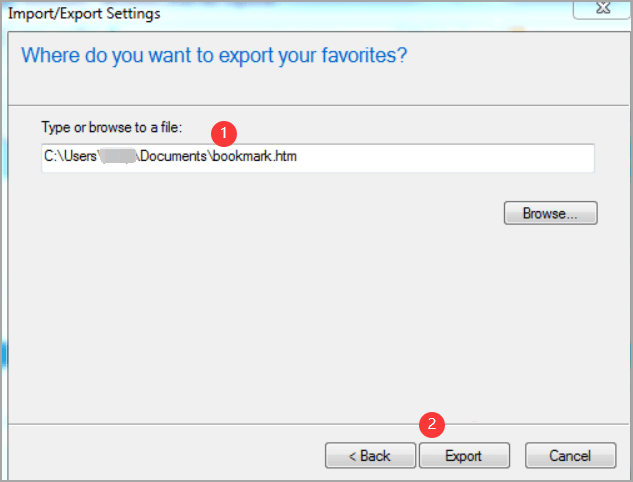
How to Import IE Favorites to Chrome?
Are you finished exporting the bookmark file from IE? This part will teach you a step-by-step tutorial about importing favorites from IE to Chrome if you forget how to import Chrome bookmarks.
Step 1. Run Chrome browser and click the three-dot icon on the taskbar.
Step 2. Head to the Bookmarks option and select the Import bookmarks and settings.
Step 3. Click the drop-down arrow and select Bookmark HTML file.
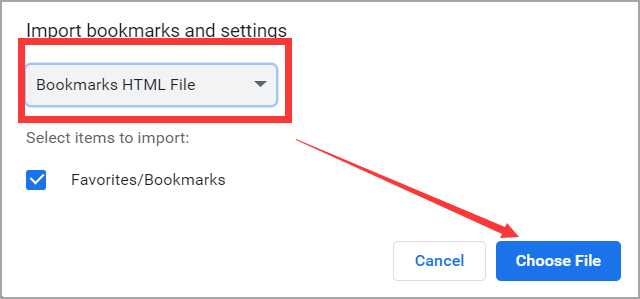
Step 4. Check the Favorites/Bookmarks box and click Choose File.
Step 5. Open the file and start import.
Bonus Fix about Transferring Chrome Bookmarks
1. Transfer IE and Chrome Bookmarks to New Computer without Signing In
Without signing in, the easy bookmark transfer tool, EaseUS Todo PCTrans, can transfer Chrome bookmarks to a new computer (with the app together). It also worked to move browsing history and saved accounts. Exporting and importing is no longer a task for you with the assistance of file transfer software.
Free download EaseUS Todo PCTrans:
How to Transfer Files, Programs, and Accounts:
Step 1. Select the transfer direction.
- Download and install EaseUS Todo PCTrans on both PCs.
- Launch EaseUS Todo PCTrans on the PCs and you are on the PC to PC interface.
- Select the send data PC and another PC to receive data.

Step 2. Connect the two PCs.
- Connect to the target PC, then input the account password or verification code of the target PC.
- Check the verification code on the right top of the "PC to PC" main screen on the target PC.
- Click "Connect" to continue.

Step 3. Select Google Chrome to transfer.
- Hover on "Applications" and find the Chrome browser.
- Check the box of Google Chrome and click "Transfer".
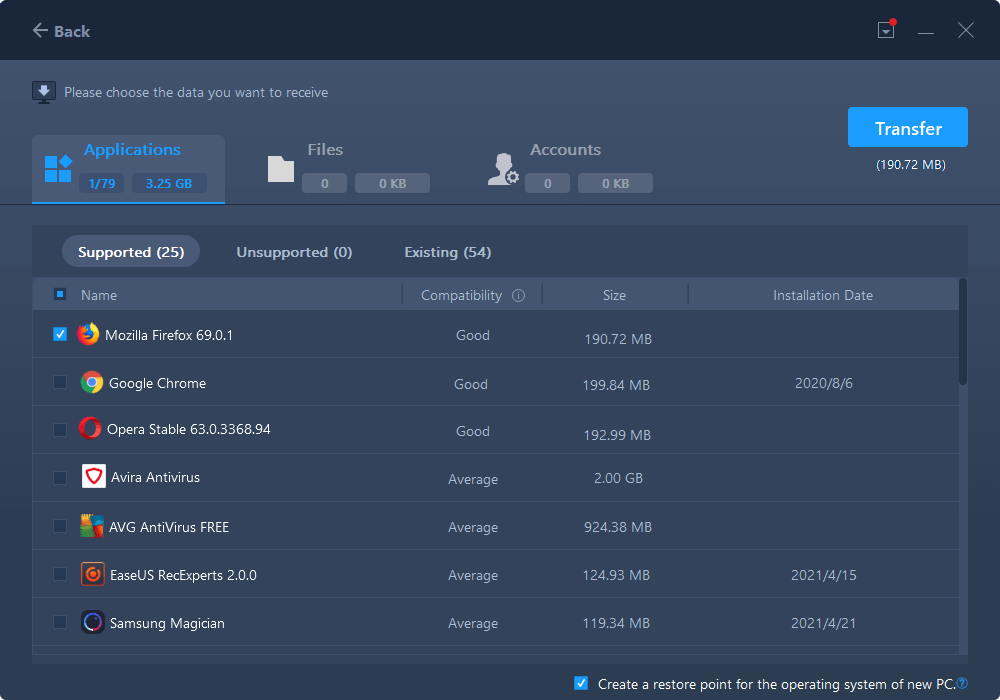
Step 4. Transfer Google Chrome to another PC.
- Wait for the transfer process to finish and then click "OK".

2. Import Bookmarks from Chrome to Internet Explorer
Try these steps one by one: Open Internet Explorer > Click Favorites icon > Click on the drop-down arrow next to the Add to favorites > Select Import and export... > Import from another browser > Check Chrome
Final Words
There are a few different ways to transfer favorites from IE to Chrome. One way is to add IE into Chrome directly. Another way is to export them from IE as an HTML file and import them into Chrome.
Whichever method you choose, the process is relatively straightforward and shouldn't take more than a few minutes. So if you're looking to switch browsers, don't let the thought of transferring your favorites hold you back. You can quickly share them from IE to Chrome with just a little effort.
About the Author
Updated by Tracy King
Tracy became a member of the EaseUS content team in 2013. Being a technical writer for over 10 years, she is enthusiastic about sharing tips to assist readers in resolving complex issues in disk management, file transfer, PC & Mac performance optimization, etc., like an expert.
Reviews and Awards
-
EaseUS Todo PCTrans Free is a useful and and reliable software solution created to serve in computer migration operations, be it from one machine to another or from an earlier version of your OS to a newer one.
Read More -
EaseUS Todo PCTrans is by the folks at EaseUS who make incredible tools that let you manage your backups and recover your dead hard disks. While it is not an official tool, EaseUS has a reputation for being very good with their software and code.
Read More
-
It offers the ability to move your entire user account from your old computer, meaning everything is quickly migrated. You still get to keep your Windows installation (and the relevant drivers for your new PC), but you also get all your apps, settings, preferences, images, documents and other important data.
Read More
Related Articles
-
HomeGroup Not Showing Up Windows 10/11? All Fixes Here!
![author icon]() Cedric/2024/06/13
Cedric/2024/06/13 -
How to Transfer Files Using Easy Transfer Cable
![author icon]() Tracy King/2024/06/13
Tracy King/2024/06/13 -
Windows 10 File Transfer Tool (Windows 11 Available)
![author icon]() Jean/2024/04/19
Jean/2024/04/19 -
How to Transfer Data from SD Card to Another on Samsung
![author icon]() Cici/2024/06/12
Cici/2024/06/12