
Batch computer program transfer, Windows account transfer, domain account transfer, virtual-physical machine transfer, local to cloud desktop transfer.
Technical Chat 24/7Page Table of Contents
Reviews and Awards
You can move most of the old files to another server whenever needed. There are several convenient and simple means to transfer information if you want to carry data or only the basics.
Many servers wish to move their data to improve speed and flexibility. After buying a new PC or laptop, some people decide to move their files, programs, and data from the old one. For server admins, copying files from one server to another is routine.
In businesses ranging from the financial sector to defense and manufacturing, the movement of essential data is important. For a business to run successfully and smoothly, it requires moving and synchronizing different documents or files.
Progressive file transfer systems provide high-performance capacity to reliably achieve that digital material flows. There are several ways to execute this activity, and we will examine the most effective technique. Let's consider the best effective methods to move files from one server to another.
EaseUS Todo PCTrans Technician is a cost-effective way for businesses to deploy large PCs and decrease complexity. It includes all complex disc partition management functions. Also, it makes IT administration tasks easier and reduces end-user downtime while setting up and moving apps, data, and configurations.
EaseUS Todo PCTrans was created to help with file migration. This cost-efficient and powerful tool can easily and quickly relocate all desired credentials, configurations, apps, documents, and folders between two computers.
100% Secure
Free Inquiry
Moreover, it transfers programs and information from a compact partition to a bigger one to free up space on a system. The tool conducts the transfer procedure via a network connection or a compressed picture file. However, both the origin and destination computers must have an EaseUS Todo PCTrans client.
The following are the main features of EaseUS Todo PCTrans Software:
Move files (include large files), data, programs to new PC
EaseUS Todo PCTrans is a simple PC transfer program that allows moving files from one machine to another without losing any data. Additionally, you may do App migration and Image transfer.

With this free tool, you can relocate software, documents, configurations, and even profiles from an old PC to a new one. Microsoft Office (Word, Excel, Outlook, and so on), Photoshop, Adobe applications, AutoCAD, and Dropbox are all programs that the tool supports in transferring.
Transfer user's accounts and domain account
The new version 10.0 of the EaseUS Todo PCTrans enables switching domain user accounts. You can easily transfer local accounts and domain accounts to a new PC with a single click. This new version employs the same parameters that were developed previously.
Free tech support services
The EaseUS Todo PCTrans company offers free technical help 24/7. You may reach out to a skilled specialist at any moment for help with data transfer and other issues.
Rescue data from a dead or broken computer

Even if you don't have cloud backups, a broken laptop doesn't mean you'll lose all data and stuff. You can migrate data, apps, and settings from an old PC to a new one using EaseUS Todo PCTrans Pro.
Step 1. Set Up the Old Server Computer
Step 2. Set Up the New Server PC
Step 3. Select the Files to Transfer
If you have any difficulty during the process, contact with our technical support team. We provide a service of 24/7 professional assistance for you.
Batch computer program transfer, Windows account transfer, domain account transfer, virtual-physical machine transfer, local to cloud desktop transfer.
Technical Chat 24/7The typical method of transferring data between two Windows servers is to utilize the FTP desktop application. However, most servers come without an FTP server by default. But you may utilize FTP to transmit data in a different method. Also can add a network address to your user's PC in Windows 10. Afterward, you can physically transfer files to it using File Explorer.
To accomplish the same aim on Windows Server, you may use the Remote Desktop capability. So, let's get began with the procedures without any further hesitation:
Step 1. At first, need to select the "This PC" option in File Explorer. After that, you should right-click on the blank spot and choose the "Add a network location" option.
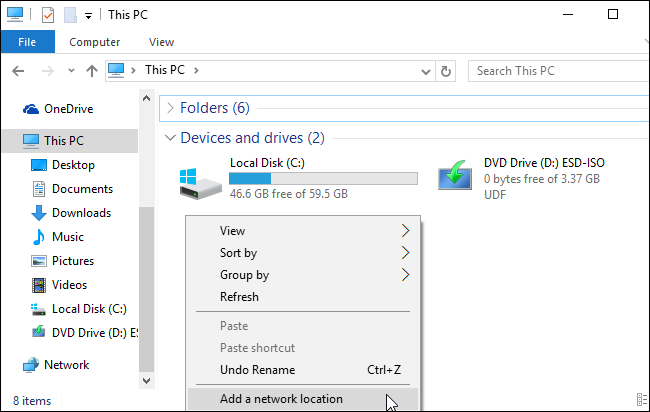
Step 2. Following that, a pop-up box will appear. You need to select "Choose a custom network location" from the box to proceed further.
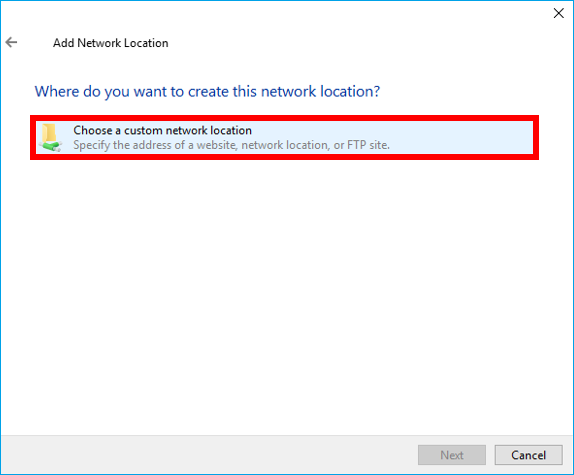
Step 3. Then input the FTP server address. If the server requires access, it will be prompted to enter a login detail. If not, select the "Login anonymously" option to access restricted areas.

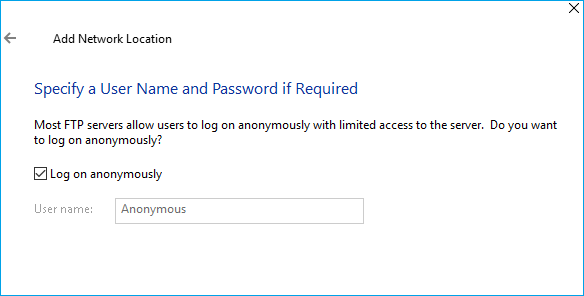
Step 4. Choose and write a name that you like or that will not be difficult to recall. After this, you will see the FTP site appearing in the Network locations option in "This PC."
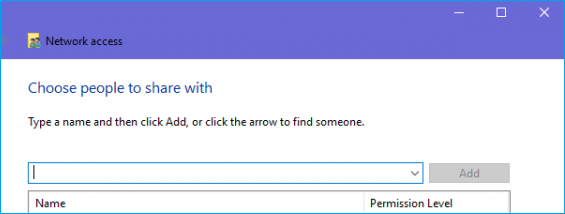
Step 5. Lastly, copy-paste the files and directories to or from the server.
The SCP or secure copy command encodes the sent document and passwords, making it impossible for anyone to read it. You shouldn't have to access the system or create an FTP connection using SCP.
To transmit files, the SCP application uses SSH (Secure Shell). Login and password for the origin and the destination systems. In addition to moving data among local and distant computers, SCP allows to transport files between two servers: local and remote systems. The following are the most important details to pay attention to:
First and foremost, familiarise yourself with the SCP command syntax. SCP [OPTIONS] [SOURCE] [DESTINATION] is the most basic. If one of the paths is on the remote server, one should provide the server address (@:). Then, on Windows 10, you need to enter the command prompt and switch files using the following syntax:
SCP [file_path] [user]@[remote_host]:[remote_dir]
SCP -r [local_dir] [user]@[remote_host]:[remote_dir]
scp [user]@[remote_host]:[remote_file_path] [local_dir]
scp -r [user]@[remote_host]:[remote_dir] [local_dir]
scp [user]@[remote_host]:[remote_file_path] [user]@[remote_host]:[remote_dir]
For Windows systems, you have three options for transferring files from server to server: EaseUS Todo PCTRans, FTP, and SCP. Any of these solutions will help to swiftly move files from one computer to another. It will be simple to transfer files once you grasp how these programs operate.
Try reading these carefully before deciding which one to use to transfer data. They all include a user-friendly and straightforward process for running scheduled jobs and other operations, so won't have to worry about transferring data.
100% Secure
Free Inquiry
Updated by Tracy King
Tracy became a member of the EaseUS content team in 2013. Being a technical writer for over 10 years, she is enthusiastic about sharing tips to assist readers in resolving complex issues in disk management, file transfer, PC & Mac performance optimization, etc., like an expert.
Daisy is the Senior editor of the writing team for EaseUS. She has been working at EaseUS for over ten years, starting as a technical writer and moving on to being a team leader of the content group. As a professional author for over ten years, she writes a lot to help people overcome their tech troubles.
EaseUS Todo PCTrans Free is a useful and and reliable software solution created to serve in computer migration operations, be it from one machine to another or from an earlier version of your OS to a newer one.
Read MoreEaseUS Todo PCTrans is by the folks at EaseUS who make incredible tools that let you manage your backups and recover your dead hard disks. While it is not an official tool, EaseUS has a reputation for being very good with their software and code.
It offers the ability to move your entire user account from your old computer, meaning everything is quickly migrated. You still get to keep your Windows installation (and the relevant drivers for your new PC), but you also get all your apps, settings, preferences, images, documents and other important data.
Read MoreRelated Articles
How to Transfer Files from PC to PC Without Internet
![]() Tracy King/2024/11/29
Tracy King/2024/11/29
How to Uninstall Escape from Tarkov - 2 Guides 🚩
![]() Sherly/2024/11/29
Sherly/2024/11/29
How to Transfer/Copy Files from Hard Drive with Bad Sectors to Another
![]() Jean/2024/12/03
Jean/2024/12/03
Window 7 won't boot? Reliable Solutions Is Here
![]() Tracy King/2024/11/29
Tracy King/2024/11/29
How to Set Up a Server to Server File Transfer Successfully
Try smart Windows 11 data transfer tool to move all data in 1 click.
EaseUS Todo PCTrans
100% Secure
Free Inquiry





