Page Table of Contents
Reviews and Awards
To copy Microsoft Office to USB, you'll need to:
- #1. Prepare USB and Other Necessities
- #2. Transfer Microsoft Office to Another Computer with Flash Drive
- #3. Copy Microsoft Office File to USB
On this page, EaseUS will mainly discuss and show you 2 versatile guides on transferring Microsoft Office to another computer with flash drive or copying Microsoft Office to a USB flash drive with ease. Before we start, let's figure out your goals in moving Microsoft Office to a USB drive.
- If your goal is to copy and save Microsoft Office files, such as Word, Excel, PowerPoint, etc., documents to a USB drive as a backup, jump to the second guide here on this page.
- If you want to transfer the Microsoft Office app to another computer via a USB drive, go to the third guide and apply a reliable app migration software below for a clear guide.
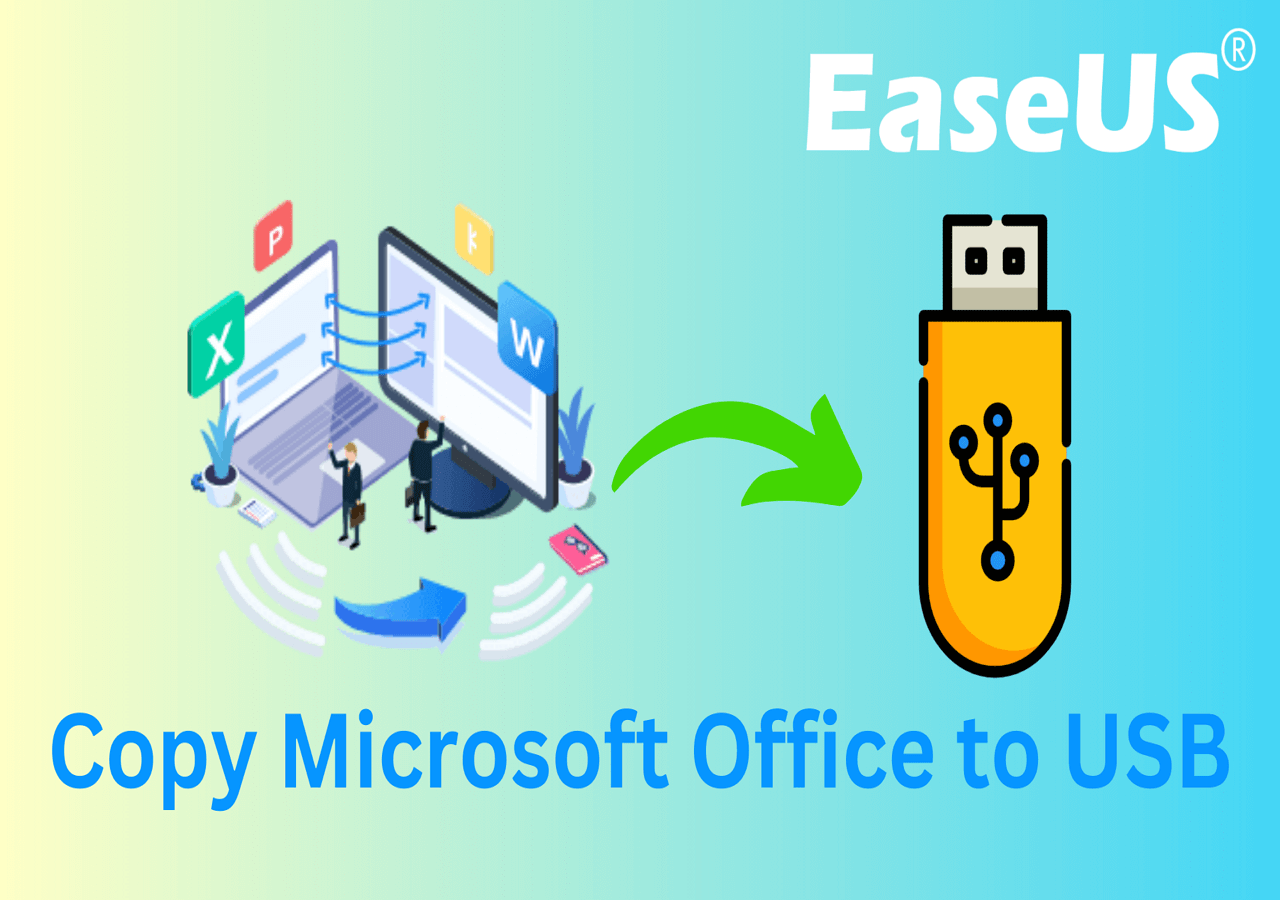
#1. Prepare USB and Other Necessities
Tools: USB, Computer, Microsoft Office or Microsoft Office documents
It's a necessary step that you follow the tips here to get everything ready before moving Microsoft Office to USB:
- USB Flash Drive: healthy, running USB drive with sufficient storage space
- Computer: Running, healthy, with Microsoft Office installed on
- Network Connection: Make sure your computer is connected to a stable network
- Administrator Permission: Ensure you log in computer with your Admin account
- Microsoft Office and License Key: Make sure you have backed up your Microsoft Office account and its license key
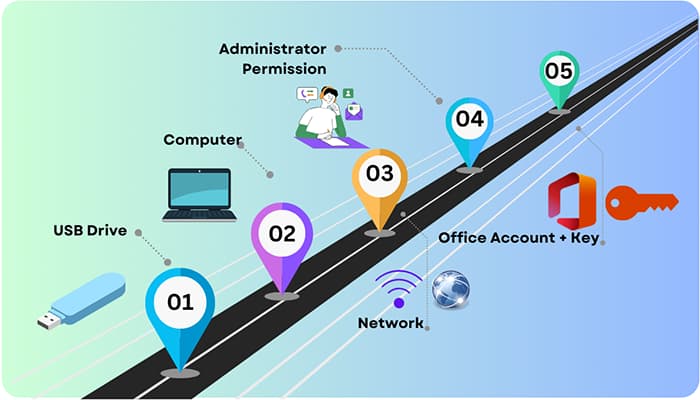
#2. Transfer Microsoft Office to Another Computer with a USB Flash Drive
Works to: Copy installed Microsoft Office apps to USB drive and transfer to another computer from USB with success.
When you want to transfer installed programs from one hard drive to another or another computer, such as copying the installed Microsoft Office to a new computer via a USB, EaseUS Todo PCTrans Professional comes in handy.
#1. Transfer Office to a New Computer Using Flash Drive
Its App Migration feature enables you to transfer the installed programs on Windows computers to an external USB drive to free up disk space. Before you start, here is a quick navigate of the complete procedure for you to follow:
- Find Office product key on your PC and back it up to a safe location
- Deactivate Microsoft Office with tips provided by Microsoft
- Then, you can transfer Office to another computer via USB
Follow the steps to see how to switch your Office to another computer using USB flash drive here:
Step 1. Create a backup image of installed apps
1. Launch EaseUS Todo PCTrans on your PC, click "This is Old PC" and click "Next".

2. Select "Transfer via backup" and click "Next".

3. Click "Browse" to set a target location for saving the backup file of your installed apps.
4. On the "Application" section, select applications that you want to back up.

Wait patiently to let the backup process to finish.
Step 2. Restore apps from the created backup file
Note: If you want to restore the app backup to a new PC, check if the new PC has installed one or not. If yes, uninstall it before moving to the following guidelines.
1. Plugin the hard drive or removable device that stores the backup file of your installed apps.
Launch EaseUS Todo PCTrans, select "This is New PC" and click "Next".

2. Click "Transfer via backup" and click "Next".
3. Click "Browse" and find the app backup file in the storage device.

4. Go to the Application tab, select the apps you want to restore from your backup. Click "Restore" to confirm.

After you transfer Office to the new computer, you can run the program and reactivate it with the activation key found on the source PC.
If you want to directly transfer Microsoft Office to a new computer via network, check the following tutorial:
Transfer Microsoft Office to New Computer [Full Guide]
Do you want to transfer Microsoft Office to a new computer with a license key? Here are three ways to transfer Microsoft Office to another computer.
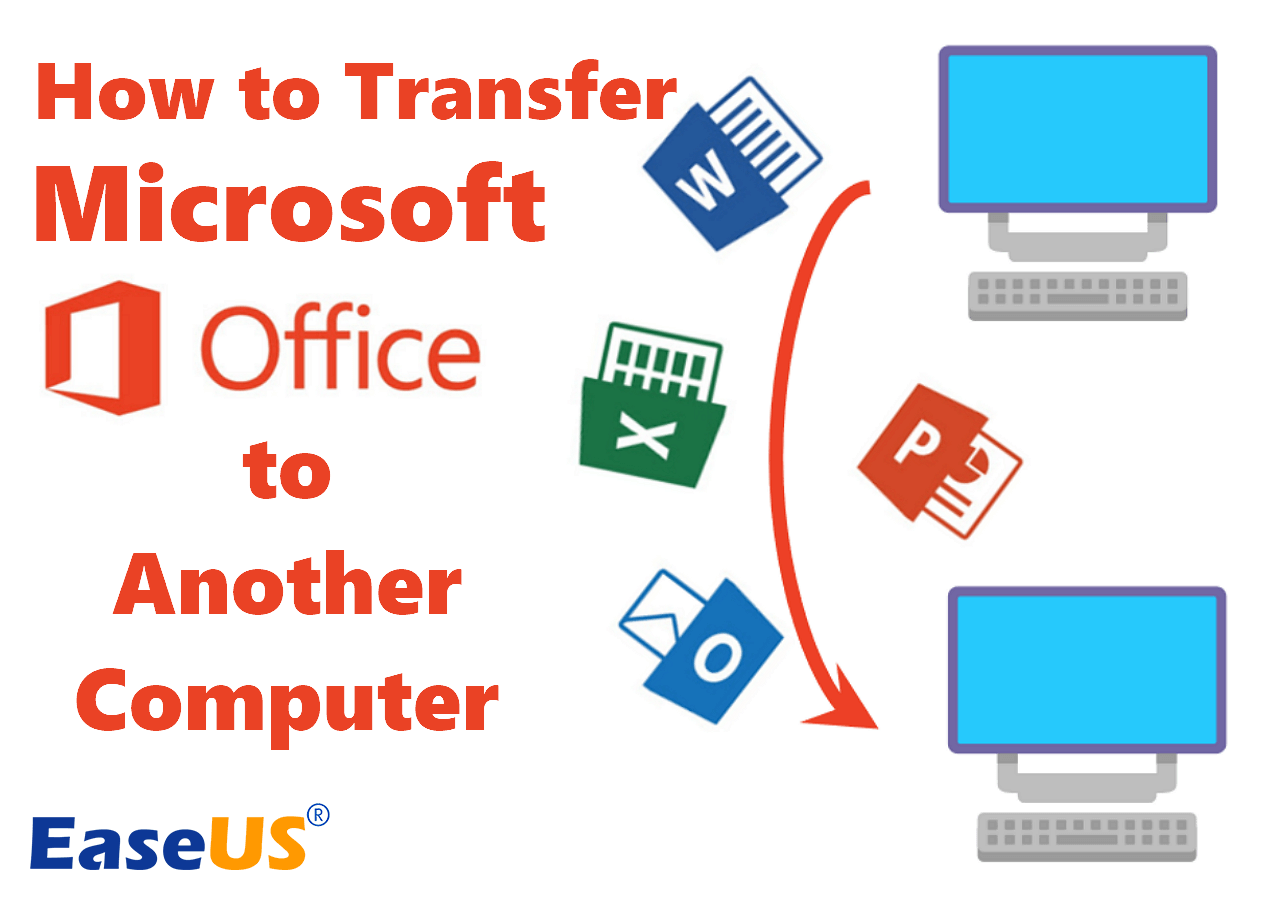
#2. Transfer Microsoft Office App to USB
Also, you can apply the Backup and Restore feature in EaseUS Todo PCTrans to transfer the Office application to a new computer with ease. Follow the steps below to move Microsoft Office apps to a USB flash drive:
Step 1. Connect the external device and select the transfer mode.
- Connect your external storage device (external hard drive, USB, SD card, and more) to your PC.
- Launch EaseUS Todo PCTrans and go to "Local Migration" > "Start".

Step 2. Select Microsoft Office and set the storage path.
- Select the drive where you have installed Microsoft Office on and select Microsoft Office.
- Click "triangle icon" and choose to transfer the application to your external storage device.
- Click "Transfer" to start transferring Microsoft Office to an external storage medium.

Step 3. Wait for the transfer process to finish.
- Wait patiently for the process to complete.
- Click "OK" when it has done.

Alongside moving Microsoft Office, you can also feel free to apply it to transfer more apps like QuickBooks, Adobe programs, and even PC games to an external USB drive with the help of EaseUS Todo PCTrans. Also, don't forget to share this guide online to help more people move and use their Office apps on USB with ease:
#3. Copy Microsoft Office File (Word, Excel, PowerPoint) to USB
Applies to: Copy and store Microsoft Office files, including Word, Excel, PowerPoint, etc., to a USB flash drive.
If you plan to copy some of your Office files to a USB drive for file transfer or backup, stay and follow the steps below to accomplish this task:
Step 1. Insert the USB flash drive into your computer.
Step 2. Locate the Microsoft Office files, including Word, Excel, and PowerPoint documents.
Press the Windows + E keys to open File Explorer, and open the volume where you used to save the Microsoft Office files. Mostly, it's saved in the C drive by default.
Step 3. Select and copy Microsoft Office files.
Right-click on the folder in which you store your Office files, or right-click on a single Office file and select "Copy."
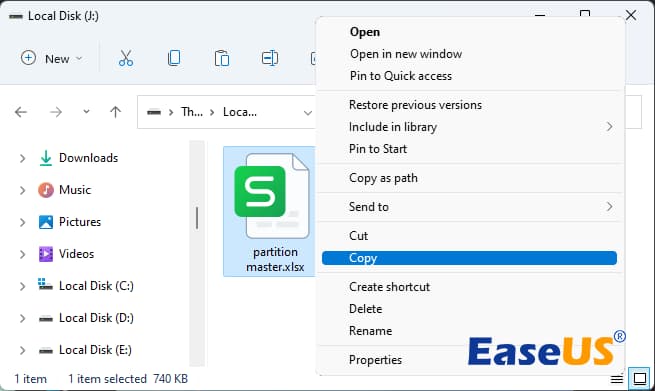
Step 4. Paste Office Files to USB
Press the Windows + E keys again, open USB, right-click a blank section, and select "Paste".

Wait for the process to complete. Feel free to share this guide online to help more of your Greenhand friends move their Office files to USB drives with ease:
Conclusion
On this page, we presented you with two reliable ways of successfully copying Microsoft Office files and apps to a USB drive. To copy the Office file, you can directly right-click to copy and paste it to the USB drive.
You can turn to a reliable third-party app migration software for help copying the Office app and running it from a USB drive. EaseUS Todo PCTrans can move Microsoft to a USB flash drive and PC well.
Except for supporting the transfer of installed programs from one hard drive to another, EaseUS Todo PCTrans also works to help you share files and applications between 2 computers. It also helps to clean up the system C drive, move large files, and find Windows product keys with different features.
FAQs About Copying Office to USB
If you have further questions about transferring or copying Microsoft to USB, or another computer, find answers here:
1. Can I transfer Microsoft Office to a USB and install it on another computer?
Sure, you can put Microsoft Office on a flash drive and install it on another computer from the USB. To do so, you'll need first to download the Microsoft Office application. Then, format the USB flash drive to FAT32 or NTFS via File Explorer. Next, locate and copy all Microsoft Office folder containing all installation files to the USB drive.
Then, you can transfer Microsoft Office to another computer via a flash drive manually with the steps here:
- Connect the USB flash drive with Office installation files to a new PC.
- Open USB via File Explorer and find the installer files for Microsoft Office.
- Run the setup file to start the installation.
- After a prompt, run Office activation and activate it with a product key on the new computer.
Note: this manual method only works for older editions of Microsoft Office, if you are an Office 365 user, you can directly activate it or download this application online and activate it with your Microsoft account and password.
2. How do I find the Microsoft Office product key on my computer?
There is a way to find and check the product key of the installed Microsoft Office product key on a computer by using the CMD command line. You can simply open the command prompt as administrator, then type the command line here and hit Enter to get the product key:
C:\Program Files\Microsoft Office\Office15\OSPP.VBS" /dstatus
About the Author
Updated by Tracy King
Tracy became a member of the EaseUS content team in 2013. Being a technical writer for over 10 years, she is enthusiastic about sharing tips to assist readers in resolving complex issues in disk management, file transfer, PC & Mac performance optimization, etc., like an expert.
Jean is recognized as one of the most professional writers in EaseUS. She has kept improving her writing skills over the past 10 years and helped millions of her readers solve their tech problems on PC, Mac, and iOS devices.
Reviews and Awards
-
EaseUS Todo PCTrans Free is a useful and and reliable software solution created to serve in computer migration operations, be it from one machine to another or from an earlier version of your OS to a newer one.
Read More -
EaseUS Todo PCTrans is by the folks at EaseUS who make incredible tools that let you manage your backups and recover your dead hard disks. While it is not an official tool, EaseUS has a reputation for being very good with their software and code.
Read More
-
It offers the ability to move your entire user account from your old computer, meaning everything is quickly migrated. You still get to keep your Windows installation (and the relevant drivers for your new PC), but you also get all your apps, settings, preferences, images, documents and other important data.
Read More
Related Articles
-
How to Move Files from One OneDrive to Another [Free & Fast]
![author icon]() Tracy King/2024/12/04
Tracy King/2024/12/04 -
How to Transfer Windows 11 License to Another PC
![author icon]() Roxanne/2025/01/10
Roxanne/2025/01/10 -
How to Transfer Adobe AIR to Another Computer - Quick & Easy
![author icon]() Tracy King/2025/01/10
Tracy King/2025/01/10 -
[Solved] Steam Local File Transfer Not Working
![author icon]() Oliver/2024/12/04
Oliver/2024/12/04