Page Table of Contents
Reviews and Awards
| Workable Solutions | Step-by-step Troubleshooting |
|---|---|
| Method 1: Automatic Way - Run EaseUS Todo PCTrans | Step 1. Connect two computers on the same LAN. Run EaseUS Todo PCTrans on both of your current...Full steps |
| Method 2: Manual Way - Reinstall Adobe AIR | Step 1. Install the runtime on a Windows computer. Step 2. Download the runtime installation file from...Full steps |
Adobe AIR is probably one of your best friends if you're a creative professional. It's a lightweight application allows you to move your work from place to place easily. However, the process can be complicated if you ever transfer Adobe AIR from one computer to another. The good news is that we've developed a guide that will simplify the process! We'll discuss how you can transfer Adobe AIR within a few minutes.
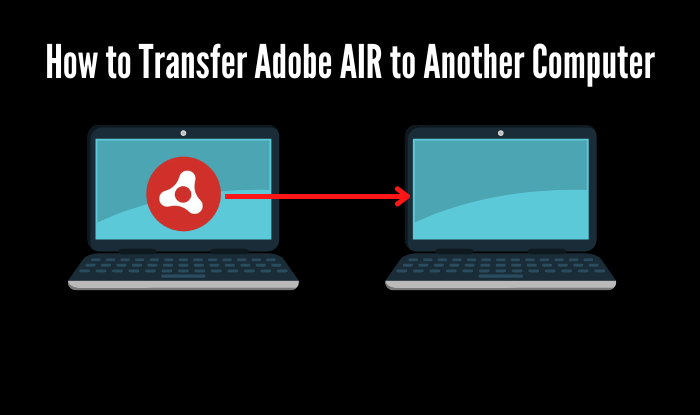
How to Transfer Adobe AIR to Another Computer
If you want to transfer Adobe AIR to another computer or a new device, there are a few different ways to do it.
Method 1: Run Adobe Migration Software
Finding the fastest way to transfer files between computers can be a headache. In this article, we'll walk you through the steps to transfer Adobe AIR from one computer to another.
The best way to get your files from one computer to another is by using professional file transfer software, which allows you to quickly and easily share files between computers, applications, and other devices.
We highly recommend EaseUS Todo PCTrans, which supports you in transferring whatever you want, such as personal files, essential software, programs, games, or apps, into another drive on one PC or another with a few simple clicks.
Step 1. Ensure that the source and target computers are on the same LAN. Install and run EaseUS Todo PCTrans on the source computer, go to the "Data Transfer" section,click "This is Old PC" and click "Next."

Step 2. Click "Transfer Directly" and "Next" to move on.

Step 3. Install and open EaseUS Todo PCTrans on the target computer, select "This is New PC" and click "Next."

Step 4. Click "Transfer directly" and "Next." In the new window, select "Network" and click "Next" to automatically scan the old PC data.

Step 5. Select the target PC and click "Connect." Then, it will take some time to scan and analyze the data in old PC.

Step 6. Tick the checkbox of supported the Adobe program. and click "Transfer". Let the software accomplish the process.
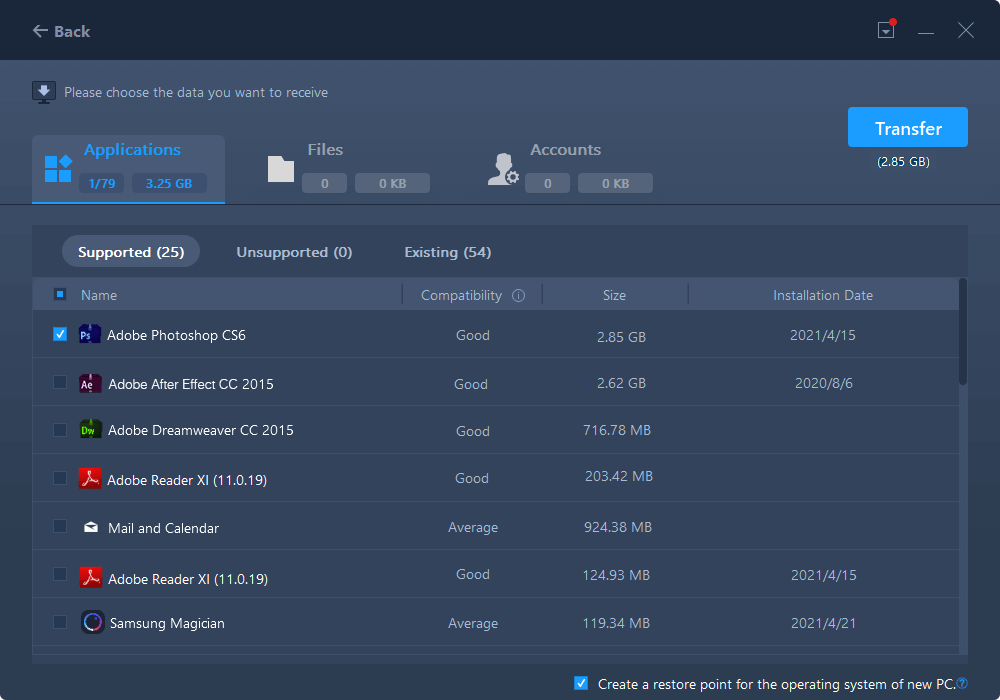
Why Choose EaseUS Todo PCTrans?
EaseUS Todo PCTrans is one of the best migration software for Windows. By choosing it, you will be able to easily improve your PC performance and quickly complete various migration jobs and app management tasks.
Here are some of the benefits:
- Saves time and energy copying and pasting files into a new PC.
- Transfer more wanted files to a new PC: programs, software, applications, or games.
- No data loss trouble or false operation would occur.
- Support for transferring files without the network.
Relate articles about moving Adobe software:
Method 2: Manual Way - Reinstall Adobe AIR
Before we start the manual way, you may be confused: Can I transfer Adobe Creative Cloud to another PC? Of course. You can transfer your Creative Cloud subscription to another computer by deactivating the installation on the old computer and installing Adobe Creative Cloud on the new computer. But for Adobe AIR reinstallation, we will provide another manual way.
To install or update the runtime, you must have administrative privileges for the computer. If you're using Windows, follow these steps to reinstall Adobe AIR manually:
Step 1. Install the runtime on a Windows computer.
Step 2. Download the runtime installation file from https://get.adobe.com/air/.
Step 3. Double-click the runtime installation file to start an installation wizard that guides you through installing Adobe AIR on your computer.

Note: If you've installed software on two PCs, you need to deactivate one of them and continue to install Adobe on the 3rd PC.
If you think this manual way is a little complicated, please choose EaseUS Todo PCTrans to transfer Adobe Air to another computer.
If you're using Mac OS 10.9 or later, follow these steps to reinstall Adobe AIR manually:
Step 1. Install the runtime on a Mac computer.
Step 2. Download the runtime installation file from https://get.adobe.com/air/.
Step 3. Double-click the runtime installation file to start an installation wizard that guides you through installing Adobe AIR on your computer.
These are the two effective ways to migrate Adobe AIR. If you have more questions about Adobe AIR and why you should migrate it, keep reading the following section. If you found this guide helpful, don't forget to share it with others who need it.
What is Adobe AIR?
Adobe AIR is a runtime environment, or runtime engine developers use to develop cross-platform Rich Internet Applications. It uses the concept of a virtual machine and allows developers to take advantage of each operating system's capabilities.
What Happened to Adobe AIR? Can I Still Install It?
You can continue to use Adobe AIR applications if you have the version installed on your computer. As of June 2019, Adobe transitioned platform support and feature development of AIR to HARMAN.
Adobe provided essential security support – limited to security fixes only for desktop platforms (Windows 7 and above and Mac OS X) – for Adobe AIR v32 until 2020.
After that time, Adobe support for AIR was discontinued. Since then, HARMAN has managed the ongoing support for AIR support on both mobile and desktop platforms – including bug fixes, platform compatibility, and new and improved functionality.
Why Transfer Adobe AIR to Another Computer?
You may have installed Adobe AIR on your system. If you have done so, Adobe AIR is the platform that runs RIAs.
RIAs are rich internet applications, which means they're built for the web. They can be anything from games to photo-editing apps, music players, and shopping carts. Adobe Media Player, ImageDropr, FlickrFlipper, and many other well-known RIAs use Adobe AIR as their platform to run correctly.
If you want to keep using such applications on your new computer and keep them updated with the latest versions available online, you need Adobe AIR on both computers. Suppose you're transferring your old computer to the new one or upgrading your old one.
In that case, it's essential to uninstall Adobe AIR from your old computer before proceeding with the transfer. You will not be able to run such applications on the new computer without installing or reinstalling them with their dependencies. You can follow this guide to finish Adobe AIR migration. And don't forget to share this tutorial with others in need.
Conclusion
Now, you know how to transfer Adobe AIR to another computer hassle-free. However, if you need to move more than one application, file, or drive from your old system to a new one, use the EaseUS Todo PCTrans tool mentioned above. It will save a lot of time and effort. Moreover, it is an excellent way to backup important data in case of PC damage or loss.
About the Author
Cici is the junior editor of the writing team of EaseUS. She accepted the systematic training on computers at EaseUS for over one year. Now, she wrote a lot of professional articles to help people resolve the issues of hard drive corruption, computer boot errors, and disk partition problems.
Written by Tracy King
Tracy became a member of the EaseUS content team in 2013. Being a technical writer for over 10 years, she is enthusiastic about sharing tips to assist readers in resolving complex issues in disk management, file transfer, PC & Mac performance optimization, etc., like an expert.
Reviews and Awards
-
EaseUS Todo PCTrans Free is a useful and and reliable software solution created to serve in computer migration operations, be it from one machine to another or from an earlier version of your OS to a newer one.
Read More -
EaseUS Todo PCTrans is by the folks at EaseUS who make incredible tools that let you manage your backups and recover your dead hard disks. While it is not an official tool, EaseUS has a reputation for being very good with their software and code.
Read More
-
It offers the ability to move your entire user account from your old computer, meaning everything is quickly migrated. You still get to keep your Windows installation (and the relevant drivers for your new PC), but you also get all your apps, settings, preferences, images, documents and other important data.
Read More
Related Articles
-
How to Transfer Files From SD Card to Computer Easily and Quickly
![author icon]() Cici/2024/12/03
Cici/2024/12/03 -
How to Send Large PDF Files Over Email | Full Tutorial
![author icon]() Roxanne/2024/11/27
Roxanne/2024/11/27 -
How to Transfer PC Games to Steam Deck [Step-by-Step Guide]
![author icon]() Cici/2024/12/04
Cici/2024/12/04 -
How to Upgrade Windows 7 to Windows 11/10
![author icon]() Tracy King/2025/01/10
Tracy King/2025/01/10