Page Table of Contents
Reviews and Awards
In this article, you'll learn:
- What to Do if the Laptop is Dead, Cannot Remove Hard Drive?
- What to Do if the Laptop is Dead, but Drive is Fine?
- How to Extract Files from a Broken Laptop?
What to Do if the Laptop is Dead, Cannot Remove Hard Drive?
If your laptop has become dead and you are willing to sell it? Are you failing to remove your hard drive from the dead laptop? Then it's a risk because anyone who gets their hands on the computer data can recover if the hard disk is working fine. So it's essential to get all the data before you hand over the hardware. This guide will share how you can recover data from a hard drive, whether it's dead or not.
The best way to approach the situation is using professional help. EaseUS Data Recovery Service is one such solution that can help. If you cannot remove the drive, you can use it to recover the files. The service offers a one-on-one manual recovery service that helps any user.
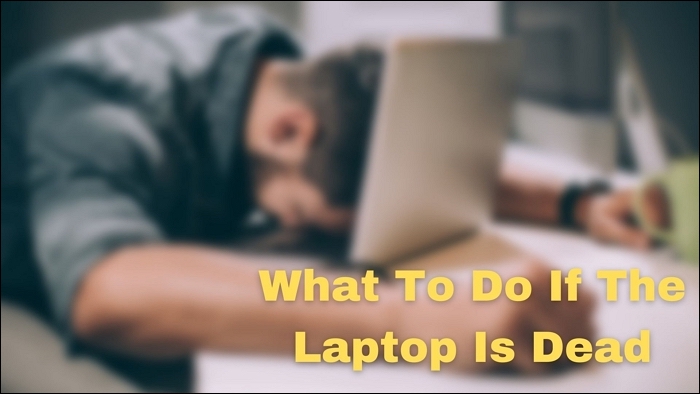
What to Do if the Laptop is Dead, but Drive is Fine?
The death of a laptop may seem to be quite a tricky thing, but it is something that blocks up one’s complete access to it. Right from hardware problems to software issues, there are several reasons why your laptop gets dead. If your drive is fine, but you cannot boot, then we will provide a complete solution to deal with the issue when your computer is dead due to software failure rather than just a hardware issue.
However, before we go ahead, you need to ensure that drive is fine and there is no issue. But since most laptop users are not technically sound, here is the list of checks you can make to figure it out. Some of these will need you to connect the driver to another PC using a connector.
Step 1: Every laptop includes a partition where the disk resides. You can check the presence of the drive letter here to ensure the situation of the hard disk.
Step 2: You can go through the different program files on the partition and check them later to determine whether they are complete. If they are and the directory is easily accessible, it is sure that your hard disk is in a good state.
Step 3: Check if there is a sound coming from the hard drive when used. If there is no sound, the drive has no issues.
Step 4: Lastly, use the OEM software to check on the drive's health. They offer better insight, including bad sectors and the read-write life of the storage.
Now that you are through the checks, your hard drive is good. Then the real issues are with the software only. In that case, we recommend users remove the hard drive from their laptop and then use it on another accessible device for data rescue. You can directly extract their files, programs, and even settings from the hard drive using the next section.
How to Extract Files from a Broken Laptop?
Extracting files successfully from a broken laptop no longer remains magic now. It is a simple technical process where you have to make a few clicks to let things quickly happen. From extracting files successfully from a broken laptop, you can try the "Data Rescue" function of EaseUS Todo PCTrans.
EaseUS Todo PCTrans is professional software designed to assist in the data recovery process. It can be handled conveniently by professional and amateur users. EaseUS Todo PCTrans is an absolute option from the EaseUS tool that helps users completely restore files and programs from an unbootable PC or laptop. It is also the best choice for you to transfer files from PC to PC. The entire process is being processed and carried out smoothly, as one enables the transfer of data from the old hard drive to the newer one.
The first thing you can do to enable successful data recovery from a broken laptop is to remove the hard drive. If you don't know how to do it, here is the step-by-step process you can follow carefully.
Step 1: If your laptop is dead or has broken, the very first thing you have to do is to disconnect the machine from the power. As we are talking about the laptop here, you will have to remove your laptop's battery to disconnect it from power.
Step 2: The laptops usually include a dedicated flap for accessing the hard drive. You can open this flap by removing a few screws.
Step 3: Once you have done with it, you have to disconnect your hard drive from the cables going in and through it.
Step 4: Now take the hard drive and connect it with another PC or Laptop using a convertor. The convertor will include a USB port that you can directly plug into a working computer or laptop.
Step 5: Once done, you can successfully extract all files using EaseUS Todo PCTrans.
The tool comes up with a straightforward and easy-to-go process where you can do a very few clicks to let things in your favor. The only thing you need to do here is follow up on the given instructions very carefully.
Step 1. Take out the disk from the old PC.
- Disconnect the power supply. Please take out the battery if it is a laptop.
- Open the case to see the hard disk in the old PC.
- Disassemble the shell by using a screwdriver to find the hard disk.
- Disconnect the hard disk and cable, then take out the hard disk.
Step 2. Connect the hard disk to the new PC.
Multiple connection methods:
- USB hard disk drive Enclosure: Use this special device to connect the old disk and the Enclosure, and then connect to the new PC by USB.
- USB hard disk drive Adapter: It is a device like a "Cable". One end is connected to the hard disk, and the other end is connected to the USB port on the new PC.
- Desktop Computer: If the new PC is a desktop PC, the old disk can be connected as the second disk.
Step 3. Recover/Migrate the applications, files, accounts from the old disk.
1. Download and launch EaseUS Todo PCTrans. Choose "Data Rescue" mode, and click "Start".
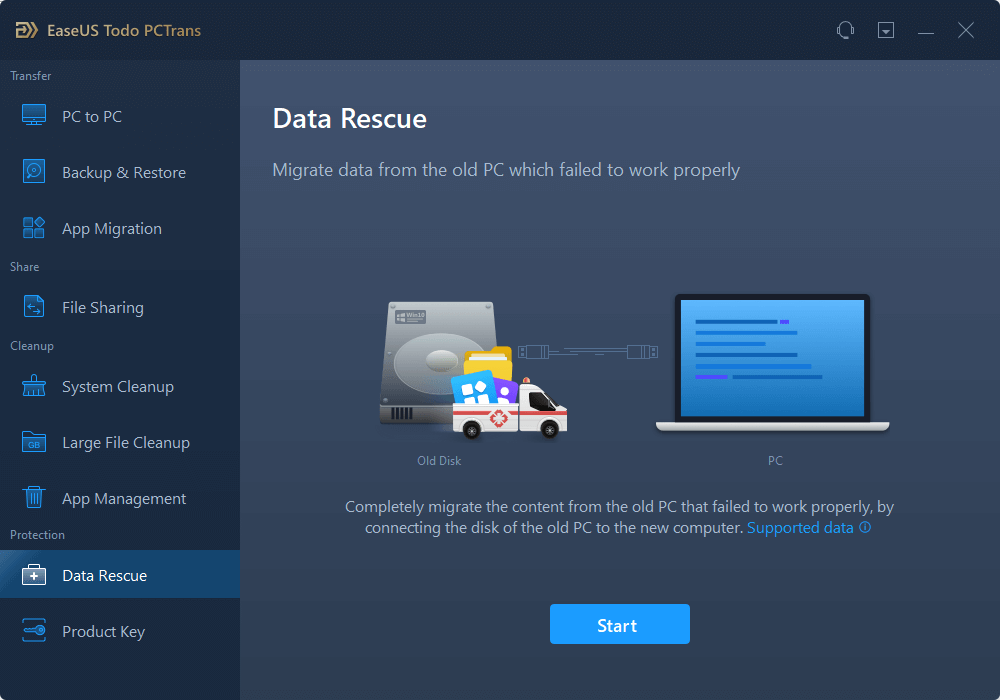
2. Browse the steps and click "Scan".

3. Check your disk is connected to the PC. Select the old disk to recover and click "Continue".
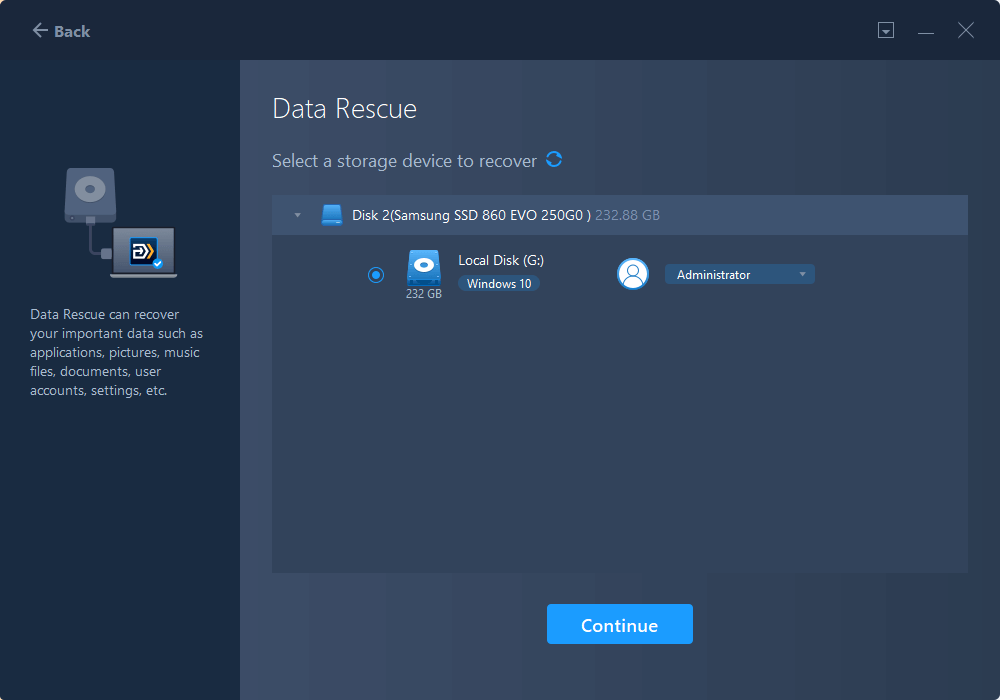
4. Select the desired applications, files, and accounts you want to rescue.
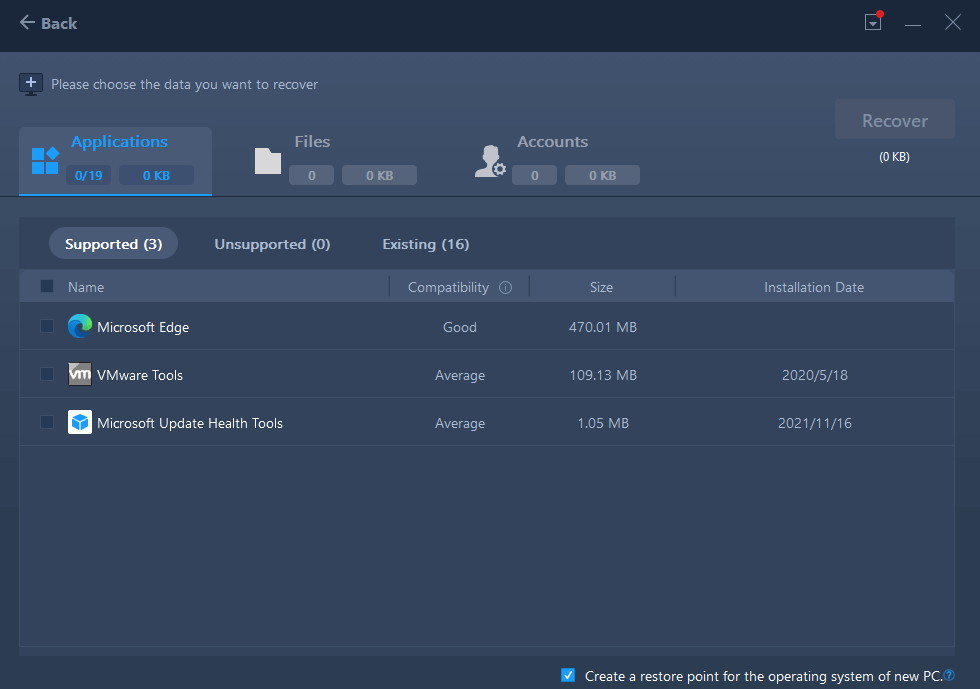
5. Wait for a few seconds to complete data transfer.
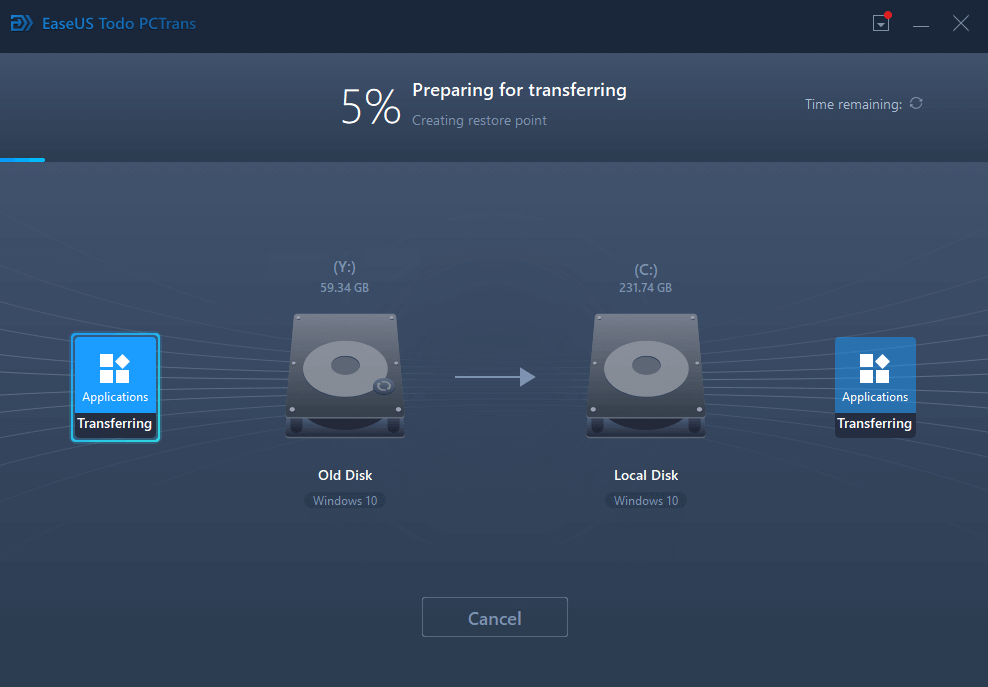
Final Words
That is all about getting access to the files being stored on the hard drive of a dead laptop. Hopefully, you have successfully extracted all of your files from the dead laptop using the EaseUS Todo PCTrans. You can also use this product to transfer files to a new computer.
We have tried to provide different information related to this annoying issue and have been attempting to help in finding out whether your hard drive is good. Be careful and follow the instructions given above while taking out the hard drive from your laptop.
About the Author
Updated by Tracy King
Tracy became a member of the EaseUS content team in 2013. Being a technical writer for over 10 years, she is enthusiastic about sharing tips to assist readers in resolving complex issues in disk management, file transfer, PC & Mac performance optimization, etc., like an expert.
Reviews and Awards
-
EaseUS Todo PCTrans Free is a useful and and reliable software solution created to serve in computer migration operations, be it from one machine to another or from an earlier version of your OS to a newer one.
Read More -
EaseUS Todo PCTrans is by the folks at EaseUS who make incredible tools that let you manage your backups and recover your dead hard disks. While it is not an official tool, EaseUS has a reputation for being very good with their software and code.
Read More
-
It offers the ability to move your entire user account from your old computer, meaning everything is quickly migrated. You still get to keep your Windows installation (and the relevant drivers for your new PC), but you also get all your apps, settings, preferences, images, documents and other important data.
Read More
Related Articles
-
How to Install Adobe Apps on External Hard Drive [Step-by-Step]
![author icon]() Cici/2024/06/12
Cici/2024/06/12 -
How to Uninstall Google Chrome | 2024 Free Tips
![author icon]() Roxanne/2024/06/13
Roxanne/2024/06/13 -
How do I Transfer Firefox Bookmarks from One Computer to Another [2024 Guide]
![author icon]() Tracy King/2024/06/13
Tracy King/2024/06/13 -
Top 12 Best Data Migration Tools In 2024🏆
![author icon]() Roxanne/2024/05/31
Roxanne/2024/05/31