Page Table of Contents
About the Author
Hot Topics
Updated on Oct 25, 2024
If you are facing the Windows Boot Error 0xc0000098 and are looking for solutions, then you are at the right place. Today, this article from EaseUS will tell you what this error is, the reasons behind this error, and possible fixes. The main symptom of Windows Boot Error 0xc0000098 is the blue screen issue, which usually prevents your Windows system from booting. Usually, Boot Configuration Data (BCD) tells Windows how to boot when running on the PC. The causes of this error can be different, which we will discuss ahead, so read the post till the end to under things properly.
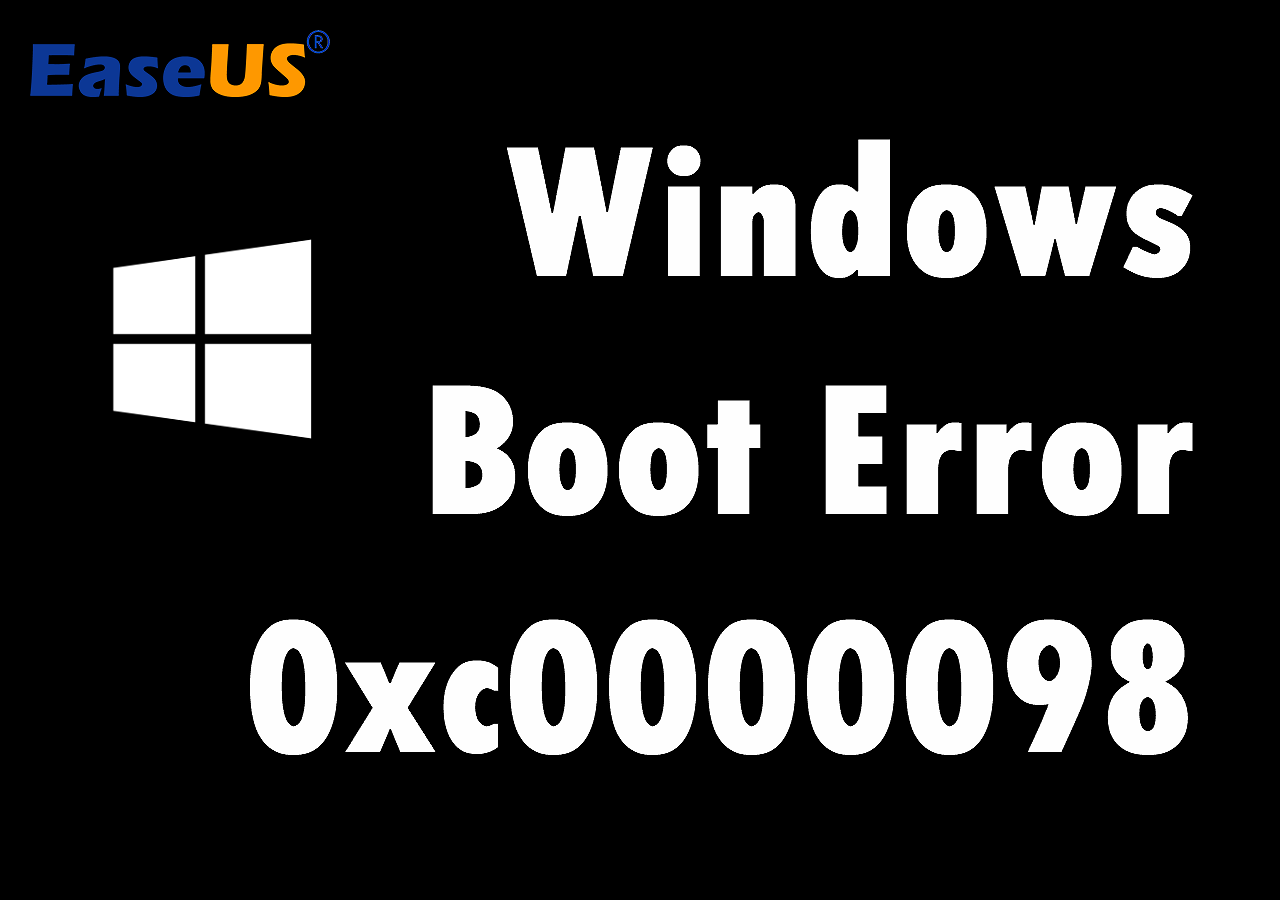
How to Fix Windows Boot Error 0xc0000098 with 7 Solutions
Here, we will provide you with seven best and working solutions that can quickly fix your Windows Boot Error 0xc0000098. We suggest you follow all the steps in each method correctly to get the best result.
Method 1. Perform Startup Repair Tool
If you are facing the Windows Boot Error 0xc0000098, then running a start repair can resolve your issue. Follow the steps below to complete this process.
Step 1. Boot to Windows Recovery Environment, click on "Troubleshoot", then choose "Advanced options".
Step 2. Now, under the Advanced Options page, click the "Startup Repair" option.

Step 3. The startup repair process will start, which will diagnose your PC and try to repair it if there is any issue within your system file.
Now check whether the issue is resolved or still there.
Method 2. Rebuild BCD via Third-party Software
Rebuild BCD can quickly resolve the Windows Boot Error 0xc0000098 error, and the best thing is you can do it with the help of any reliable third-party software. Here, we suggest you use the EaseUS Partition Master Professional.
This is an advanced tool that comes with a powerful Boot Repair feature. The advanced algorithms of this tool can figure out different types of startup issues and boot error codes and resolve them quickly. Now, check the steps here to perform Boot Repair.
Step 1. Start EaseUS Partition Master after connecting the external drive/USB to your computer, go to "Bootable Media," and click "Create bootable media."

Step 2. Select an available USB Drive or CD/DVD and click "Create." You can also burn the Windows ISO file to the storage media.

Step 3. Connect the created bootable drive to the new computer and reboot the computer by pressing and holding F2/Del to enter the BIOS. Then, set the WinPE bootable drive as the boot disk and press F10 to exit.
Step 4. Boot the computer again and enter the WinPE interface. Then, open EaseUS Partition Master and click "Boot Repair" under the "Toolkit" option.

Step 5: Select the system you want to repair and click "Repair."

Step 6. Wait a moment, and you will receive an alert that the system has been successfully repaired. Click "OK" to complete the boot repair process.

⭐Contact US
Have a unique situation not covered here? Our experienced advisors are standing by to offer customized solutions:
EaseUS experts are available to provide you with 1-on-1 manual services (24*7) and help fix Windows boot error, BSOD or computer boot loop issues. Our experts will offer you FREE evaluation services and efficiently diagnose and resolve system boot failure, Windows stop codes and OS lagging issues using their decades of experiences.
- 1. Fix BSOD - blue/black screen of death error due to Windows update or other reasons.
- 2. Get rid of Windows boot error such as no bootable device found, or BCD file corruption.
- 3. Serve to fix 0X000_error codes on Windows system or OS boot loop issues.
EaseUS Partition Master is a multifunctional tool that can rebuild MBR, recover lost partitions, check and fix disk partitions, etc. We will highly rate this tool and always recommend downloading and using this tool only from its official website for safety purposes.
If you think this post is helpful for you, make sure to share this post with your friends and other social media platforms.
Method 3. Run CHKDSK in Command Prompt
Boot Error 0xc0000098 usually occurs due to bad sectors in the system and can easily be repaired by running the disk check. CHKDSK (check disk) is an inbuilt utility on Windows operating systems that scans hard drives for file system errors. Here, we have to run the CHKDSK command, which will detect the issue and resolve it within a few minutes. Follow the below steps to run the command.
Step 1. Enter into the Windows Recovery Environment, click on "Troubleshoot", choose the "Advanced options", and under the Advanced options, select the "Command Prompt". It will open the Command Prompt window.
Step 2. Now enter the command line: chkdsk c: /f. It will take some time to scan and automatically fix the error if there is any.

Now, check whether the issue is resolved.
Method 4. Run SFC Offline in Command Prompt
Windows Boot Error 0xc0000098 may occur due to missing or corrupted system files. In such cases, an SFC scan can resolve the issue successfully. SFC scan usually scans all protected system files and replaces all corrupted or missing files with a cached copy in a compressed folder at %WinDir%\System32\dllcache.
Follow the steps to perform this process.
Step 1. Open the Command Prompt mentioned in method 3.
Step 2. Type the SFC /scannow command, and press the "Enter" key.

Now, check whether your issue is resolved.
Read also:
Method 5. Perform System Restoration
Performing a system restoration can fix the Windows Boot Error 0xc0000098 error effectively. Let me know the complete process below.
Step 1. Power on your PC as soon as the Windows logo appears on the screen, and press the power button again to interrupt the boot sequence. Do this frequently until the device boots into Windows recovery mode.
Step 2. Now, it will run auto repair automatically; if it fails, then it will notify you automatic repair could not repair your PC and give you the option to choose Advanced options and shut down.
Step 3. Choose the "Advanced options" from it and choose "Troubleshoot". Under the Troubleshoot page, click on "Advanced options".
Step 4. Under the Advanced option, find out "System Restore" and click on it. Click the following button and select the restore point to fix the issue within your PC. It will take some time for the system to be restored.

After the system restoration, check whether your issue is resolved or still exists.
If you can't find the system restore points that you created before, read this article. It will show you the answer you need.

Windows 10 System Restore Points Gone and Missing
If the Windows 10 system restore points are gone and missing, what can you do to fix the problems since there is no system restore point? This page has your answers. Read more >>
Method 6. Reset This PC
Resetting the PC is another effective solution to the Windows Boot Error 0xc0000098. To perform this process, follow the below steps.
Step 1. Power on your PC as soon as the Windows logo appears on the screen, and press the power button again to interrupt the boot sequence. Do this frequently until the device boots into Windows recovery mode.
Step 2. Click on "Troubleshoot" under the Choose My Options page.
Step 3. Now it will show you two options where you must choose "Reset this PC". It will give you two options: "Keep my files" or "Remove everything". Choose "Keep my files".

Step 4. Now click the "Reset" button on the Ready to Reset this PC screen. The rest of the process will start, which will take some minutes, and after that, your PC will restart.
After resetting the PC, check whether the issue is still there or resolved.
Method 7. Run a Clean Install
If none of the above methods works for you and your PC doesn't boot, we recommend you perform a clean install from Windows Recovery Environment. Follow the steps below to complete it correctly.
Step 1. Power on your PC and immediately press the power button again to shut down. Do it frequently until it shows you the Windows Recovery Environment.
Step 2. Click on the "Advanced options" and choose "Troubleshoot". Now click on the "Reset this PC" option.
Step 3. This will show you two choices: "Keep my files" and "Remove everything". Choose "Remove everything".
Step 4. There, you will get two options: "Cloud download" (Downloads a fresh image from the Microsoft servers and performs a new installation) or "Local reinstall" (Uses the locally available image to install a clean copy of Windows 11). Select "Cloud download".

Step 5. Again, you will get two options: Only the drive where Windows is installed and all drives. Choose the first option.
Step 6. Select the "Just remove my files" or "Fully clean the drive" option as required and click the "Reset" button.
Step 7. Select the hard drive to install Windows 11 on your device. Click the "next" button and follow the instructions to install and set up Windows 11.
Don't forget to share this article to help more people resolve the boot error 0xc0000098.
Causes of the Windows Boot Error 0xc0000098
Undoubtedly, Windows Boot Error 0xc0000098 is quite frustrating, but do you know why it occurs? Here, in this section, we will understand what causes the Windows Boot Error 0xc0000098 in detail.
Windows Boot Error 0xc0000098 can occur due to several reasons:
- Incorrect BIOS or UEFI settings
- Disk boot sector corruption
- Failed dual-boot configuration
- Failed Windows update
- The corrupted or missing BCD files
- Manual BCD configuring
- Malware infections
- Incompatible hard drive driver
- Disk-write errors
- Power outrages
- Boot sector issues
Conclusion
Here, we have discussed seven methods to fix the Windows Boot Error 0xc0000098. We recommend you try all these methods and experience which works better for you. If you are not tech-savvy, try method two and use the most reliable EaseUS Partition Master tool to fix the error.
FAQs on Windows Boot Error 0xc0000098
In this section, we will answer some frequently asked questions related to Windows Boot Error 0xc0000098, which will assist in clearing your doubts. So don't skip this section.
1. What is error code 0xc0000098 on boot BCD?
Error code 0xc0000098 on boot BCD is a critical Windows failure when the operating system cannot locate or access the necessary boot configuration data (BCD) file. The BCD file is a vital system component that contains information about the operating system partitions and boot options. Without a valid BCD file, Windows cannot boot properly, resulting in the infamous Blue Screen of Death (BSOD).
2. How do I fix error code 0xc0000098 in Windows 10 without a CD?
To fix error code 0xc0000098 in Windows 10 without a CD, you can use the following methods:
- Create a bootable Windows installation media
- Run the Startup Repair tool
- Rebuild the BCD file using Windows recovery Command Prompt commands(bootrec /fixmbr, bootrec /fixboot, bootrec /rebuildbcd).
3. What is file BCD error code 0xc00000f?
Error code 0xc00000f is a boot-stopping Windows error that occurs when the operating system cannot locate or access the vital Boot Configuration Data (BCD) file. The BCD file is a critical system component that contains essential information about the operating system partitions and boot options. Without a valid BCD file, Windows cannot boot properly, resulting in the dreaded Blue Screen of Death (BSOD).
How Can We Help You
About the Author
Roxanne is one of the main contributors to EaseUS and has created over 200 posts that help users solve multiple issues and failures on digital devices like PCs, Mobile phones, tablets, and Macs. She loves to share ideas with people of the same interests.
Oliver is an EaseUS professional writer who dares explore new areas. With a passion for solving tech issues with straightforward guides for common users, Oliver keeps honing his writing craft by developing in-depth solutions for disk and partition management, computer boot-up issues, file transfer, etc.
Product Reviews
-
I love that the changes you make with EaseUS Partition Master Free aren't immediately applied to the disks. It makes it way easier to play out what will happen after you've made all the changes. I also think the overall look and feel of EaseUS Partition Master Free makes whatever you're doing with your computer's partitions easy.
Read More -
Partition Master Free can Resize, Move, Merge, Migrate, and Copy disks or partitions; convert to local, change label, defragment, check and explore partition; and much more. A premium upgrade adds free tech support and the ability to resize dynamic volumes.
Read More -
It won't hot image your drives or align them, but since it's coupled with a partition manager, it allows you do perform many tasks at once, instead of just cloning drives. You can move partitions around, resize them, defragment, and more, along with the other tools you'd expect from a cloning tool.
Read More
Related Articles
-
Why Is Windows Server Slow and Tips to Speed Up Windows Server in 2024
![author icon]() Tracy King/2024/09/19
Tracy King/2024/09/19 -
Modern Warfare 3 System Requirements [Minimum/Recommended]
![author icon]() Oliver/2024/11/27
Oliver/2024/11/27 -
Can I Make a System Clone on Windows 11? Yes, Sure! Your Guide Is Here
![author icon]() Tracy King/2024/08/13
Tracy King/2024/08/13 -
How to Clone Windows to New SSD [Most Efficient Way]
![author icon]() Cici/2024/11/27
Cici/2024/11/27
Hot Topics in 2024
EaseUS Partition Master

Manage partitions and optimize disks efficiently









