Page Table of Contents
About the Author
Hot Topics
Updated on Dec 05, 2024
In this article, you'll learn:
- When Do I Need to Test Disk Speed?
- How Do I Test Disk Speed on Windows PC?
- Bonus Tip: Optimize Disk Speed After Testing Disk Speed
Slow computers are universally disliked as they make your working experience a lot more difficult. Your frustration is probably justified if your computer runs as fast as a snail. Many reasons can be attributed to a computer’s slow performance, with hard disks being the main culprit. You can test disk speed to verify if your hard disks are slow.
Don't know how to test disk speed? This article will explain all you need to know about testing disk speed and how to do it. You will also learn about how to optimize your computer after testing disk speed. We will also recommend a great tool to test disk speed and optimize it.
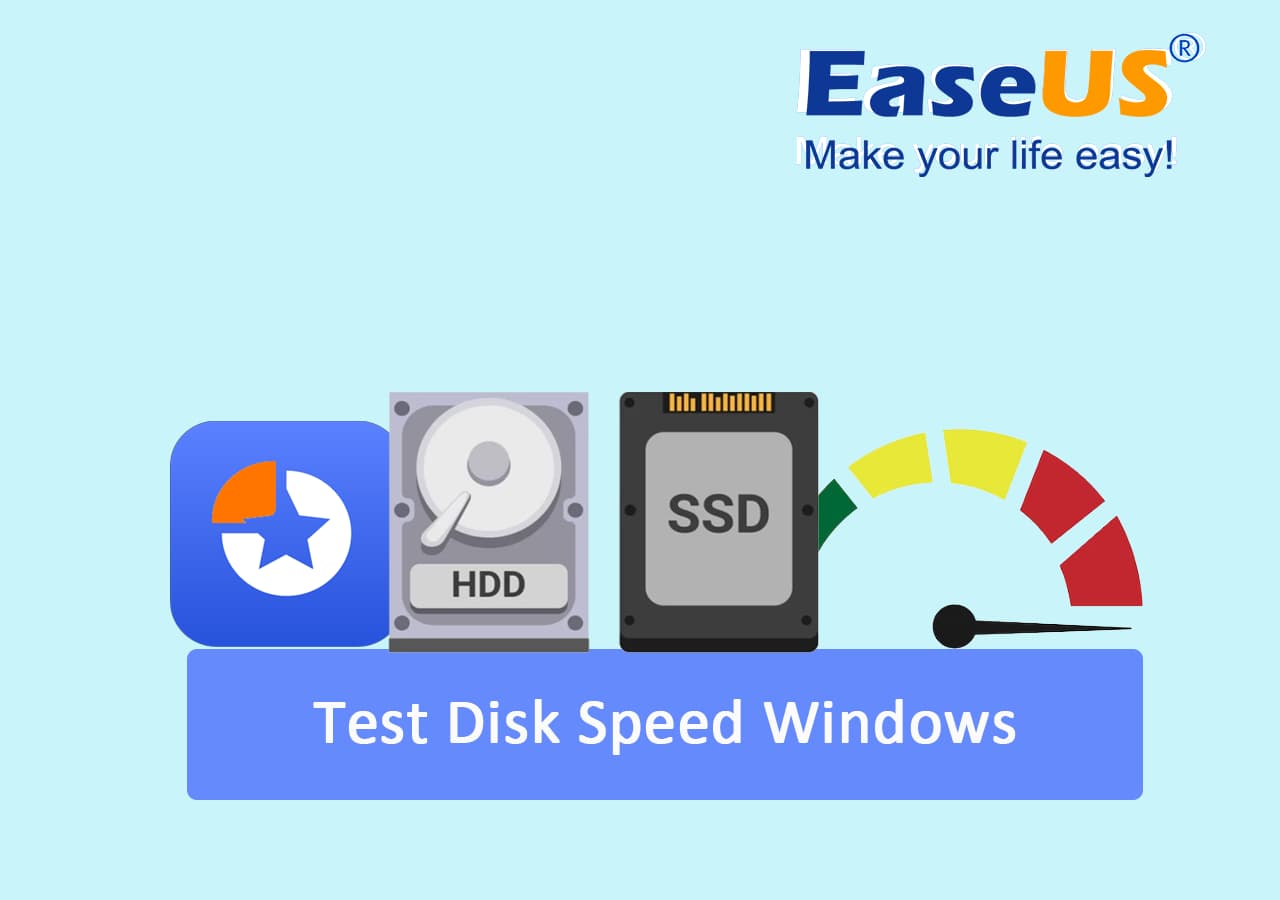
When Do I Need to Test Disk Speed?
Regularly checking disk speed and running HDD benchmark test are important for many reasons. It can help you better understand your computer's internal condition, especially if it is running very slowly. You can test disk speed and take relative actions to improve computer performance. Below are a few common issues where testing disk speed can help:
1. Slow Computer
When troubleshooting your slow computer, running a disk speed test can inform you about the problems with your hard disks. You can identify the issues related to storage space by measuring the read and write speeds of your disks. It will help you in taking appropriate action to resolve this issue.
2. Disk Health
Testing disk speed regularly will keep you informed about the health of your hard disks. A hard disk's declining read and write speed can indicate some critical issues with the hard disk. It allows you to quickly repair or replace the disk before it stops working.
3. Upgrading Hardware
The read and write speed of your hard disks can also indicate when you need to upgrade your system hardware. With a disk speed test, you can identify if upgrading or expanding your hard disks will improve system performance.
4. Gaming
If the games on your computer are running slow and taking a long time to load, slow disk speed can be the main reason. The disk performance test on Windows or Mac can help you maintain your system fast enough to have a smooth gaming experience.
5. System Performance Optimization
Once you have found out the speed of your hard disks, you can take steps to optimize your system more accurately. You no longer have to waste time running multiple processes to improve the system's performance. It helps you pinpoint the main cause and take the best-suited action.
How Do I Test Disk Speed on Windows PC?
The process of testing disk speed on your computer isn't complicated, and multiple methods are available to do it. However, before using a technique, ensure that it runs a detailed test so that results are as accurate as possible. We'll introduce you to a great tool that can test disk speed and optimize your system.
First, Download Hard Disk Speed Test Software
EaseUS Partition Master is the best tool to test the disk speed of your system. Its "DiskMark" feature can run a comprehensive speed test to accurately determine your hard disks' reading and writing speed. Once you know the speed of your hard disks, it will also provide many appropriate actions to fully optimize your system. It is a complete solution to all the issues regarding hard disks.
Main Features
- Surface Test: EaseUS Partition Master allows you to run a complete surface test to check disk health, fix bad sectors, etc. It helps you ensure that hard disks are always in the optimal state.
- 4K Alignment: Hard disks, including SSDs, are prone to the accumulation of junk data which can hamper their speed. This tool allows you to run a 4K alignment on an SSD drive to clear the junk data and improve its performance.
- Merge Partitions: With the help of this tool, you can easily merge two different partitions into one. During the merger, your data in the partitions will not be affected. It is a great way to extend the C drive if it ever gets full.
- Change Cluster Size: You can change the cluster size on your hard disk to improve its performance using this tool. It is especially helpful in improving SSD performance. EaseUS Partition Master can change cluster size without formatting the hard disk.
These features and many others make EaseUS Partition Master a perfect tool to deal with hard disk issues. You can also download EaseUS Partition Master for free and easily run disk speed tests.
Next, Test Disk Speed in Simple Clicks
The process of testing disk speed through EaseUS Partition Master is easy and fast. You can follow these simple steps to test the disk speed of hard disks on your computer:
Step 1. Launch EaseUS Partition Master. And click the download button to activate the "DiskMark" feature under the "Discovery" section.

Step 2. Click on the drop-down box to choose the target drive, test data, and block size.

Step 3. Once everything is configured, click "Start" to begin the disk test. Then, you can see the Sequential or Random read/write speed, I/O, and Delay data.

Bonus Tip: Optimize Disk Speed After Testing Disk Speed
Now the question is what to do after testing disk speed on your computer. If your hard disks have a slow speed that degrades your system performance, you can use these tips to optimize your computer.
1. Defrag Hard Disk
The data fragmentation on your hard disks can badly affect their performance. It forces your system to search through multiple locations on the disk to access the same file. You will need to defrag your disk to remove all fragmentation to improve hard disk speed.
2. Enable Write Caching
You can enable write caching of your hard disk to significantly improve their performance. It will allow hard disks to temporarily store data in memory before writing it to the disk. The overall disk performance will be enhanced due to the lower number of disk writes.
3. 4K SSD Alignment
Performing 4K alignment on your SSD hard drives can help improve its performance. The 4K alignment allows an SSD to adopt the smallest 4K sector to save data using its file system. This, as a result, greatly improve the read and write speed of the SSD.
For a step-by-step guide, follow the link here to get the correct solution:
4. Upgrade to SSD
Upgrading your hard disks to SSD will increase their speed and improve computer performance. SSDs are much faster than HDDs and have faster read and write speeds. Doing it will significantly reduce your computer's boot and application load times. For a step-by-step guide, follow to learn how to Clone HDD to SSD.
For a complete guide on improving the disk speed on your PC, you may also follow this tutorial page for help:
Increase Hard Drive Speed on Windows 10
We are here to present you with some of the most effective ways to resolve this issue and improve disk speed in Windows efficiently via this post.

Final Verdict
Optimizing a slow-running computer will increase your productivity and make the working experience smoother. The slow speed of your hard disks can degrade your system performance, but it can be managed by taking a few proper actions. You can download and use EaseUS Partition Master for free to help you manage your system's hard disks and test disk speed. It provides a lot of features for testing and optimizing disk speed.
FAQs About Test Disk Speed
In this FAQ section, we will be addressing common questions and concerns related to testing disk speed.
1. How can I test my disk speed?
You can check the read and write data speed of your hard disks on Windows through Task Manager. Use these steps to check the disk speed on your computer:
Step 1: Right-click on your Windows computer's "Taskbar" and select "Task Manager". In the "Task Manager," navigate to the "Performance" tab.
Step 2: You will be able to see your hard disks listed on the left side. Select one to check its read and write data speed.
2. How do I check my disk speed in Windows 10?
On Windows 10, you can check your disk speed using Command Prompt. Follow these steps to check disk speed on Windows 10:
Step 1: Run the Command Prompt as Administrator on your computer using the search bar.
Step 2: Now run the "winsat disk – drive X" command to see your disk's read and write speed. The "X" in your command represents your targeted drive name.
3. When do I need to run the disk speed test on Windows 11?
There are many situations on Windows 11 where running disk speed tests can be helpful. If your computer is running slow or data transfer is taking a long time, or games are lagging, testing disk speed can be beneficial in resolving these issues.
How Can We Help You
About the Author
Updated by Tracy King
Tracy became a member of the EaseUS content team in 2013. Being a technical writer for over 10 years, she is enthusiastic about sharing tips to assist readers in resolving complex issues in disk management, file transfer, PC & Mac performance optimization, etc., like an expert.
Product Reviews
-
I love that the changes you make with EaseUS Partition Master Free aren't immediately applied to the disks. It makes it way easier to play out what will happen after you've made all the changes. I also think the overall look and feel of EaseUS Partition Master Free makes whatever you're doing with your computer's partitions easy.
Read More -
Partition Master Free can Resize, Move, Merge, Migrate, and Copy disks or partitions; convert to local, change label, defragment, check and explore partition; and much more. A premium upgrade adds free tech support and the ability to resize dynamic volumes.
Read More -
It won't hot image your drives or align them, but since it's coupled with a partition manager, it allows you do perform many tasks at once, instead of just cloning drives. You can move partitions around, resize them, defragment, and more, along with the other tools you'd expect from a cloning tool.
Read More
Related Articles
-
4 Ways to Fix "Can't Burn ISO File to USB on Windows" Error
![author icon]() Cici/2024/10/29
Cici/2024/10/29 -
Format External Hard Drive with Multiple Partitions & How to Merge Partition in External Hard Disk
![author icon]() Brithny/2024/11/27
Brithny/2024/11/27 -
How to Fix Low Disk Space Error on Windows [2024 New]
![author icon]() Daisy/2024/08/28
Daisy/2024/08/28 -
How to Fix ASUS Stuck on Logo | 7 Efficien Solutions💡
![author icon]() Cici/2024/10/12
Cici/2024/10/12
Hot Topics in 2024
EaseUS Partition Master

Manage partitions and optimize disks efficiently








