Page Table of Contents
About the Author
Hot Topics
Updated on Nov 26, 2024
Password protection is one of the vital Windows security features that help to safeguard your data and privacy. In today's cyber threat-driven world, it is important to always password protect your computer.
However, it might be a bit redundant for some users to enter a password every time they log in to their Windows 11 computer. In many scenarios, it is right to remove passwords in Windows 11, such as:
- You don't share your computer with anyone
- You only use a PC to play games and have no other important data stored on it
- You never take your PC out of your room
In short, if privacy or data safety isn't your priority, you can easily remove the password from your Windows 11. To be honest, there's no method to remove the password from your Microsoft account, but you can still disable it. Once the password is disabled, you don't have to enter it every time you log in to your Windows 11 computer, which is good enough. Share this article to let others know about it.
How to Remove Password in Windows 11 - 4 Fixes
Below, you will learn all the options to remove or disable the password from your Windows 11. So, let's get started!
- Option 1. One-Click Remove Password on Windows 11 - Works Well When the PC Is Locked
- Option 2. Remove Password via User Accounts Panel - Only Works When You Log in Windows 11
- Option 3. Remove Login Password with Registry - Only Works When You Log in Windows 11
- Option 4. Create a Local Account to Remove Password - Only Works When You Log in Windows 11
Option 1. One-Click Remove Password on Windows 11
In order to find an easier way to remove a Windows 11 password, you can choose EaseUS Partition Master. Its "Password Reset" function allows you to erase your original password and unlock your computer with one click. Moreover, it is very suitable for beginners because it does not require any command or computer operation experience. Make it easy for everyone to remove the original Windows 11 password.
Step 1. Insert the target USB disk into the computer, download and run EaseUS Partition Master, and click "Toolkit" > "Password Reset."

Step 2. A small window will pop up. After reading it carefully, click "Create".

Step 3. Select the correct USB flash drive or external mobile hard disk and click "Create" again. Wait patiently. After the password reset USB flash drive is created, click "Finish."

Step 4. Remove the password reset USB, insert it into the locked PC, and restart. You will be asked to change the boot drive to boot the PC from USB. Once completed, the system will automatically boot from USB.
Step 5. After restarting, find EaseUS Partition Master again and go to "Password Reset." All accounts on the PC will be displayed in the interface; click on the target account and check "Reset & Unlock."

Step 6. When you receive this prompt, click "Confirm" to continue. Your password will be erased.

If your laptop or PC is locked, turn to this tool to remove the password on Windows 11 and one-click remove/wipe your original password.
Option 2. Remove Password via User Accounts Panel
Let's first start with the easiest option. Whether it's Microsoft or a Local account, the User Accounts Panel can help you remove passwords from both. To implement this method, just follow these steps:
Step 1: To access the User Accounts Panel, press the Windows + R keys on your keyboard to launch the Run command and then enter 'netplwiz' in the search box and hit Enter.
Step 2: On the User Accounts Panel window, select the account for which you want to remove the password on Windows 11. Next, untick the checkbox above 'Users must enter a user name and password to use this computer' option and click OK.
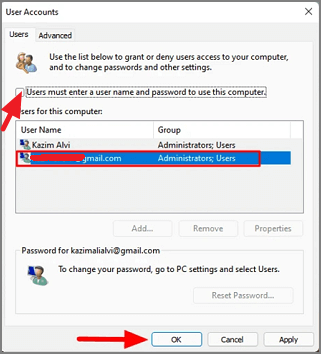
Step 3: Now, you have to enter your login details for Microsoft/Local account linked to your computer. You can either add the username or email ID to log in along with the password in the relevant fields. Lastly, click on the OK button to save the changes.

And just like that, you no longer need to enter a password every time you log in to your computer. You can restart your computer to check it yourself. Besides, we also provide solutions to remove login password on Windows 10. Click the link to know more information:
How to Remove Windows 10 Password | 4 Simple Ways
This tutorial will provide four efficient solutions to remove password on Windows 10, including removing the login password. You can even ensure the data security in the process.
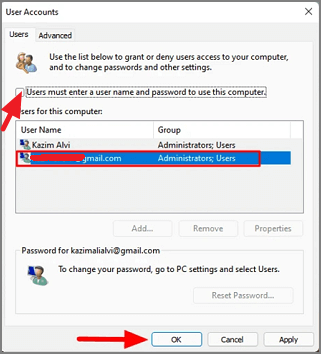
Option 3. Remove Login Password with Registry
You can also remove your Windows 11 login password using the Registry. As you already know, making changes to the registry is a critical process, so only try this method if you are super sure. That's because a small lapse of judgment can make your system obsolete in no time.
If you are confident using the Windows registry, follow these steps to remove the password:
Step 1: Press Windows + R keys to launch the Run command. Next, enter the 'regedit' in the search box and press the Enter button to launch the Registry Editor.
Step 2: In the Registry Editor, go to the following path or simply paste it in the address bar at the top of your screen and hit Enter.
Computer\HKEY_LOCAL_MACHINE\SOFTWARE\Microsoft\Windows NT\CurrentVersion\Winlogon

Step 3: Now, locate the 'DefaultUserName' in the Winlogon folder. If this is not available for you, right-click on the empty area, hover your cursor over the New, and select the String Value. You can name the string value as 'DefaultUserName.'

Step 4: Double-click on the string you have just created, enter your Microsoft Account username or email ID in the 'Value data' section, and click OK to save the changes.
Step 5: Next, create another string and name it 'DefaultPassword.'
Step 6: Double-click on the 'DefaultPassword' string, enter your Microsoft password under the 'Value data' and click on OK.
Step 7: In the Winlogon folder, navigate to the 'AutoAdminLogon' string. If you can't find it, create the one as shown above and double-click to change its value data.
Step 8: Finally, type 1 under 'Value data' instead of 0, click on the OK button, and close the Registry Editor. Now, restart your computer, and you don't need to enter a password anymore to open your PC.
You May Also Like:
Option 4. Create a Local Account to Remove Password
The above two options will disable your login password but not remove it. Here if you want to fully remove your local password, there's a way. However, for this, you have to sacrifice some Microsoft services like OneDrive, Microsoft Store, and others.
To completely remove the login password from Windows 11, all you have to do is a Local account without a password and delete your user profile with a Microsoft account.
You can create a Local account without a password as below:
Step 1: Switch off WiFi or any other Ethernet cable connected to your computer. Navigate to "Settings > Network & Internet > WiFi" and then click on the toggle button to turn off the WiFi.
Step 2: Go to "Settings > Accounts > Family & other users > Add someone else to this PC".
Step 3: Now, Windows 11 will allow you to create a Local user account instead of a Microsoft account. Now, enter the account name that you want to give to your new Local account and leave the password field empty. Just click on the "Next" button, and your Local account is ready without a password.

To get more details on how to reset your password on a Windows PC, click the following video.

Bonus Tips about Optimizing Windows 11
Now, you know three easy options to remove passwords from Windows 11. Here, we also have something else in the store for you - an easy way to optimize Windows 11. This way, you don't have to worry about data theft or disk issues when you remove your Microsoft or local password.
To run your Windows 11 smoothly, you can also turn to the powerful tool called EaseUS Partition Master. This is the best free software to optimize your drives or partitions. You can create an ideal disk layout and run your PC in the best way with EaseUS Partition Master features, such as:
- Migrate Windows 11 OS to the new SSD without reinstalling your Windows.
- It is a handy tool to extend or manage Windows 11 partitions.
- Allow you to clone and upgrade disks without data loss.
- Enables you to convert MBR to GPT during Windows 11 installation, and that's without losing data.
- It can solve numerous disk partition issues and more.
To optimize your Windows 11 disks or partitions with EaseUS Partition Master, you can follow these easy steps:
Parting Thoughts
You should never take your computer's security lightly. It is always recommended to password protect your PC to secure your data. However, if you don't want to password protect your login screen, you can easily remove the passwords on Windows 11 using the User Accounts Panel, Registry Settings, or creating a Local account.
Here if you are worried about losing your hard drive data in an unprotected login environment, get the EaseUS Partition Master. This free tool will manage your hard drive in the best possible way and even fix partition issues for you.
All in all, you should remove your Windows 11 login password only if you have EaseUS Partition Master security to safeguard your data.
FAQs About Windows 11 Password Remove
We've discussed 4 ways to remove the login password on Windows 11. Check the following questions to learn more details.
1. How do I turn off the password for Windows 11?
To disable the password requirement in Windows 11, press Windows + R to open the Run dialog, type netplwiz, and hit Enter. In the User Accounts window, select your user account and uncheck the box that says, "Users must enter a username and password to use this computer." Click Apply, enter your current password when prompted, and then click OK. This will allow your account to log in automatically without requiring a password.
2. How to remove PIN in Windows 11?
To remove the PIN password in Windows 11, open the Settings app by pressing Windows + I, then navigate to Accounts and select Sign-in options. In the PIN (Windows Hello) section, click on the Remove button.
3. How to remove Windows 11 passwords without logging in?
You can use Command Prompt to remove Windows 11 Password without logging in. Here is how:
Step 1. Restart your computer and interrupt the boot process three times (by turning it off during startup) to trigger the Windows Recovery Environment. Select Troubleshoot > Advanced options > Command Prompt.
Step 2. Once in Command Prompt, type the following command to list all user accounts: net user
Step 3. Press Enter. Identify the account for which you want to remove the password and type: net user username (Replace username with the actual username of the account). Finally, press Enter.
Step 4. When prompted for a new password, simply press Enter twice to leave it blank.
How Can We Help You
About the Author
Sherly joined EaseUS in 2022 and she has always loved writing articles and enjoys the fun they bring. She receives professional training here, focusing on product performance and other relative knowledge. She has written over 200 articles to help people overcome computing issues.
Written by Tracy King
Tracy became a member of the EaseUS content team in 2013. Being a technical writer for over 10 years, she is enthusiastic about sharing tips to assist readers in resolving complex issues in disk management, file transfer, PC & Mac performance optimization, etc., like an expert.
Product Reviews
-
I love that the changes you make with EaseUS Partition Master Free aren't immediately applied to the disks. It makes it way easier to play out what will happen after you've made all the changes. I also think the overall look and feel of EaseUS Partition Master Free makes whatever you're doing with your computer's partitions easy.
Read More -
Partition Master Free can Resize, Move, Merge, Migrate, and Copy disks or partitions; convert to local, change label, defragment, check and explore partition; and much more. A premium upgrade adds free tech support and the ability to resize dynamic volumes.
Read More -
It won't hot image your drives or align them, but since it's coupled with a partition manager, it allows you do perform many tasks at once, instead of just cloning drives. You can move partitions around, resize them, defragment, and more, along with the other tools you'd expect from a cloning tool.
Read More
Related Articles
-
How to Transfer OEM Windows 10 to A New PC [Easy & Quick]
![author icon]() Cici/2024/11/27
Cici/2024/11/27 -
5 Best OS Cloning Software Recommend and Free Download
![author icon]() Tracy King/2024/11/27
Tracy King/2024/11/27 -
How to Clone HDD to 250GB/500GB SSD Without Reinstalling
![author icon]() Brithny/2024/08/29
Brithny/2024/08/29 -
Best Inland SSD Clone Software | With How to Guide
![author icon]() Sherly/2024/11/27
Sherly/2024/11/27
Hot Topics in 2024
EaseUS Partition Master

Manage partitions and optimize disks efficiently








