Page Table of Contents
About the Author
Hot Topics
Updated on Jan 10, 2025
In this article, you'll learn:
- Top 5 Best OS Cloning Software Free Download 2024
- What Is OS Cloning Software
- What Can OS Cloning Software Do for You, and When Do You Need It
Key Takeaways of OS Cloning Software 2024:
- 1. OS cloning software can be either free or paid, it highly depends on the software manufacturer.
- 2. Turning to reliable OS cloning software can save you huge time and energy in cloning the operating system and upgrading it to a new disk.
On this page, we'll list and recommend the top 5 best OS cloning software you can't miss for OS cloning and system migration on Windows 11/10/8.1/7 and Windows Vista/XP computers.
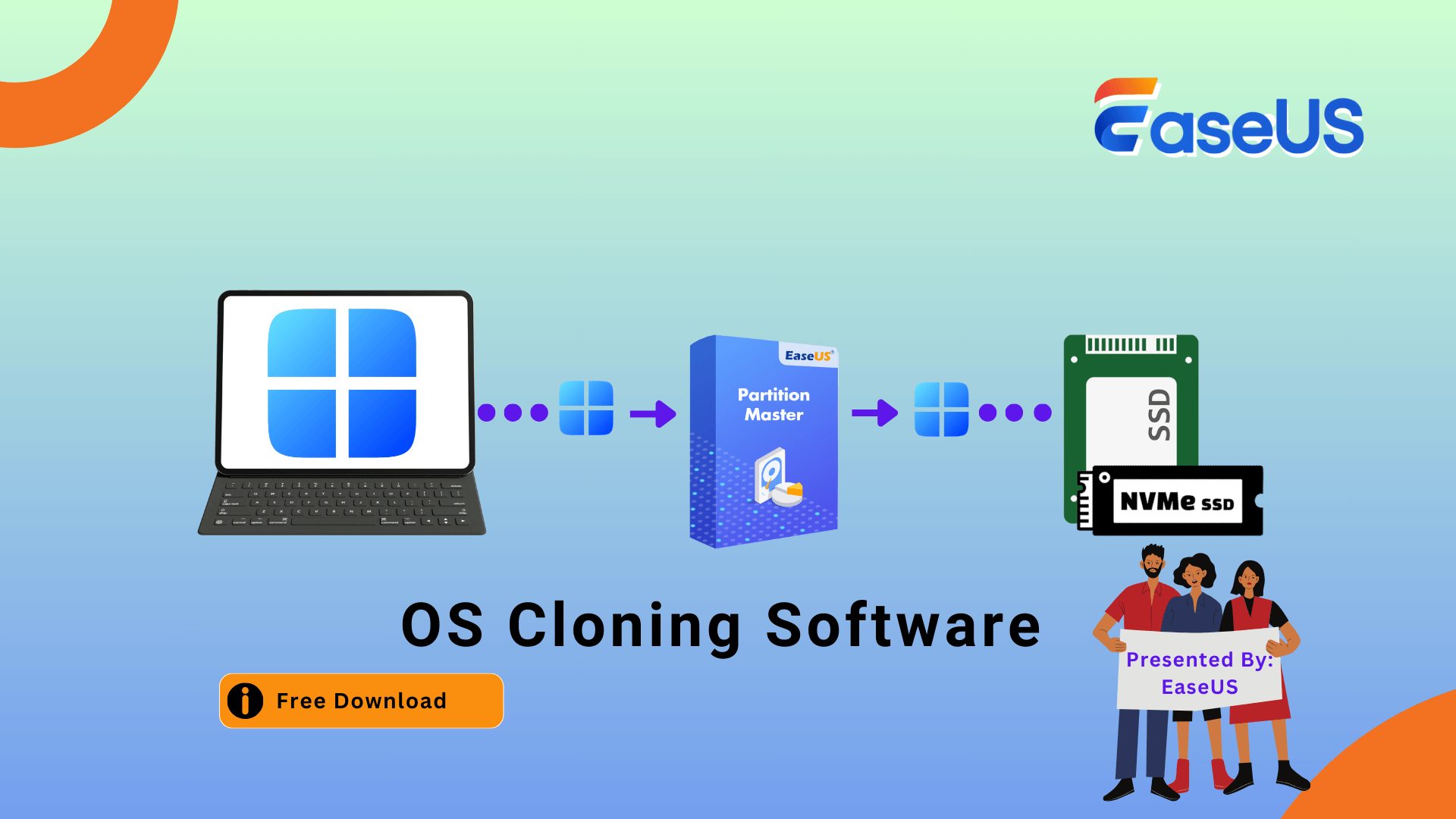
So how do I get a reliable system clone software free download? In the next part, we'll collect the top 5 best OS cloning software, and you can take a deep view of all the features of each software and pick the one that suits your needs the most for help.
Top 5 Best OS Cloning Software Free Download 2024
Here is a checklist that you may take a look at and use it to define if the one that you are testing is qualified to assist you in cloning the operating system on your PC:
| Price | $0 or with a reasonable price, not too expensive. |
| Supported OS | Windows 11/10/8.1/8/7 or compatible with your current operating systems. |
| Safe and Secure | Fully protect the operating system, does no damage to existing systems, programs, and saved data on the OS disk. |
| Easy to Use | Simple to use and easy to follow for cloning the operating system. |
| Efficient to Clone OS | It saves a huge amount of time and energy while cloning and upgrading the OS to a new disk. |
When the OS cloning software that you are testing can satisfy all the above-listed features, take it as the one to clone and upgrade your OS disk immediately.
Here we have found 5 top best OS cloning software that you can pick any one of them for help:
- #1. EaseUS Partition Master
- #2. EaseUS Todo Backup
- #3. Acronis Cyber Protect Home Office
- #4. Hasleo Disk Clone
- #5. Clonezilla
Take a quick view of the comparison table here, and you'll learn which one to pick for OS cloning on Windows computers:
| Comparison | Price | Reason to Use It |
|---|---|---|
| EaseUS Partition Master |
|
|
| EaseUS Todo Backup |
|
|
| Acronis Cyber Protect Home Office |
|
|
| Hasleo Disk Clone |
|
|
| Clonezilla |
|
|
Feel free to share this list of top 5 best OS cloning software to help more of your friends online who need the help of OS migration:
According to this table, it's clear that both EaseUS Partition Master and EaseUS Todo Backup have free versions that allow users to clone disks. So, which one to pick?
- For flexible OS cloning, you can take EaseUS Partition Master for help.
- For an all-in-one system clone solution, take EaseUS Todo Backup.
- For 100% free and open-source cloning software, try Clonezilla.
EaseUS Editors' Choice:
To migrate the operating system or clone the OS to a new disk is far away from enough. We suggest that you take EaseUS Partition Master for help. It not only works to clone or migrate the OS to a new disk or new computer but also helps to optimize both old and new computer disk performance with its disk management features.
#1. EaseUS Partition Master
Flexible OS Cloning Software

EaseUS Partition Master is more than a reliable partition manager software that also offers system and partition clone features to normal Windows users to clone and upgrade the OS disk in simple clicks. Aside from cloning or migrating the OS, you can also apply this software to reallocate and fully use the disk space on your PC.
Software Download:
Pros & Cons:
| Pros | Cons |
|---|---|
|
|
Guide to Clone OS with EaseUS Partition Master:
Step 1. Launch EaseUS Partition Master, go to the Disk Clone tab, select "Clone OS Disk" and click "Next".

Step 2. Select the target new drive where you want to clone the OS to, and click "Next".

Click "Yes" to confirm that you want to continue the OS disk cloning process.

Step 3. View the disk layout, and click "Start" to begin the OS cloning process.

Step 4. When the process completes, you'll see a confirming message, asking "if you want to start up computer from the clone target disk".
- Reboot Now means to reboot your PC and configure the computer to boot OS from the new disk immediately.
- Done means you want to make the changes later.

#Clone System#System Cloning Software#OS Migration#Windows
#2. EaseUS Todo Backup
Reliable System Clone Software

EaseUS Todo Backup is a file backup software designed for Windows users to create a full backup of Windows computer content in simple clicks. This software also provides a Clone System feature to assist Windows beginners in fully cloning the operating system to a new disk with ease.
Software Download:
Secure Download
Pros & Cons:
| Pros | Cons |
|---|---|
|
|
Guide to Clone OS with EaseUS Todo Backup:
Step 1. On the main page, find and click "Tools", system clone and other utilities are here.

Step 2. EaseUS Todo Backup will automatically select the boot and system partition, choose the target disk and click "Next."

*System clone will wipe out all data and does not support cloning MBR disk to GPT or vice versa. Make sure that the partition style of the source disk and the target disk are the same.

Step 3. If the target disk is a SSD, choose optimize for SSD in the advanced options.

Step 4. Click "Proceed" to start cloning.

#3. Acronis Cyber Protect Home Office
Reliable OS and Computer Backup Software
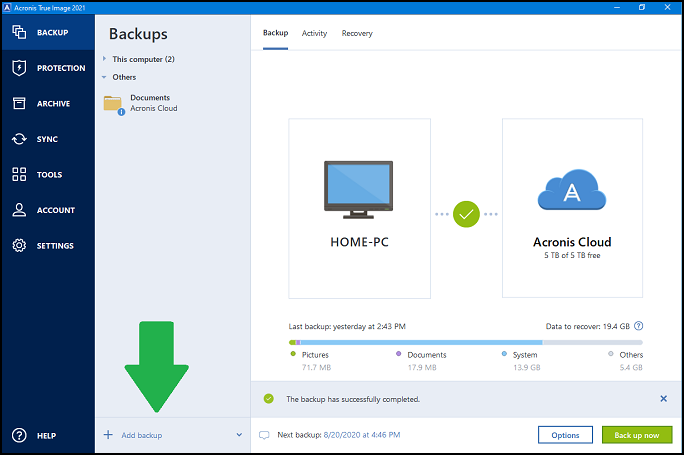
Acronis Cyber Protect Home Office, known as Acronis True Image, was designed for file backup on Windows computers. And now, it's more like a computer security tool that enables users to back up, protect, archive, and even sync computer content with multiple features.
Software Download:
Open this link in your browser, and you'll get it: https://www.acronis.com/en-us/products/true-image/.
Pros & Cons:
| Pros | Cons |
|---|---|
|
|
Guide to Clone OS with Acronis Cyber Protect Home Office:
Step 1. Launch Acronis Cyber Protect Home Office and click "Backup".
Step 2. Select "My Disk" and choose the OS disk with the system to back up.
Step 3. Choose the target disk you wish to back up the OS disk to and follow the onscreen guide to finishing the process.
Step 4. Click "Recovery" and select the backup image to restore.
Step 5. Select the new disk as the destination and restore the disk image with system backup to the new disk.
Follow the onscreen guidelines to finish the process.
#Clone OS#System Disk Cloning Software#Windows
#4. Hasleo Disk Clone
Old-School Disk Cloning Software for Cloning the OS

Hasleo Disk Clone is similar to EaseUS Partition Master, which offers a disk cloning feature to assist Windows users in cloning and upgrading OS disk to a new one. However, it only works for disk and partition cloning. If you need more features alongside disk cloning, you may turn to other software.
Software Download:
https://www.easyuefi.com/disk-clone/disk-clone-home.html
Pros & Cons:
| Pros | Cons |
|---|---|
|
|
Guide to Clone OS Disk with Hasleo Disk Clone:
Step 1. Connect a new disk to the PC and launch Hasleo Disk Clone.
Step 2. Click "Disk Clone"
Step 3. Select the source OS disk and the new target disk, and click "Next".

Step 4. Click "Yes" and "Proceed" to start the cloning.
#Clone OS#Clone System Disk#Windows
#5. Clonezilla
Open Source & Free Disk Cloning Software
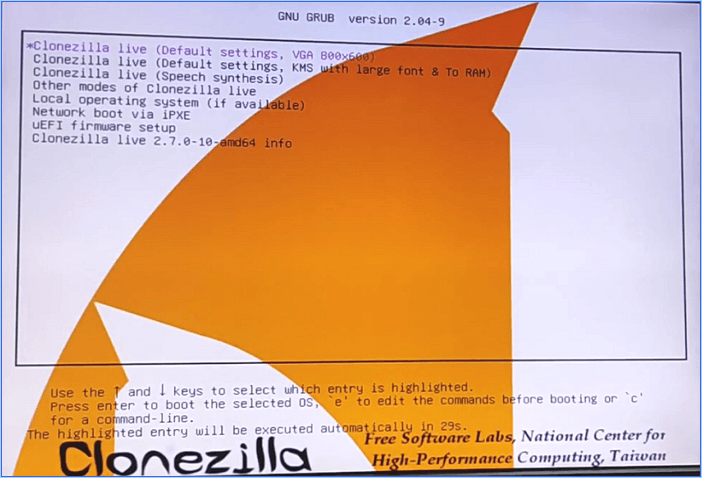
Clonezilla is an open-source disk cloning software that users can apply this software to execute OS disk cloning operations on their computers for free.
Software Download:https://clonezilla.org/downloads.php
Pros & Cons:
| Pros | Cons |
|---|---|
|
|
Guide to Clone OS with Clonezilla:
Step 1. Connect the new disk to PC, install and launch Clonezilla.
Step 2. Choose "Beginner Mode" on Clonezilla and select to create an exact copy of the source disk, including the operating system and data partitions.
Step 3. Or, you can choose the entire disk to clone and then set exact parameters.
Step 4. Set to reboot or shut down your computer once the cloning process is complete.
Wait patiently to let Clonezilla complete the disk cloning process.
#Clone OS to New Disk#System Disk Cloning#Windows
Bonus Tip: Make Cloned OS Bootable on New Disk
To make sure that your system can boot up normally after cloning on the new disk, ensure that you follow the tutorial here to make OS bootable on the new disk:
- Install and connect the new disk with cloned OS to the computer.
- Reboot the PC into BIOS settings, go to the boot menu, and set the new disk as the boot drive.
- Save the changes and restart the PC.
If you need a more detailed guide, follow this page for help:
How to Boot from SSD after Cloning
Follow this step-by-step guide, and you'll learn why your computer won't boot from cloned SSD and get a complete guide on how to boot from SSD after cloning Windows 10/8/7 on your own.

What Is OS Cloning Software
OS cloning software, in a word, can be defined as system clone software designed for Windows users to create a clone or copy of their operating systems for backup or OS disk upgrade. It can be free or paid to serve users to clone systems on Windows computers.
How does the OS cloning software work? Here is the exact procedure of how an OS cloning software work:
- Phrase 1: Detect and scan the OS disk, identifying the OS partition and data partition.
- Phrase 2: Process the order of cloning the operating system on the target PC.
- Phrase 3: Detect the target new disk drive and create an exact same copy of the OS from the source disk to a new disk drive.
#OS Cloning Software#Clone Windows#Windows Cloning
Benefits of Using OS Cloning Software:
Here is a list of benefits and advantages that will help you understand why OS cloning software is so popular and important to most ordinary users.
- Time-saving
- Simple and easy to use
- Secure and does no damage to existing operating system and data
- Efficient in cloning and upgrading OS to a new disk or new computer
What Can OS Cloning Software Do for You, and When Do You Need It
In this part, we'll mainly answer two questions for you:
1. What can OS cloning software do for you?
Mostly, OS cloning software can do the following listed operations for you:
- Clone OS and system-related files, and settings to a new drive.
- Migrate OS from HDD to SSD or even an M.2/NVMe SSD without reinstalling the OS.
- Upgrade the OS disk on old operating systems, such as upgrading the OS disk on Windows 8/7/Vista/XP.
- Provide system clone service to duplicate the operating system and clone it to multiple computers.
2. When Do You Need OS Cloning Software?
Here is a list of situations, and if you are having any one of it, you can apply a reliable or free system clone software to clone your OS:
- Operating system gets slow
- System disk gets out of space, with little free space left
- Computer disk gets full, no more free space
- Operating system gets old, no more security updates or no more tech support
- The OS disk is too old or too slow to boot up.
Final Verdict
On this page, we collected 5 top best OS cloning software that are free or paid for Windows users to apply for cloning and easily migrating the operating system to a new disk.
Among the 5 software, Windows beginners are more suitable to take EaseUS Partition Master or EaseUS Todo Backup for OS cloning.
For the most flexible OS cloning operation, don't miss EaseUS Partition Master with its Migrate OS to HDD/SSD, Clone Entire OS Disk, and Copy Partition features.
FAQs About OS Cloning Software
Here we also collected other hot topics, and if you are interested in, follow and find answers here:
1. Does Windows 10 have cloning software?
No, Windows 10 doesn't have any cloning software. Windows 10 only has a built-in backup tool called system backup and restore (Windows 7), which is designed to create a system restore point and secure the OS from disasters.
2. Is there free cloning software?
Yes, if you search 'free cloning software' online, you'll get multiple software that works to clone disk, partition, and even the OS. EaseUS Partition Master Free, with its copy data disk and clone partition features, can help you fully clone anything on Windows computers in simple clicks.
3. How do I clone an OS disk?
- Install a new disk to the computer and launch EaseUS Partition Master.
- Go to Disk Clone, and select "Clone an entire OS disk".
- Select the target new disk, and click "execute task".
- Wait for the cloning process to complete.
4. Can you clone your OS?
Yes, sure. To do so, you'll need reliable OS cloning software, as recommended on this page, for help. The reason is that Windows operating system doesn't have an OS cloning program.
And you'll need to turn to third-party OS cloning software like EaseUS Partition Master for help, as recommended above.
How Can We Help You
About the Author
Daisy is the Senior editor of the writing team for EaseUS. She has been working at EaseUS for over ten years, starting as a technical writer and moving on to being a team leader of the content group. As a professional author for over ten years, she writes a lot to help people overcome their tech troubles.
Written by Tracy King
Tracy became a member of the EaseUS content team in 2013. Being a technical writer for over 10 years, she is enthusiastic about sharing tips to assist readers in resolving complex issues in disk management, file transfer, PC & Mac performance optimization, etc., like an expert.
Product Reviews
-
I love that the changes you make with EaseUS Partition Master Free aren't immediately applied to the disks. It makes it way easier to play out what will happen after you've made all the changes. I also think the overall look and feel of EaseUS Partition Master Free makes whatever you're doing with your computer's partitions easy.
Read More -
Partition Master Free can Resize, Move, Merge, Migrate, and Copy disks or partitions; convert to local, change label, defragment, check and explore partition; and much more. A premium upgrade adds free tech support and the ability to resize dynamic volumes.
Read More -
It won't hot image your drives or align them, but since it's coupled with a partition manager, it allows you do perform many tasks at once, instead of just cloning drives. You can move partitions around, resize them, defragment, and more, along with the other tools you'd expect from a cloning tool.
Read More
Related Articles
-
How to Extend Partition in Windows 7 without Data Loss🚀
![author icon]() Jean/2024/11/27
Jean/2024/11/27 -
Setup SSD/HDD and Change System/OS Disk for Windows 11/10
![author icon]() Brithny/2024/09/19
Brithny/2024/09/19 -
How to Check SSD Health on Mac | 3 Free Ways
![author icon]() Sherly/2024/12/03
Sherly/2024/12/03 -
8 Fixes: Can't Install Windows on GPT or Windows Cannot Be Installed to This Disk Error
![author icon]() Daisy/2024/11/27
Daisy/2024/11/27
Hot Topics in 2024
EaseUS Partition Master

Manage partitions and optimize disks efficiently









