Page Table of Contents
About the Author
Hot Topics
Updated on Jun 17, 2024
If your disk is running out of space, you might receive a pop-up warning message saying that "You are running out of disk space on Local Disk X. Click here to see if you can free space on this drive." on your computer. If the mentioned disk does not have enough space, you will receive this warning message over and over again. What can you do to disable the low disk space warning on Windows 11/10? Keep reading. This article will give you all you want.
- Method 1. Run Regedit Registry
- Method 2. Extend Low Space Disk to Disable the Warning Message
- Method 3. Delete Duplicate Files and Temp Files
- Method 4. Delete Junk Files or Large Files
Overview of Low Disk Space Warning Message
Before starting to fix the problem, you should know that there are two types of low disk space warning messages.
1. Low Disk Space - "You are running out of disk space on Local Disk (X:). Click here to see if you can free space on this drive."
2. Low Disk Space - "You're running out of space on this PC. Manage storage to view usage and free up some space."

The first message indicates that there is not enough space on your disk to save data. And the second message is mainly related to the Temp folder in the C drive. When the Temp folder gets full, this error message would appear.
When your computer has insufficient disk space, it would have trouble installing the apps and system updates. Moreover, your computer would slow down, stuck, or even crash down.
4 Methods to Disable Low Disk Space Warning Messages
There are several methods you can apply to disable the low disk space warning message on Windows 11/10. Read on to check them one by one.
Method 1. Run Regedit Registry
The first method is for you to block the warning message.
1. Open the Registry Editor by clicking Start > Run and run REGEDIT.
2. Go to the following location:
HKEY_CURRENT_USER\Software\Microsoft\Windows\CurrentVersion\Policies\Explorer
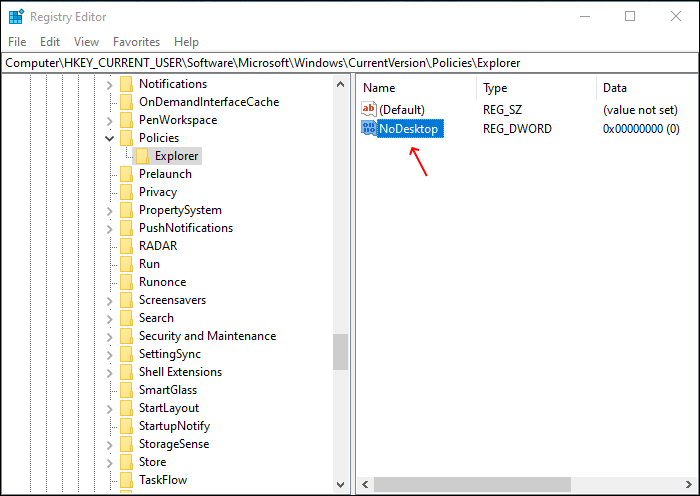
3. Right-click on the blank area in the right panel of the Registry Editor and create a new DWORD value. Select New > DWORD value.
4. Name this new DWORD value NoLowDiscSpaceChecks.
5. Double-click on the new DWORD value and assign the value 1.
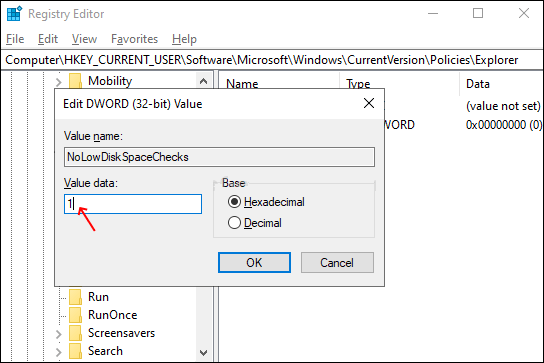
6. Close the Registry Editor and restart the computer.
Method 2. Extend Low Space Disk to Disable the Warning Message
Since you receive this warning message that the disk does not have enough free space, it is best for you to increase the disk space. When expanding disk space, some tips may require unallocated space on the disk. And the whole process is complicated and difficult. So you might wonder can you do it on your own.
Don't worry! Here we recommend an easy and convenient tool - EaseUS Partition Master for you to adjust disk space with 1-click. Here's what EaseUS Partition Master can do:
Download EaseUS Partition Master, and follow the guide below to extend your disk space and disable the low disk space warning message on Windows 11/10.
Step 1. Click "Adjust with 1-Click" to extend C drive.
When your C drive is out of space, hover your mouse over the C drive, you will see the Low Disk Space alert on EaseUS Partition Master. Click "Adjust with 1-Click" to extend it.

Step 2. Click "OK" to extend C drive automatically.
By clicking "OK", EaseUS Partition Master will automatically allocate space to your C drive to solve the low space issue.

Extra Option: You can also click "Manual Adjustment" to extend the C drive manually.
When turning to Manual Adjustment, select the C drive, and drag dots rightward to add more space to C drive. Click "OK" to confirm.

Step 3. Confirm to resolve low disk space in C drive
Click the "Execute Task" button at the top corner and start all pending operations by clicking "Apply".

Method 3. Delete Duplicate Files and Temp Files
Sometimes, your disk got low space is because there are too many duplicate and temp files. To delete the temp files, you can find the Temp folder and manually clear these files:
Go to Windows File Explorer > C: > Windows folder > Temp folder. Clear files in the folder.
Or you can set up an automatic temporary clean up plan:
Step 1. Go to Settings > System > Storage.
Step 2. Move to Temporary Files, set up a cleanup plan for 1 day, 14 days, 30 days, or more.
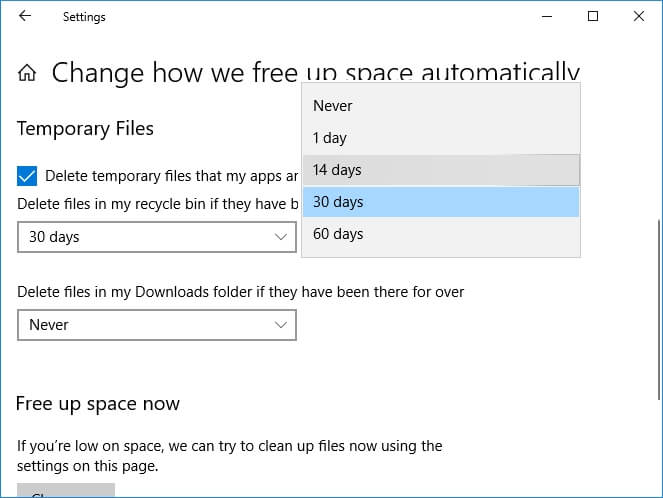
Method 4. Delete Junk Files or Large Files
Another possible reason why you received the low disk space warning is your computer got piles of junk files and large files. To free up disk space, you can use a handy tool - EaseUS CleanGenius. It can help users scan and clean system files and large files quickly and easily. Here we take system files clean as an example. Check the step-by-step guide below:
Step 1. Download and install EaseUS Partition Master Suite.

Step 2. Click PC Cleaner and install EaseUS CleanGinus. Then, click "Cleanup" and click "Scan" to start cleaning up the system and make your PC as good as new.

Step 3. The software will scanning all over your computer to find idle data files that take a huge amount of disk space, you can select useless large files, system junk files and Windows invalid entries and click "Clean" to start system cleanup process.

Step 4. When the scan is complete, click "Done" to finish cleaning system junk files.

The Bottom Line
That's all about how to disable low disk space warning in Windows 10. Don't worry if you received this message. You can run the Regedit registry to block it, you can extend the disk space with a brilliant partition manager, and you can delete the useless junk files to free up space.
How Can We Help You
About the Author
Sherly joined EaseUS in 2022 and she has always loved writing articles and enjoys the fun they bring. She receives professional training here, focusing on product performance and other relative knowledge. She has written over 200 articles to help people overcome computing issues.
Written by Tracy King
Tracy became a member of the EaseUS content team in 2013. Being a technical writer for over 10 years, she is enthusiastic about sharing tips to assist readers in resolving complex issues in disk management, file transfer, PC & Mac performance optimization, etc., like an expert.
Product Reviews
-
I love that the changes you make with EaseUS Partition Master Free aren't immediately applied to the disks. It makes it way easier to play out what will happen after you've made all the changes. I also think the overall look and feel of EaseUS Partition Master Free makes whatever you're doing with your computer's partitions easy.
Read More -
Partition Master Free can Resize, Move, Merge, Migrate, and Copy disks or partitions; convert to local, change label, defragment, check and explore partition; and much more. A premium upgrade adds free tech support and the ability to resize dynamic volumes.
Read More -
It won't hot image your drives or align them, but since it's coupled with a partition manager, it allows you do perform many tasks at once, instead of just cloning drives. You can move partitions around, resize them, defragment, and more, along with the other tools you'd expect from a cloning tool.
Read More
Related Articles
-
My C Drive Is Full Without Reason Windows 10/11 - 10 Fixes
![author icon]() Sherly/2024/08/27
Sherly/2024/08/27 -
Fix Diskpart Clean Not Working on Disk/USB/SD Card [5+ Fixes]
![author icon]() Tracy King/2024/05/14
Tracy King/2024/05/14 -
How to Format USB Flash Drive to FAT32 (for 32/64/128GB...)
![author icon]() Jean/2024/08/23
Jean/2024/08/23 -
How to Install Windows 11/10 on GPT Partition in 2024
![author icon]() Tracy King/2024/10/29
Tracy King/2024/10/29
Hot Topics in 2024
EaseUS Partition Master

Manage partitions and optimize disks efficiently








