Page Table of Contents
About the Author
Hot Topics
Updated on Sep 19, 2024
| Workable Solutions | Step-by-step Troubleshooting |
|---|---|
| Fix 1. Format External Hard Drive by EaseUS Partition Master | Step 1. Launch EaseUS Partition Master, right-click the partition on your external hard drive/USB/SD card which ...Full steps |
| Fix 2. Check Disk Error by CHKDSK Command | Step 1. Press the "Windows + X" keys and select "Command Prompt (Admin)" from the pop-up menu; Step 2. In the Comman...Full steps |
Formatting a drive to the NTFS file system is one way to improve performance and add security to your device. Format fs=ntfs stuck at 0%, but how much time does it take? This post will look at how long the format process takes and some authentic tips to fix the issue of "format fs=ntfs take so long." Let's get started!
How Long Does It Take to Format a Drive to NTFS?
It depends on a few factors, such as the size of the drive and the speed of your computer. In general, though, you can expect the process to take a few seconds to a few minutes.
According to Microsoft, it takes to format a drive from FAT32 to NTFS can range from minutes to a few hours or more. So, how much time is needed?
Why Does NTFS Format Take So Long?
Windows users are often faced with why the format fs=ntfs takes so long. There can be several factors at play, from the size of the drive to how fragmented the data is. Finding why the NTFS format takes so long may not be that easy, but the issue can be solved to a certain extent with the right tool or method.
NTFS is a popular file system used in Windows operating systems. It offers many features that are not available in other file systems. However, one downside to NTFS is that it takes a long time to format a drive.
There are a few reasons why the NTFS format takes so long:
- The Size of the drive: The larger the drive, the longer it will take to format it because there is more data to be processed and written to the drive.
- How Fragmented the Data is: The data will need to be defragmented before being written to the drive-in in an orderly fashion. If the data on the drive is heavily fragmented, it will take longer to format as well.
- The Speed of the Computer: A slower computer will have a more challenging time processing and writing. So, it will take longer to format a drive than a faster one.
How Do I Stop FS NTFS Format?
It is not much easy to fix the "format fs=ntfs take so long" error or issue. You would find the process stuck at 0% for a considerably longer time. However, it is not difficult either. You can use a few options that can prove to be quite effective and efficient in providing you with a big chance on how to fix format fs=ntfs slow performance.
There are a few ways to stop FS NTFS format. The most common way is to use a tool that will allow you to change the settings on your computer so that it will no longer automatically format any drive that is connected to it. You will need to use reliable and professional quality tools for this purpose. You can even check out a few built-in methods so that there is no need for an additional installation. You can do it by changing the registry key for the disk drive or using a program that will make the changes.
Another way to stop FS NTFS format is to delete the registry key for the disk drive. It can be done by going into the registry editor and deleting the key. Finally, you can also use a program to clean out the registry and then restart your computer. This process will remove all of the information stored in the FS NTFS format registry.
Fix 1. Format External Hard Drive by EaseUS Partition Master
EaseUS Partition Master is a comprehensive hard drive partition management tool used to format external hard drives. The software is easy to use and includes many features that make it a comprehensive solution for managing hard drive partitions. The software provides a wide range of features for managing partitions, including the ability to create, resize, and format partitions.
Step 1. Launch EaseUS Partition Master, right-click the partition on your external hard drive/USB/SD card which you want to format and choose the "Format" option.

Step 2. Assign a new partition label, file system (NTFS/FAT32/EXT2/EXT3/EXT4/exFAT), and cluster size to the selected partition, then click "OK".

Step 3. In the Warning window, click "Yes" to continue.

Step 4. Click the "Execute 1 Task(s)" button in the top-left corner to review the changes, then click "Apply" to start formatting your external hard drive/USB/SD card.

Additionally, EaseUS Partition Master includes a powerful partition recovery tool that can be used to recover lost or deleted partitions. Overall, EaseUS Partition Master is an excellent software to reformat Windows 11.
You can use this robust software to extend system partitions to solve low disk problems and maximize computer performance. It can also merge two ssd drives, fix low disk space problems, convert dynamic disk to basic without data loss, convert MBR to GPT for Windows 10/8/7, etc. And you can format the external hard drive with NTFS without losing any data. Besides, it helps create a bootable media so that you can fix the "Windows could not complete the installation" error without losing data.
Fix 2. Check Disk Error by CHKDSK Command
If you get the "format fs=ntfs take so long" problem, there is likely something wrong with your hard drive. You can try checking disk error by the CHKDSK command line to fix this issue.
Here are the steps:
Step 1. Press the "Windows + X" keys and select "Command Prompt (Admin)" from the pop-up menu.
Step 2. In the Command Prompt window, type chkdsk C: /f /r /x and hit Enter key to continue.
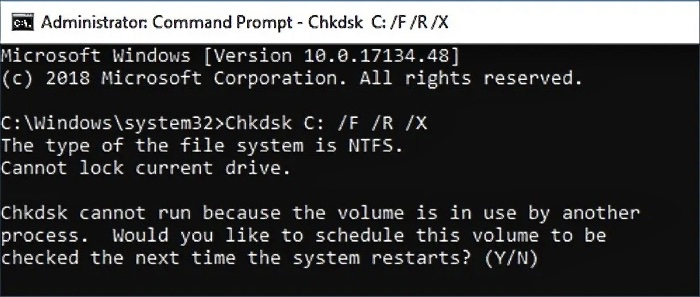
Step 3. You will be asked whether you want to schedule this disk check next time you restart your computer.
Step 4. Type Y and hit Enter key to continue.
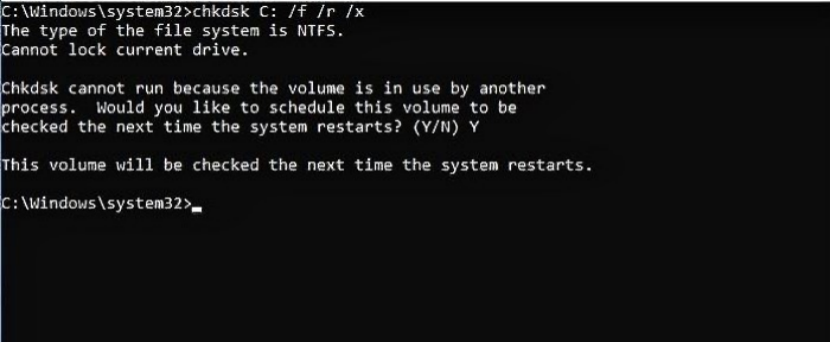
The method may not be the right one to go with if you are someone who does not have enough info or knowledge concerning how to handle the Command Line interface. A wrong step can perhaps be quite risky, and you may need to be extra careful in using the Command Prompt method. We would recommend using a third-party tool such as EaseUS Partition Master if you are not much confident.
The Closing Thoughts
If you want to know how to fix "format fs=ntfs take so long," you can use the above methods. However, if you are still having problems, you may want to consider using a program that can help you fix the problem. There are many programs out there that can help you resolve this problem. You can find these programs by searching on the internet. You would need to use the EaseUS Partition Master to achieve the most significant degree of experience ever. Make sure that you read reviews about the program before you download it. This will ensure that you get an effective program that will not cause further problems.
How Can We Help You
About the Author
Sherly joined EaseUS in 2022 and she has always loved writing articles and enjoys the fun they bring. She receives professional training here, focusing on product performance and other relative knowledge. She has written over 200 articles to help people overcome computing issues.
Written by Tracy King
Tracy became a member of the EaseUS content team in 2013. Being a technical writer for over 10 years, she is enthusiastic about sharing tips to assist readers in resolving complex issues in disk management, file transfer, PC & Mac performance optimization, etc., like an expert.
Product Reviews
-
I love that the changes you make with EaseUS Partition Master Free aren't immediately applied to the disks. It makes it way easier to play out what will happen after you've made all the changes. I also think the overall look and feel of EaseUS Partition Master Free makes whatever you're doing with your computer's partitions easy.
Read More -
Partition Master Free can Resize, Move, Merge, Migrate, and Copy disks or partitions; convert to local, change label, defragment, check and explore partition; and much more. A premium upgrade adds free tech support and the ability to resize dynamic volumes.
Read More -
It won't hot image your drives or align them, but since it's coupled with a partition manager, it allows you do perform many tasks at once, instead of just cloning drives. You can move partitions around, resize them, defragment, and more, along with the other tools you'd expect from a cloning tool.
Read More
Related Articles
-
How to Fix "Local Disk D Almost Full" in Windows 11/10/8/7 [Step-by-Step Guide]
![author icon]() Sherly/2024/11/27
Sherly/2024/11/27 -
How to Move Windows to Another Drive [Safe & Easy]
![author icon]() Jean/2024/11/27
Jean/2024/11/27 -
How to Remove USB Partition on Windows 10/11
![author icon]() Tracy King/2024/10/29
Tracy King/2024/10/29 -
Best Two Useful Disk Utilities in Windows (11/10/8/7/Vista/XP)
![author icon]() Daisy/2024/10/29
Daisy/2024/10/29
Hot Topics in 2024
EaseUS Partition Master

Manage partitions and optimize disks efficiently








