Page Table of Contents
About the Author
Hot Topics
Updated on Jun 17, 2024
"Hi there, I'd like to completely reformat my PC and then install Windows 11/10 on it. This is the first time I've done something like this. Below are the steps I plan to follow. Can anyhow point out something which I have missed? Any advice/comments would be much appreciated."
Why do you want to reformat Windows 11/10 PC? Check the corresponding methods in different scenarios:
- Reset your PC for reuse (Better performance) - Resort to Windows Settings and USB recovery drive.
- Sell or donate your computer - Data wipe software.
Read on to get how to reformat Windows 11/10 easily reinstall Windows 11/10.
Main Content:
Preparation before Reformat
How to Reformat Your Windows 11/10 with Automatic Software
How to Reformat Your Windows 11/10 from Settings
How to reformat windows 11/10 with USB Recovery Drive
Preparation before Reformat
If you are trying to reset your PC for re-using, you can take step 1 into account. And if your computer is about to sell or donate, apply step 1 and step 2 before reformatting.
1. Back up your precious data.
The reformat will completely erase your data so that data recovery software unable to do anything for you. You'd better do a hard disk backup using a USB flash drive or another external hard drive.
2. Encrypt SSD (Optional)
If selling your PC to other users is down the line, I'm sure you don't want anyone to dig out your private photos and files with data recovery software. To encrypt your SSD is the way to go, which prevents files from being restored.
Steps: Navigate to Control Panel > BitLocker Drive Encryption > Turn on BitLocker
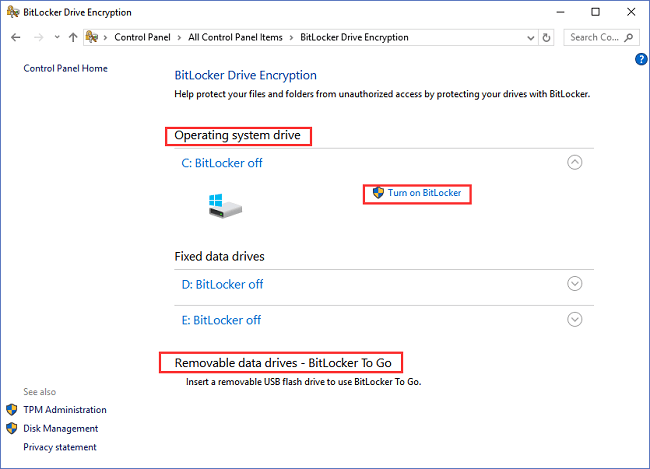
How to Reformat Your Windows 11/10 with Automatic Software
Planning to wipe all your data before selling or donating your PC? Unlike the above two ways to reset your computer, erasing the system disk needs to be operated under a WinPE environment. Take easy. It is easy to set up with robust software.
EaseUS Partition Master can complete resetting in 2 steps - create a bootable disk first and then apply the "Wipe Data" feature.
1 - Create WinPE bootable disk
Step 1. To create a bootable disk of EaseUS Partition Master, you should prepare a storage media, like a USB drive, flash drive or a CD/DVD disc. Then, correctly connect the drive to your computer.
Step 2. Launch EaseUS Partition Master, and find the "Bootable Media" feature on the left. Click on it.
Step 3. You can choose the USB or CD/DVD when the drive is available. However, if you do not have a storage device at hand, you can also save the ISO file to a local drive, and later burn it to a storage media. Once made the option, click the "Create" button to begin.
- Check the Warning message and click "Yes".
Step 4. When the process finishes, you'll see a pop up window, asking if you want to restart computer from the bootable USB.
- Reboot Now: it means you want to restart the current PC and enter EaseUS Bootable Media to manage your disk partitions without OS.
- Done: it means you don't want to restart the current PC but to use the bootable USB on a new PC.

Note: To use the bootable disk on a new PC, you need to resart the target computer and press F2/F8/Del key to enter BIOS, and set the USB bootable disk as the first boot disk.
Wait patitiently and your computer will automatically boot up from the USB bootable media and enter EaseUS WinPE desktop.

2 - Wipe all data from PC
We've set two options for you to wipe data. Choose the one you need.
Option 1. Wipe Partition
- Right-click the partition you want to erase data from, and choose "Wipe".
- In the new window, set the time for which you want to wipe your partition, then click "OK".
- Click the "Execute 1 Task(s)" button in the lower right corner, check the changes, then click "Apply".
Option 2. Wipe Disk
- Select the HDD/SSD. And right-click to choose "Wipe Disk".
- Set the number of times to wipe data. (You can set to 10 at most.) Then Click "OK".
- Click "Execute 1 Task(s)" and then click "Apply".
How to Reformat Your Windows 11/10 from Settings
Step 1. Click the Windows icon on the left corner of the screen. And then go to "Settings".
Step 2. Choose "Update & Security".
Step 3. Select "Recovery" on the left panel.
Step 4. Under the "Reset this PC" section, click "Get started".

Step 5. You can see the "Reset this PC" window with two options: "Keep my files" and "Remove everything".
If you are planning to reformat Windows 11/10 without losing files, you can try "Keep my files". If you are trying to sell your computer to get crash, choose to "Remove everything".

Step 6. You can see the "Get things ready" screen.
Step 7. Click "Next".
When your PC is ready to reset, it will show you the list of applications to be removed. This list will be saved to the Desktop so you can check it after resetting this PC.
Step 8. On the "Ready to reset this PC", click "Reset".
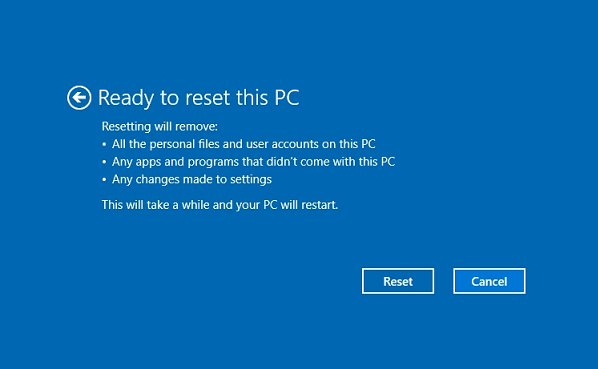
Step 9. Restart your PC.
How to reformat windows 11/10 with USB Recovery Drive
If your PC has a boot issue, you can use a USB recovery drive to reset the computer.
Step 1. Connect USB to a health PC and format your USB to exFAT.
Open "This PC" > Right-click and choose "Format..." > Under the "File system" section, choose exFAT.
Step 2. Create Recovery Drive and boot from USB.
- Type "Create a recovery drive" in the search box.
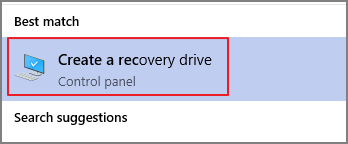
- Check "Back up system files to the recovery drive" > Click "Next".
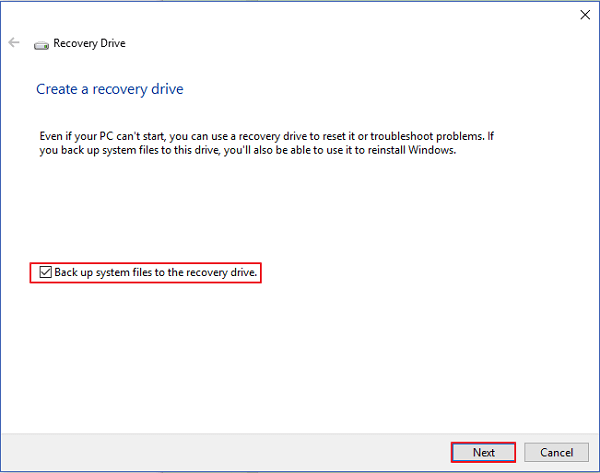
- Select your USB hard drive under "Available drive(s)" > Choose "Create".
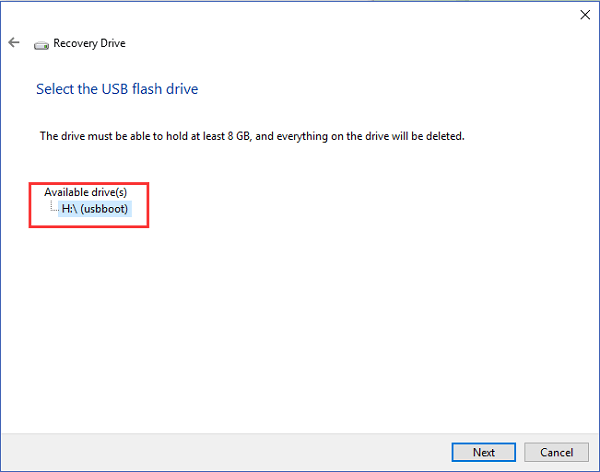
- Your USB hard drive will be renamed "RECOVERY".
Step 3. Reset your PC with a USB.
- Restart your PC and press the "Shift" button.
- On the "Choose an option" screen, click "Use a device".
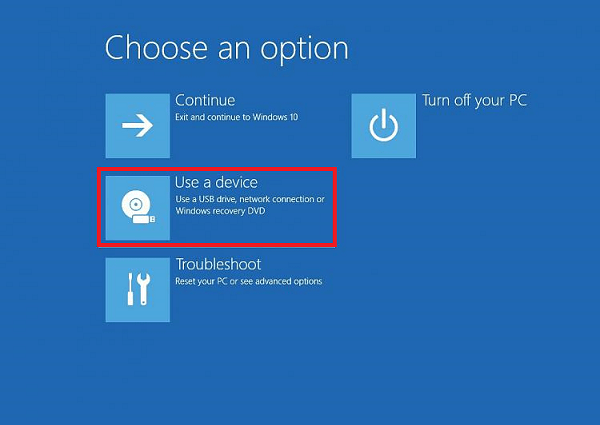
- Select your USB hard drive.
- Your Windows will reboot from USB. Choose keyboard layout and then click "Troubleshoot" on the menu.
- Choose the "Recover from a drive" option.
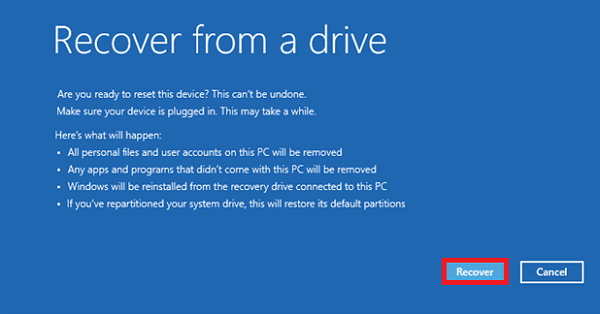
Get Three Ways to Reformat Windows 11/10 PC
Can you reformat or reset your computer in the above three ways?
If you are ready to reset your PC for reuse, you can try Windows settings and a USB recovery drive.
If you want to sell your computer, I recommend the data wipe tool - EaseUS Partition Master in Part 1 for simple steps.
FAQs About Reformatting Windows 11/10 PCs
If you have more questions about reformatting a PC with Windows 11 or Windows 10, follow the questions below and find answers here:
1. How do I completely reformat my computer?
- Create bootable media on your PC via EaseUS Partition Master to a USB drive.
- Connect USB to your PC and set to reboot PC from the bootable USB.
- Once your PC boots into EaseUS Partition Master, right-click the computer disk drives and select 'Wipe'.
- Set how many times you would like to 'reformat' the computer.
- Click 'OK' and 'Execute Task'.
2. Is it easy to reformat PC?
For Windows beginners, to reformat a PC is not easy. It requires you understand and know it clearly which partition you would like to format. Or, if you want to keep the operating system or not.
For experienced Windows users, it's indeed easy to reformat a PC via the Windows settings - Reset this PC option.
3. How do I reformat my Windows 10?
Here is a brief guide that you can follow to reformat Windows 10 via Windows settings:
Go to Start > Settings > Update & security > Recovery > Reset this PC > Get Started. Then select 'Keep my files' > choose cloud or local, change settings, and set 'Restore preinstalled apps?' to NO.
How Can We Help You
About the Author
Sherly joined EaseUS in 2022 and she has always loved writing articles and enjoys the fun they bring. She receives professional training here, focusing on product performance and other relative knowledge. She has written over 200 articles to help people overcome computing issues.
Written by Tracy King
Tracy became a member of the EaseUS content team in 2013. Being a technical writer for over 10 years, she is enthusiastic about sharing tips to assist readers in resolving complex issues in disk management, file transfer, PC & Mac performance optimization, etc., like an expert.
Product Reviews
-
I love that the changes you make with EaseUS Partition Master Free aren't immediately applied to the disks. It makes it way easier to play out what will happen after you've made all the changes. I also think the overall look and feel of EaseUS Partition Master Free makes whatever you're doing with your computer's partitions easy.
Read More -
Partition Master Free can Resize, Move, Merge, Migrate, and Copy disks or partitions; convert to local, change label, defragment, check and explore partition; and much more. A premium upgrade adds free tech support and the ability to resize dynamic volumes.
Read More -
It won't hot image your drives or align them, but since it's coupled with a partition manager, it allows you do perform many tasks at once, instead of just cloning drives. You can move partitions around, resize them, defragment, and more, along with the other tools you'd expect from a cloning tool.
Read More
Related Articles
-
How to Fix Windows 10 Stuck on Welcome Screen | 2024 🔥
![author icon]() Cici/2024/07/08
Cici/2024/07/08 -
Unable to Extend C Drive? Fix It Now
![author icon]() Roxanne/2024/10/21
Roxanne/2024/10/21 -
Free Download Windows 11 Check Tool for Windows 11 Compatibility Check
![author icon]() Cedric/2024/10/29
Cedric/2024/10/29 -
How to Use Driver Easy | Is It Safe to Use Driver Easy
![author icon]() Tracy King/2024/04/22
Tracy King/2024/04/22
Hot Topics in 2024
EaseUS Partition Master

Manage partitions and optimize disks efficiently








