Page Table of Contents
About the Author
Hot Topics
Updated on Jan 10, 2025
RAID, Redundant Array of Inexpensive Disks or Redundant Array of Independent Disks, is a data storage virtualization technology that provides a way to save the same data in different places on multiple physical hard disks. Are you looking for a reliable way to extend your RAID 5 disk with unallocated space or a new disk?
On this page, you will learn:
- 1. What is RAID 5?
- 2. Why do you need to increase RAID 5 size?
- 3. How to Expand RAID 5 drive on your own?
Follow the content navigation, and find the right method to expand RAID 5 Array on your Windows Server computers:
| Workable Solutions | Step-by-step Troubleshooting |
|---|---|
| Method 1. Extend/Expand RAID 5 Array With Unallocated Space | (EaseUS Partition Master) Step 1. Right-click on the RAID 5 volume...Full steps |
| Method 2. Add Disk to Upgrade HardRAID 5 Capacity | Step 1. Insert drives into the server via a RAID controller and boot up the server...Full steps |
| Method 3. Adding a New Disk to Expand SoftRAID 5 | Step 1.Install the new drive to your server computer via the connection cables....Full steps |
RAID 5 Overview: What Is RAID 5
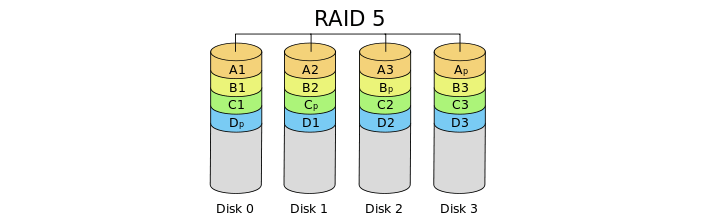
Generally, RAID 5 is a redundant array of independent disks configuration that uses disk striping with parity. RAID 5 is consists of a minimum of three hard disk drives or more drives. It is considered one of the most secure RAID configurations as RAID 5 uses parity instead of mirroring for data redundancy.
When data is written to a RAID 5 drive, the system calculates parity and writes that parity into the drive. Once a hard drive fails, RAID 5 can rebuild the failed drive using the parity data without losing any files.
HardRAID 5 VS SoftRAID 5, What's The Differences
As the ways to extend HardRaid 5 disk and SoftRaid 5 drive are different. It's important to learn the differences between the two types of RAID drives. Here is a comparison of HardRaid 5 and SoftRaid 5:
| Comparison | HardRAID 5 | SoftRAID 5 |
|---|---|---|
| Consist | Uses RAID cards or controllers to manage multiple disks working together to increase overall system performance for computer users, especially Server users.
|
|
| Pros |
|
|
| Cons |
|
|
Why Need to Expand/Extend RAID 5
Case 1: "I have ML 350 G5 Server with 3 Hard disks currently configure RAID 5. Now the RAID partition is nearly full. Can I expand RAID 5 without destroying my data and OS?"
Case 2: "I've got a Compaq ML370G2 with three drives in a RAID5 array connected to a 5i controller. How do I add a 4th drive to the RAID 5 array?"
When the RAID 5 disk is with low disk space, it will highly affect the Server speed and the computer performance. Also, you can no longer save data in the drive. What will you do if the RAID is out of space like the above two cases?
Generally, the direct fix is to increase RAID size, which will maximize the performance of server computers by having more disk space on RAID 5.
How to Expand RAID 5 Array, Adding Capacity (3 Ways)
So how to extend RAID 5 drives to a larger capacity? The ways to expand HardRAID 5 disk and SoftRAID 5 drive are different.
Here we collect 3 reliable methods to help you effectively upgrade RAID 5 drives to a larger capacity with ease:
- Way 1. Expand HardRAID 5 or SoftRAID 5 Disk with Unallocated Space
- Way 2. Add Disk to Upgrade HardRAID 5 Capacity
- Way 3. Adding a New Disk to Expand SoftRAID 5
Editor's Recommendation:
- Open Disk Management and check the state of your RAID 5 disks.
- If you have unallocated space on RAID 5 disks, extend it directly with Method 1.
- If you don't have free space at all, follow Method 2 to extend HardRaid 5 and Method 3 to add a new disk to expand SoftRAID 5.
Method 1. Extend/Expand RAID 5 Array With Unallocated Space
Applies to: Add unallocated space to extend RAID 5 disk partition, supporting both HardRAID and SoftRAID.
When you have enough unallocated space left on the RAID 5 disks, be it a HardRAID 5 or a SoftRAID 5, you can extend RAID 5 space with professional partition manager software.
Here, EaseUS Partition Master Server with its Resize/Move feature will do fulfill this task for you.
Now, let's see how to effectively extend RAID 5 by adding more space or extend the RAID 5 disk space with the following steps:Step 1. Right-click on the RAID 5 volume, select "Resize/Move".
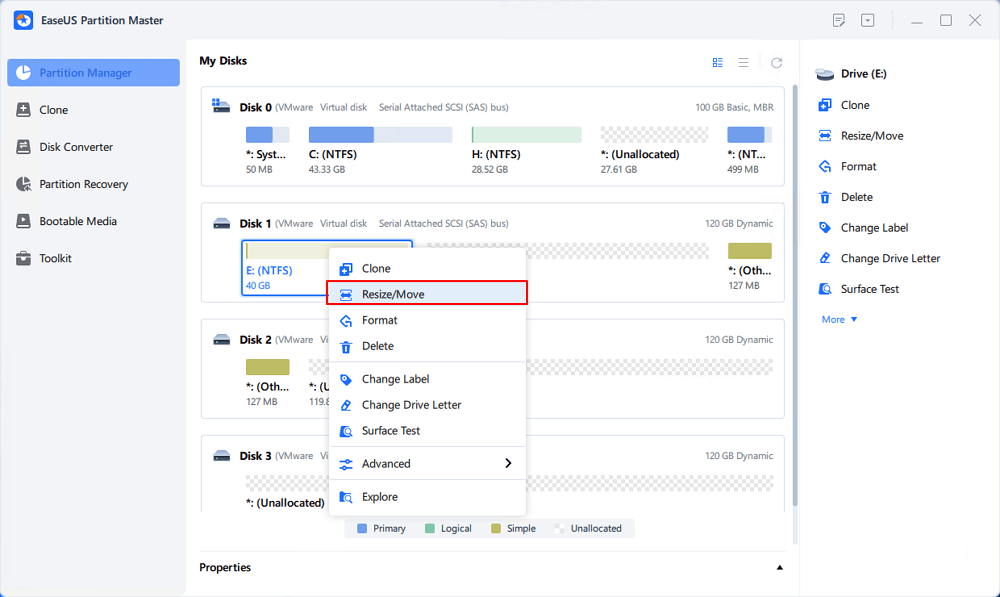
Step 2. Drag the RAID 5 right handle to add unallocated space into the volume, or you can tap "Fill in all unallocated" to allocate all the space to the RAID 5. Then, click "OK" to confirm.
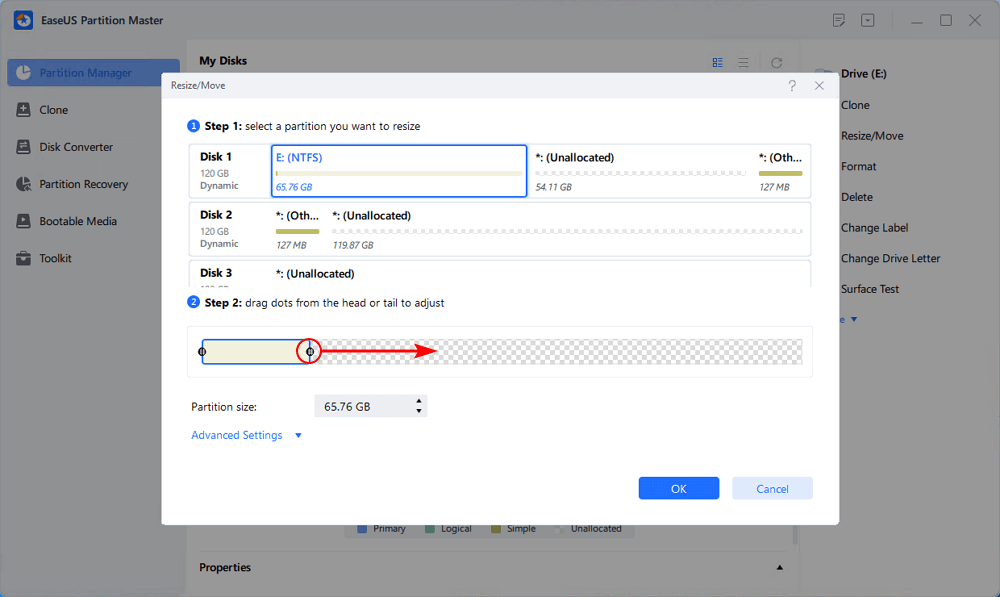
Step 3. Click the "Execute Operation" and click "Apply".
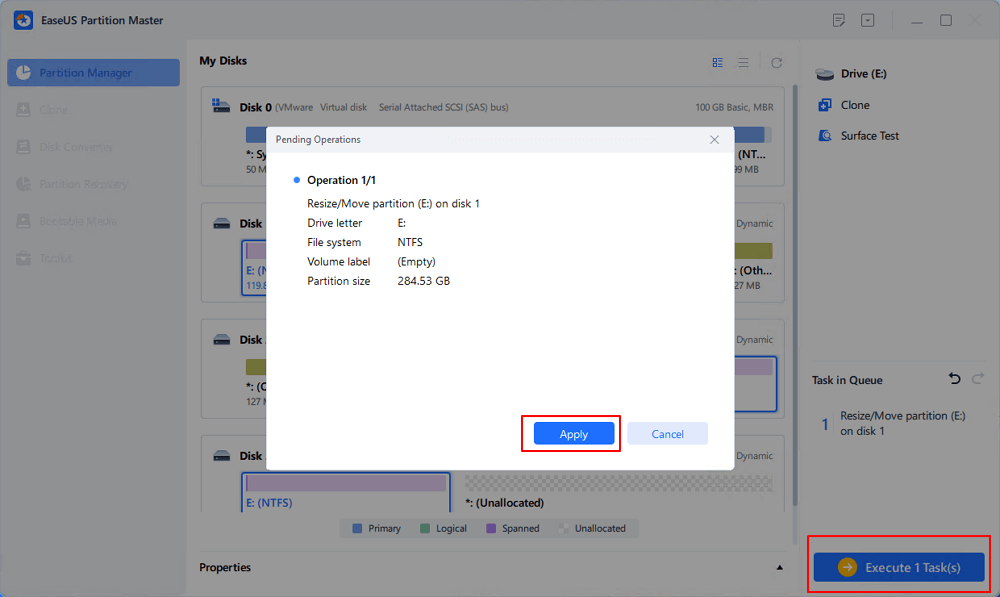
Besides RAID 5 expansion, you can also apply this tool to repair RAID-5 volumes when you fail to access or visit RAID 5 disks.
Method 2. Add Disk to Upgrade HardRAID 5 Capacity
Applies to: Add a new disk and configure RAID 5 disk on servers so as to upgrade the HardRAID 5 capacity.
Note that if you used a Server controller to configure RAID 5 when your disks are out of space with no unallocated space left, you'll have to add new disks to upgrade the RAID 5 capacity.
- Notice:
- If you add a disk that's larger than the other disks, it will be resized to match the capacity of the others.
- For example, you have three 80 GB disks and add a 160 GB disk, you will only be able to use 80 GB of the 160GB disk. The rest space of the drive will be unusable.
Remember to back up data on RAID 5 with reliable Server backup software in advance. Here you can apply EaseUS Todo Backup Enterprise to effectively back up everything on your RAID 5 disk volumes within only a few simple clicks.
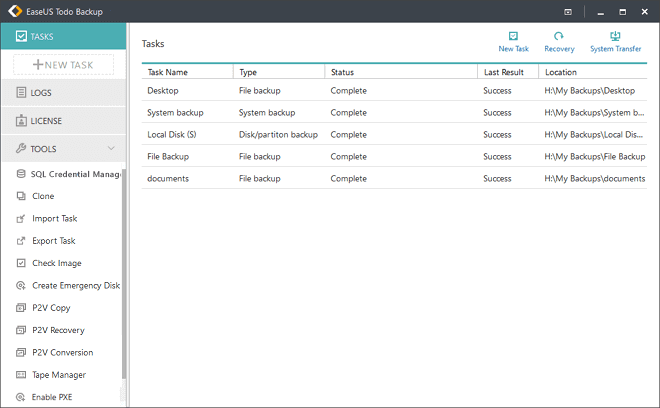
Here, we take Dell and Intel as examples to show you how to upgrade RAID 5 disks' capacity by adding a new drive. If your Server vendors are not Dell, please contact your vendors for help.
Upgrade RAID 5 capacity in Dell PowerEdge R940 server:
You may follow the video tutorial or the step-by-step guide below for help.
Source from: YouTube; Created by: VRLA Tech
Step 1. Insert drives into the server via a RAID controller and boot up the server.
Step 2. Press F2 to enter the System Setup menu.
Step 3. Select "Device Settings" once you are in the system setup menu.
Step 4. Select the RAID Controller > Main Menu > Physical Disk Management
If all the physical disks are displaying as "Ready", click "Back" to go back to the main menu.
Step 5. Select "Configuration Management" > Select "Create Virtual Disk".
Step 6. At the Select RAID Level section, select "RAID 5" under the drop-down menu.
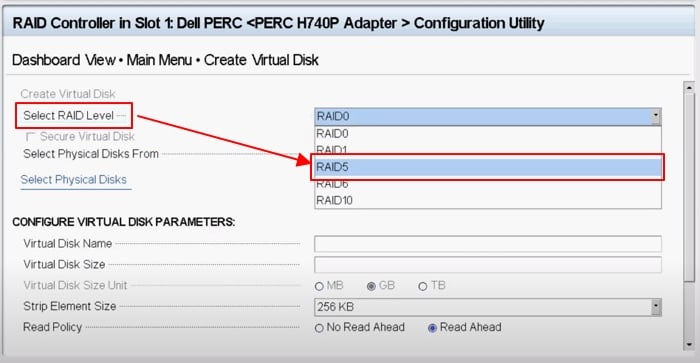
Step 8. Click "Select Physical Disks" > Then check to select all the physical disks under the CHOOSE UNCONFIGURED PHYSICAL DISKS section.
Step 9. Then select "Apply Changes" to complete the operation.
Click "OK" to continue.
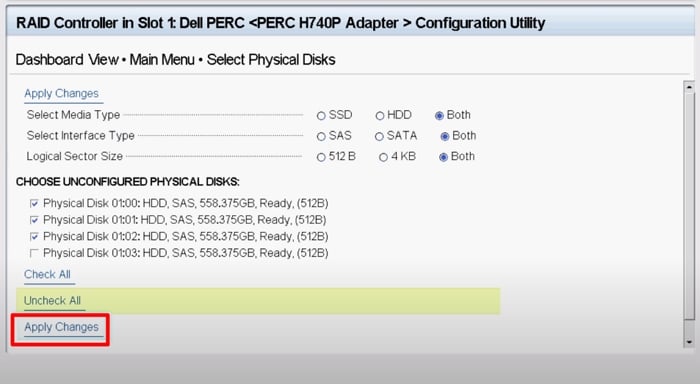
Step 10. Select "Create Virtual Disk" > Check "Confirm" and click "Yes". (All data that was previously on the drives will be lost. So make sure that you've backed up the drive data in advance.)
Step 11. You'll be prompted that the operation has been performed successfully, click "OK" to confirm.
After this, you can reboot the Server machine, and you can enter Disk Management to see if your RAID 5 Array partition is now extended.
Step 12. Now, open EaseUS Todo Backup, click "Recovery" and select to restore files from the backup image to your new RAID disks.
Method 3. Adding a New Disk to Expand SoftRAID 5
If all the RAID 5 dynamic disks are running out of disk space, you can add a new disk to extend the RAID 5.
Note: The most important thing is to backup data first from your current RAID 5 disks to another external storage drive.
Then, follow the steps below to add an extra drive to extend RAID 5 on Windows Servers:
Step 1. Install the new drive to your server computer via the connection cables.
The new disk must have the same capacity as other disks.
Step 2. Start the PC and enter Disk Management after installing the new drive.
Step 3. Right-click the new disk and select "Online", then initialize the disk as the same partition style as the old RAID drives.
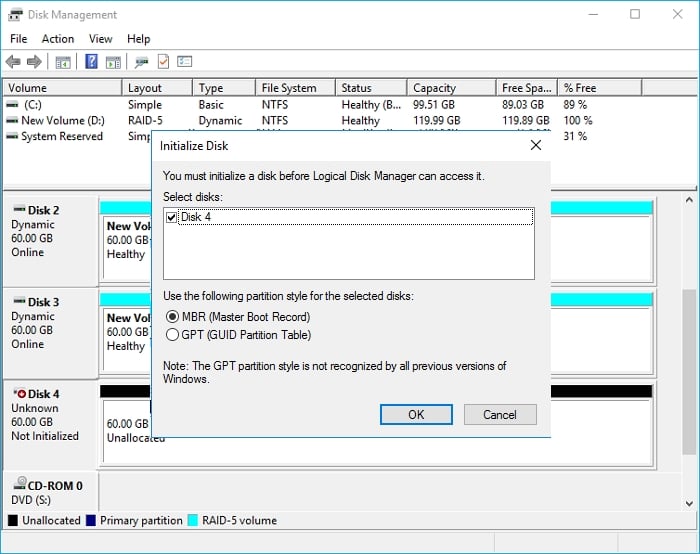
Step 4. To add the new disk into RAID 5, you'll need to delete the old-drive array.
Note that this will cause data loss, therefore, remember to back up all the useful data in advance.
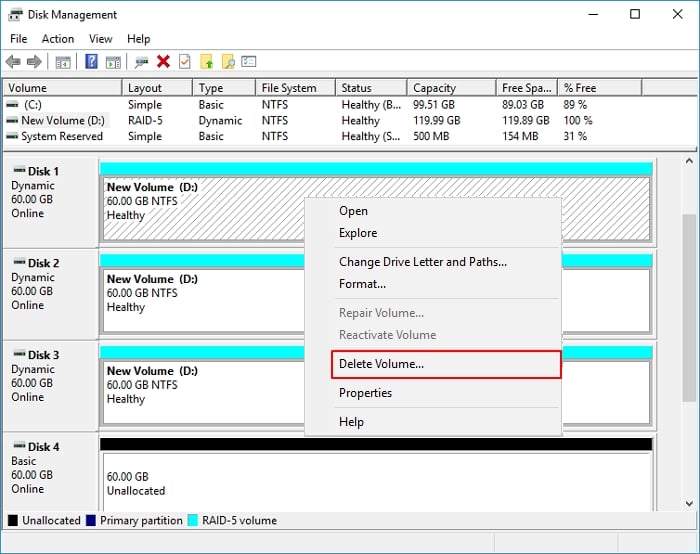
Step 5. Now, you may right-click on the unallocated space to select "New RAID-5 Volume".
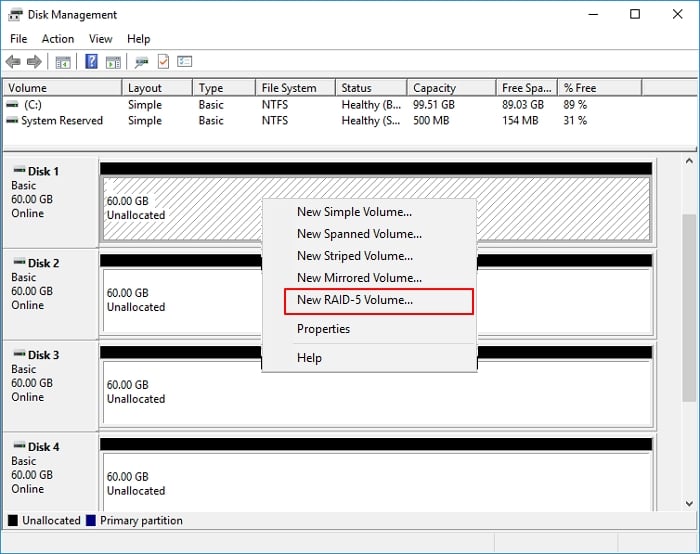
Step 6. Select both old and new disks to add to the RAID 5 Array. Click "Next" to continue.
Step 7. Assign a new drive letter for the RAID 5 volume, and set the file system for the new RAID 5 Array, click "Next" to continue.
Step 8. Click "Finish" to complete the process.
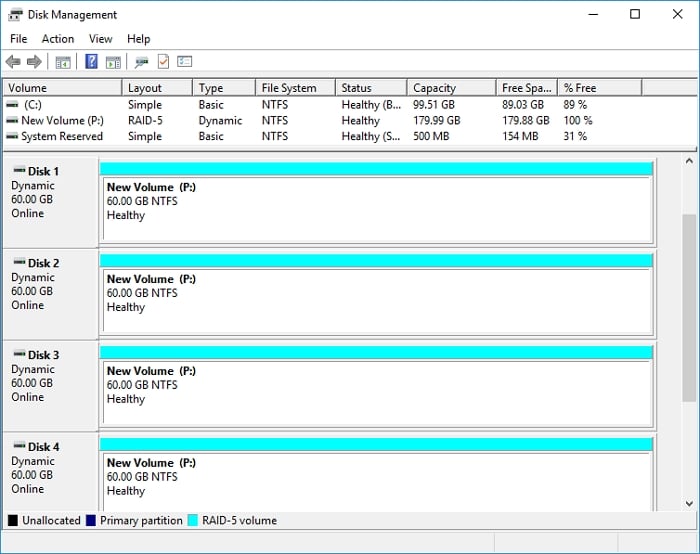
Now, wait patiently and let the disks resyncing and formatting. Later, you'll see you have extended RAID 5 with the newly added disk running on your server.
Step 9. Also, don't forget to restore your backup files back to the new RAID 5 disk.
What RAID Level Is The Best? RAID 0, 1, 5 or 10
What RAID is the best? What is the difference between RAID 5 and RAID 6? You can get your answers here.
RAID 0 splits data evenly across two or more disks, without parity information, redundancy, or fault tolerance. It is normally used to increase performance.
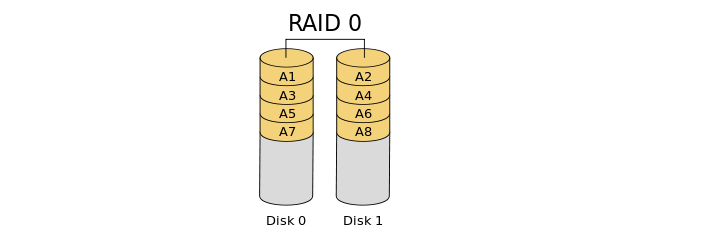
RAID 1 refers to an exact copy (or mirror) of a set of data on two or more disks. It writes two copies of the data simultaneously on two separate drives. It is commonly used for small database systems, enterprise servers, and home PCs where fairly inexpensive fault tolerance is required. (See also: How to recover data from RAID 1.)
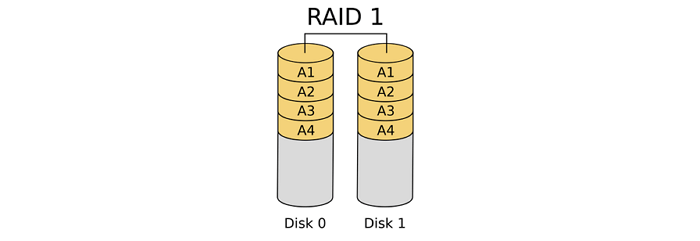
RAID 6 extends RAID 5 by adding another parity block. Thus, it uses block-level striping with two parity blocks distributed across all member disks. RAID 6 groups have a minimum of four hard disk drives. When large and reliable storage is needed, then RAID 6 is one of the best choices. It protects data if two disks failure happens.

Considering data security and the data reading and writing speed, RAID 5 exceeds the performance of RAID 0, 1, and 6.
People Also Ask about RAID 5
If you encounter other types of problems while using RAID 5 disk, don't worry. You can check the answers below for a quick resolution:
1. How do I recover data on RAID 5 disk?
There are two ways that work to recover RAID 5 disk data. When one of your RAID 5 disk fails to work, you can still boot up the disk and RAID 5 will automatically rebuild the data for you.
If you cannot access the RAID 5 volumes, you can run reliable RAID recovery software to scan and restore all data from the RAID 5 disks. EaseUS Data Recovery Wizard can help.
Then you can follow the steps as shown on this page to re-create RAID 5 on your server computer.
2. How to back up RAID data?
Mostly, you have two options to create a backup of your RAID drive data. One is to manually copy and save data from RAID disks to an external storage device.
The other option is to apply reliable RAID backup software for help. EaseUS Todo Backup Enterprise can easily help you backup Windows Server RAID disk data in only a few simple clicks.
3. How to Clone RAID Disk?
To clone RAID to another disk safely, reliable Disk Cloning software is a good choice. EaseUS Todo Backup is RAID clone software, which is file-by-file disk cloning and both Windows version and WinPE bootable CD support RAID array.
You may refer to this page for a step-by-step guide: How to Clone RAID Disk Safely.
How Can We Help You
About the Author
Roxanne is one of the main contributors to EaseUS and has created over 200 posts that help users solve multiple issues and failures on digital devices like PCs, Mobile phones, tablets, and Macs. She loves to share ideas with people of the same interests.
Jean is recognized as one of the most professional writers in EaseUS. She has kept improving her writing skills over the past 10 years and helped millions of her readers solve their tech problems on PC, Mac, and iOS devices.
Product Reviews
-
I love that the changes you make with EaseUS Partition Master Free aren't immediately applied to the disks. It makes it way easier to play out what will happen after you've made all the changes. I also think the overall look and feel of EaseUS Partition Master Free makes whatever you're doing with your computer's partitions easy.
Read More -
Partition Master Free can Resize, Move, Merge, Migrate, and Copy disks or partitions; convert to local, change label, defragment, check and explore partition; and much more. A premium upgrade adds free tech support and the ability to resize dynamic volumes.
Read More -
It won't hot image your drives or align them, but since it's coupled with a partition manager, it allows you do perform many tasks at once, instead of just cloning drives. You can move partitions around, resize them, defragment, and more, along with the other tools you'd expect from a cloning tool.
Read More
Related Articles
-
How to Format PS3 USB? Top 3 Best PS3 FAT32 Format Tool Free Download
![author icon]() Jean/2025/01/10
Jean/2025/01/10 -
How to Clone Raspberry Pi SD Card in Windows 11/10/8/7 [Detailed Guide]
![author icon]() Sherly/2024/11/27
Sherly/2024/11/27 -
Mark Partition as Active in 4 Ways [Step-by-Step Guide]🔥
![author icon]() Tracy King/2024/10/29
Tracy King/2024/10/29 -
How to Partition Hard Drive (including C drive) in Windows 11/10 Without Formatting
![author icon]() Brithny/2024/10/29
Brithny/2024/10/29
Hot Topics in 2024
EaseUS Partition Master

Manage partitions and optimize disks efficiently








