Page Table of Contents
About the Author
Hot Topics
Updated on Oct 29, 2024
How to fix Desktop Windows Manager High Memory Windows 11/10:
| Workable Solutions | Step-by-step Troubleshooting |
|---|---|
| Preparation: Check File System Error | Download the free disk checker to make sure the disk is healthy...Full steps |
| Fix 1. Windows 11 Fix DWM High Memory |
1. Download the latest Intel Driver...Full steps 2. Modify Windows Visual Effects...Full steps 3. Restart Desktop Window Manager from Task...Full steps |
| Fix 2. Windows 10 Fix DWM High Usage |
1. Update Intel Graphic Driver...Full steps 2. Use Full System Scan...Full steps |
"Hi, I recently noticed that the Desktop Window Manager is using high memory at some point, even when I have nothing open except the task manager..... So any device that doesn't involve altering my laptop internals or resetting will be greatly appreciated!"
We saw some users ask for the Desktop Window Manager high memory issue on Reddit and other forums. Intel has unveiled an official drive to fix the Desktop Window Manager Issue for the newest fix. Check this article in detail to update the driver.
What Is Desktop Window Manager?
Desktop Window Manager (Dmp.exe) is a synthetic window manager that renders all of these nines in Windows: transparent Windows, real-time taskbar thumbnails, Flip3D, and even high-resolution display support.
Instead of drawing their displays directly to your screen, applications write pictures of their Windows to specific locations in memory. Windows creates a composite before sending all the Windows on the screen to your monitor. Since Windows is compositing and displaying the contents of each window, it is possible to add effects such as transparency and window animation when showing Windows in layers.
Serials of High Memory Usage:
How to Fix Desktop Window Manager High Memory Usage
Please make sure your disk file system is healthy to resolve the issue. Sometimes, file system error is the culprit. Download a free disk checker - EaseUS Partition Master. It can quickly fix disk errors without data loss.
Step 1. Right-click the target partition that has a problem.
Step 2. Choose "Advanced" > "Check File System".
Step 3. Confirm if you want to hide the partition or not.
Step 4. In the Check File System window, check the "Try to fix errors if found" option.
Step 5. Click "Start" to check errors on your partition.
Then, apply the methods below.
For Windows 11:
To fix the memory leak problem on Windows 11, Intel released the latest genetic graphics driver, 30.0.101.1191, in Feb 2022.
Step 1. Visit Intel's official website and download the driver.
You can see the version tab on the banner part. Click it to select 30.0.101.1191. Then, click on the "Download" button.
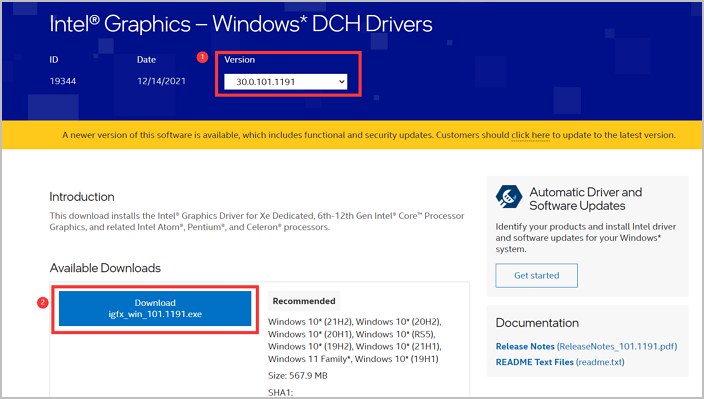
Step 2. Click on the executable file and start to install the Intel Graphics driver. Click "Begin installation."
Step 3. Confirm the Intel Software License Agreement. And then click "Start" to install the new graphics driver. Wait for a while.
Step 4. When the installation is done, restart your Windows 11 PC to apply changes.
Besides downloading the Intel driver, you can also try another fix that may work for the DWM issue.
Fix 1. Modify Windows Visual Effects
Step 1. Right-click "This PC" and select Properties.
Step 2. Click on the "Advanced System Settings".

Step 3. Under the "Advanced" tab, navigate to the "Performance" section and then click "Settings".

Step 4. Under the "Visual Effects" tab, select "Custom" or "Adjust for best performance."

Step 5. Apply the changes. Then, reboot your system.
Fix 2. Restart Desktop Window Manager from Task Manager
Step 1. Right-click the Start button from the taskbar and choose Task Manager from the menu.

Step 2. Go to the Details tab and locate the dwm.exe. Right-click it and then click "End Task."
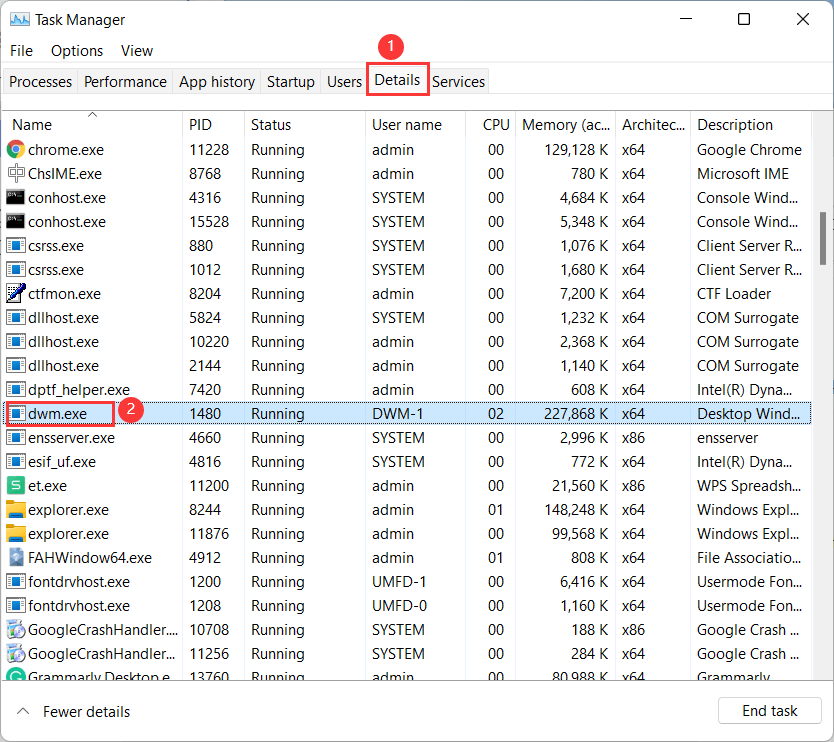
Then, you will go through how to fix the desktop window manager's high memory in Windows 11. If these methods can offer a hand in your situation, share this post on social media below:
For Windows 10:
Fix 1. Update Intel Graphic Driver
Step 1. Right-click the Start button and choose "Device Manager".
Step 2. Expand the Display adapter option. Right-click the Intel(R) Graphics.

Step 3. Click "Update driver"> Search automatically for drivers > If the program says that "The best drivers for your device are already installed," you can go to the manufacturer's website and check whether Intel has a new driver.
Or you can choose the "Search for updated drivers on Windows Update option"> Click the Optional updates option.
Fix 2. Use Full System Scan
Note: Save all work and close programs. This method needs to restart the PC.
Step 1. Open Settings and locate the Update & Security section.
Step 2. Click on the Windows Security tab and then select Virus & Threat Protection.
Step 3. Choose Scan Options and then select Microsoft Defender Offline Scan. Then click on the "Scan now" button.
Step 4. Click the Scan button to reboot your PC.
If you think this passage is useful to fix Desktop Window Manager's high memory in Windows 11/10, you can share it with someone in need!
Why Is Desktop Window Manager Using A Lot of Memory?
Usually, Desktop Window Manager takes 50-100 MB of memory, and the CPU occupies 2-3%. High memory usually happens when you open any window or app - A large number of processes are running. When memory reaches high, PC speed will slow down even freeze without a sign. However, the current Desktop Window Manager occupies high usage memory, which the Intel driver bug may cause. Don't worry. Intel has unveiled a new graphics driver for your device to update.
To Sum Up
A powerful way to fix Desktop Window Manager is to download the latest genetic graphics driver, 30.0.101.1191, released by Intel. As we test, it works well. However, please use the free disk checker - EaseUS Partition Master to exclude disk errors before downloading this driver.
How Can We Help You
About the Author
Updated by Tracy King
Tracy became a member of the EaseUS content team in 2013. Being a technical writer for over 10 years, she is enthusiastic about sharing tips to assist readers in resolving complex issues in disk management, file transfer, PC & Mac performance optimization, etc., like an expert.
Product Reviews
-
I love that the changes you make with EaseUS Partition Master Free aren't immediately applied to the disks. It makes it way easier to play out what will happen after you've made all the changes. I also think the overall look and feel of EaseUS Partition Master Free makes whatever you're doing with your computer's partitions easy.
Read More -
Partition Master Free can Resize, Move, Merge, Migrate, and Copy disks or partitions; convert to local, change label, defragment, check and explore partition; and much more. A premium upgrade adds free tech support and the ability to resize dynamic volumes.
Read More -
It won't hot image your drives or align them, but since it's coupled with a partition manager, it allows you do perform many tasks at once, instead of just cloning drives. You can move partitions around, resize them, defragment, and more, along with the other tools you'd expect from a cloning tool.
Read More
Related Articles
-
How to Move Partition in Windows 11/10/8/7
![author icon]() Brithny/2024/10/22
Brithny/2024/10/22 -
Windows Was Unable to Complete the Format? Fixed!🔥
![author icon]() Tracy King/2024/09/26
Tracy King/2024/09/26 -
Portable Partition Manager Download Free | With Guide
![author icon]() Sherly/2024/11/27
Sherly/2024/11/27 -
How to Resize EFI System Partition on Windows 11/10/8/7
![author icon]() Daisy/2024/04/22
Daisy/2024/04/22
Hot Topics in 2024
EaseUS Partition Master

Manage partitions and optimize disks efficiently








