Page Table of Contents
About the Author
Hot Topics
Updated on Sep 23, 2024
- Goal: Clone system partition
- Duration: 10-15 minutes or so
- Suitable Users: All Windows professionals and beginners
- Supported OS: Windows 11/10/8.1/8/7 and Windows XP/Vista
- Notification:
-
1. Cloning System Partition is a complex procedure that Windows can't do it with its built-in tools are it doesn't have any system or OS cloning tool.
2. This page presents a straightforward guide to show you how to clone system partition for free and make the computer bootable on Windows 11/10/8.1/8/7 and even older Windows systems.
In this article, you'll learn:
- Can I Recover SD Card Data for Free
- 10 Best SD Card Recovery Software for Windows and Mac
- Comparison Table - The Best Memory Card Recovery Software
- How to Recover Lost SD Card Data with EaseUS Data Recovery Tool
- Conclusion
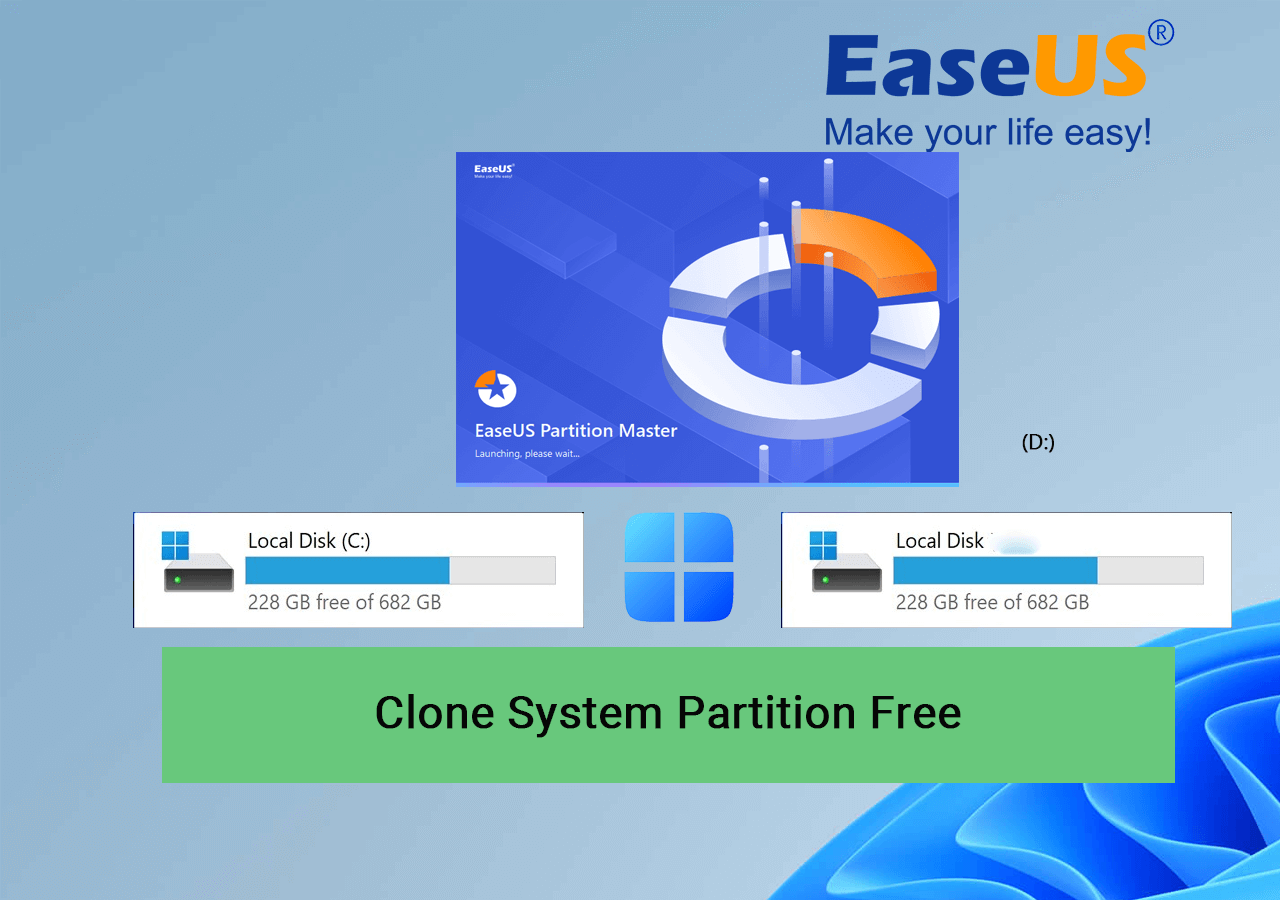
Checklist of Cloning System Partition for Free
What do you need to clone the system partition for free? Here is a checklist for you to view:
- 1. Select a new partition or a new disk as the destination to clone system partition.
- 2. Download free OS cloning software or free system clone software.
- 3. Apply the software to clone system partition.
- 4. Set the computer to load the system from the newly cloned system partition.
Let's start to clone your system partition for free now. Also, don't forget to share this guide online to help more people master this skill to upgrade their system disk for free:
#1. Select a New Partition or New Disk to Clone System Partition
Before you start, you'll need to determine where you would like to clone the system partition to:
- To a new partition on the same disk, such as D or E drive?
- Or, to a new disk on the computer, such as a new HDD or SSD?
To ensure the system partition process is smooth, you'll need to set a new partition ready for the operation:
Step 1. Open the target drive and move all saved content to a new partition.
Step 2. Check if the file system is NTFS on the target partition. If not, format the volume to NTFS.
Open Disk Management, right-click on the target volume, select 'Format', then set NTFS as the file system and click 'OK'.
#2. Download Free Cloning Software to Clone System/Boot Partition
Note that the Windows operating system doesn't have a cloning tool to copy partition to another drive or clone the OS to another disk. To do so, you'll need to turn to reliable cloning software for help.
EaseUS Partition Master Free, as a reliable free OS cloning software, enables you to efficiently clone the system and boot partitions to new partitions or a new disk for free.
Alongside cloning system partition, this software also provides you with a bunch of excellent features that you can apply to manage and optimize disk partition performance on your own, such as:
- Extend C drive with or without unallocated space
- Merge or split partitions
- Convert data disk to MBR/GPT, Dynamic/Basic
- Convert partition to NTFS/FAT32
- Check file system error
- Check disk health - Temperature, S.M.A.R.T, etc.
- Check disk speed - Read/Write, I/O, or Delay speed
- 4K align SSD, change cluster size, etc.
#3. Clone System Partition for Free and Make Windows Bootable on New Partition
Now, you can apply EaseUS Partition Master and follow the steps here to clone the system partition to a new volume for free. Here are the steps:
Step 1. Select "Clone" from the left menu. Click "Clone Partition" and "Next".
Step 2. Select the source partition and click "Next".
Step 3. Choose your the target partition and click "Next "to continue.
- If you clone partition to the existing partition, you should transfer or back up data before cloning to prevent it being overwritten.
- Check warning message and confirm "Yes".
Step 4. Click Start and wait for the clone to complete.
You can check how to clone partition or system reserved partition on this video tutorial.
If you want to clone Windows to a new SSD and even use the SSD on a new disk, you can follow this guide for help:
#4. Change Load Information and Set Computer to Boot from New System Partition
After cloning the system partition to a new volume or a new disk, you'll need to change the load information and reset the computer to configure the system partition and boot OS from the new volume. You have two options here:
1. Request remote assistance and let EaseUS Partition Master experts to help
Should you face any challenges while implementing these steps, our expert support staff is ready to offer tailored assistance to help you configure PC to boot from new partitions.
EaseUS OS or Disk Cloning Online Services
Click here to contact EaseUS Partition Master experts for free
EaseUS experts are available to provide you with one-on-one manual services (24*7) and help solve system or disk cloning startup issues. Our experts will offer you free evaluation services and efficiently diagnose and resolve disk cloning or system disk boot problems using their decades of experiences.
- 1. Target disk becomes unbootable or SSD won't boot after clone.
- 2. Target disk is unable to boot after performing customized partition operations.
- 3. To seamlessly clone OS disk to new drive and boot PC without any issues.
2. Manually configure the PC to boot Windows from the new OS and boot volume
Make sure to be very careful while following the next steps so to set up your PC to load and boot OS from the newly cloned partitions:
Step 1. Reboot PC from the Windows installation media, and enter Windows install screen.
Step 2. Select 'Repair your computer' and click 'Troubleshoot' > 'Advanced' > 'Command Prompt'.
Step 3. Type in the respective command lines to change load information on your computer:
Note: You should replace x: with the drive label of the system partition and replace d: with the new OS drive label where you cloned the system partition too.
If the computer supports Legacy boot mode, enter the following commands:
- bcdedit /store x:\boot\bcd /set {default} device partition=d:
- bcdedit /store x:\boot\bcd /set {default} osdevice partition=d:
If the computer supports UEFI boot mode, enter the following commands:
- bcdedit /store x:\efi\microsoft\boot\bcd /set {default} device partition=d:
- bcdedit /store x:\efi\microsoft\boot\bcd /set {default} osdevice partition=d:
Step 4. After this, close the command prompt window and reboot your PC.
Wait for the computer to boot up from the new partition, and you can use your computer as normal again.
🔖To Beginners & Non-Technicians: If you think the above-provided steps of cloning the Windows system partition to another drive for free is way too complex for you, you can upgrade EaseUS Partition Master to unlock its Migrate OS feature. This feature allows you to migrate Windows to another drive in only a few simple clicks without losing any data.
Follow the link and learn how to do so:
How to Migrate OS from HDD to SSD? Detailed Steps Here
Read on this page and follow the guide to migrating Windows OS from HDD to SSD. EaseUS OS migration tool makes it easy and safe to transfer and move os to SSD/HDD without reinstallation.

Final Verdict
Cloning system partition with reliable OS cloning software - EaseUS Partition Master can help you efficiently switch the OS partition to a new volume or even shift the entire system to a new disk.
After this, you can also use the Wipe Partition feature to clean up the old system partition and repartition it as a new volume to save files.
FAQs About Clone System Partition for Free
It doesn't matter if you have more questions on how to clone or copy the system partition for free. Here we listed some hot topics, and if you have the same doubts, follow and find answers here:
1. Is there free cloning software?
Yes, if you search for free cloning software online, you'll get a huge list of recommended hard disk cloning software or system cloning software. How to confirm which software suitable for your need the most? Check the list here:
- It's 100% free.
- Easy to use.
- Secure and no virus.
- Instant and powerful tech support.
- Can fulfill your demands in cloning the OS or cloning a disk.
2. How can I clone a partition for free?
- Launch EaseUS Partition Master and go to the Disk Clone section.
- Select the source partition you want to clone, and select a new and empty partition with an equal or even bigger size as the destination partition.
- Confirm and click 'Execute Task'.
3. How to clone OS from HDD to SSD for free?
- Install SSD and initialize it to the same disk type as the OS disk.
- Launch EaseUS Partition Master, and go to the Disk Clone section.
- Confirm how you would clone the OS - to clone the entire OS disk to SSD or clone Windows only to SSD.
- To clone the entire OS disk, select 'Clone OS Disk', select SSD as the destination, and execute the operation.
- To clone Windows only to SSD, select 'Migrate OS', choose SSD as the destination, and click 'Execute Task' to confirm the operation.
How Can We Help You
About the Author
Updated by Tracy King
Tracy became a member of the EaseUS content team in 2013. Being a technical writer for over 10 years, she is enthusiastic about sharing tips to assist readers in resolving complex issues in disk management, file transfer, PC & Mac performance optimization, etc., like an expert.
Product Reviews
-
I love that the changes you make with EaseUS Partition Master Free aren't immediately applied to the disks. It makes it way easier to play out what will happen after you've made all the changes. I also think the overall look and feel of EaseUS Partition Master Free makes whatever you're doing with your computer's partitions easy.
Read More -
Partition Master Free can Resize, Move, Merge, Migrate, and Copy disks or partitions; convert to local, change label, defragment, check and explore partition; and much more. A premium upgrade adds free tech support and the ability to resize dynamic volumes.
Read More -
It won't hot image your drives or align them, but since it's coupled with a partition manager, it allows you do perform many tasks at once, instead of just cloning drives. You can move partitions around, resize them, defragment, and more, along with the other tools you'd expect from a cloning tool.
Read More
Related Articles
-
How to Move Partition in Windows Server
![author icon]() Daisy/2024/06/17
Daisy/2024/06/17 -
Top 5 Best SSD Speed Test Software Recommend with Pros & Cons
![author icon]() Tracy King/2024/11/27
Tracy King/2024/11/27 -
KB5030211 Fails to Install: 7 Solutions to Fix!
![author icon]() Roxanne/2024/11/05
Roxanne/2024/11/05 -
2024 EaseUS Partition Master Crack + Serial Key Free Download [New]
![author icon]() Tracy King/2024/09/11
Tracy King/2024/09/11
Hot Topics in 2024
EaseUS Partition Master

Manage partitions and optimize disks efficiently








