Page Table of Contents
About the Author
Hot Topics
Updated on Sep 24, 2024
Storage devices like USB or external hard drives with big storage capacity have become trendy for people to save and backup their essential data, valuable files, and even games. And a big improvement is that these 'big-sized' storage devices are getting smaller and smaller at their outlooks.
According to some USB users, they may sometimes want to format USB to FAT32. However, some complained that Windows can't format USB as FAT32, and some didn't know why. Here on this page, we'll discuss this issue and show you the complete procedure of switching the USB file system to FAT32 by formatting.
In this article, you'll learn:
- Why You Can't Format Your USB Drive as FAT32
- What Blocked You from Formatting USB to FAT32
- Can't Format USB Drive as FAT32? Try These Fixes!
Important Note: Note that formatting is the procedure of resetting a device's file system and clearing all saved data from the device. In case you lose some essential content on the USB, make sure that you back up all valuable files to another secure location first.
Why You Can't Format Your USB Drive as FAT32
The reason you can't format a USB drive to FAT32 could be various, and sometimes it could be multiple factors that block you from formatting USB as FAT32.
Here is a list of all possible factors and reasons that prevent you from formatting your USB flash drives or USB external disks:
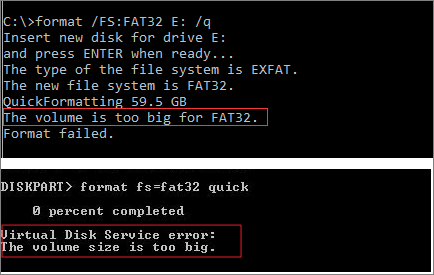
- Your drive is too large for FAT32
- USB drive format is not supported by Windows or Mac
- USB is write-protected, locked, or encrypted
- Virus or malware infection
Some of you may ask or want to know how to confirm the real reason that disallows you from formatting the drive, right? Check the next guide, and we'll show you how to define the cause of this error.
What Blocked You from Formatting USB to FAT32
Here is a step-by-step guide that'll help you find the right fix for this issue and find out what is preventing you from changing the file system of your USB drives. So let's get started here:
Step 1. Connect your USB to the computer, and open File Explorer.
Step 2. Check if your USB has the listed symptoms or errors as listed here:
- USB drive doesn't show up - go to Step 3.
- USB drive shows up but becomes inaccessible - go to Method 1.
- USB drive shows up but is password protected - go to Method 2.
- USB drive shows up, but files' extensions are abnormal or strange - go to Method 3.
- USB drive shows up, files are normal, but the drive is larger than 32GB - go to Method 1.
Step 3. Press Windows + R, type create and format hard drive partition, and click to open Disk Management.
Step 4. Check if the USB drive has the listed symptoms here:
- USB drive format is marked as * or unknown device - go to Method 1.
So what causes the formatting USB to FAT32 failure error? Here are the possible reasons:
- USB becomes inaccessible: it could be a drive internal error or file system error.
- USB is locked/password protected: you added a password to protect USB content from being modified.
- File extension is abnormal: an unknown virus or malware infected the drive data.
- USB is normal but bigger than 32GB: Microsoft blocks FAT32 partition to be larger than 32GB to push big devices using NTFS, exFAT, etc., new formats.
- USB format is not recognized: the file system of the USB was not supported by Windows, such as ext2/3/4, hfs, xfs, etc.
Can't Format USB Drive as FAT32? Try These Fixes!
So how do you troubleshoot the 'Can't Format USB Drive as FAT32' error? Try these fixes:
- Method 1. Format USB as FAT32 via Third-party USB Formatter Tool
- Method 2. Unlock Password-Protected USB and Format It to FAT32 via CMD
- Method 3. Cleanup Virus/Malware and Format USB to FAT32 in File Explorer
- Notice:
- If your USB drive is working fine and everything's accessible, go back up all essential content from the USB drive to another safe location.
Method 1. Format USB as FAT32 via Free Third-party USB Formatter Software
Third-party USB formatter software - EaseUS Partition Master Free is a featured and powerful disk management tool. You can fix USB inaccessible or unrecognized issues by formatting and changing its format into Windows supported file system.
#1. Format USB to FAT32
Here are the steps to format USB as FAT32:
Step 1. Select the USB drive to format.
Connect the USB drive or pen drive to your computer. Download and launch EaseUS partition software. Right-click the USB drive you intend to format and choose "Format".
Step 2. Set the drive letter and file system on USB.
Assign a new partition label, file system (NTFS/FAT32/EXT2/EXT3/EXT4/exFAT), and cluster size to the selected partition, then click "OK".
Step 3. Check "Yes" to confirm formatting USB.
Click "Yes" if you see the Warning window. If you have important data on it, back up the data in advance.
Step 4. Apply the changes.
Click the "Execute 1 Task(s)" button first, and then click "Apply" to format the USB drive.
#2. Convert NTFS USB to FAT32 without Formatting
If your USB is NTFS and it's too big to format to FAT32, this software also allows you to convert NTFS to FAT32 without formatting. Everything inside the drive will be retained safely.
Here is how to:
Step 1. Right-click target device partition and select "Advanced" > "Convert to FAT".
Step 2. When the check process completes, click "Proceed" to start NTFS to FAT32 conversion.
Step 3. Click "Apply" to save all changes.
Method 2. Unlock Password-Protected USB and Format It to FAT32 via CMD
With password protection on a drive, you can't change its file system until the protection is removed. Windows command lines can resolve this issue and help to format the USB as FAT32.
Here are the steps to format a write-protected USB to FAT32:
#1. Unlock Password-Protected USB via CMD
Step 1. Press Windows + R, type cmd, right-click Command Prompt and select "Run as Administrator".
Step 2. Type the following command lines one by one and hit Enter each time:
- diskpart
- list disk
- select disk # (Replace # with the disk number of USB drive.)
- attributes disk clear readonly
Step 3. Wait for the process to complete, and you'll see a message "Disk attributes cleared successfully".
Once done, you can move to the next guide to format USB as FAT32.
#2. Format USB as FAT32 in CMD
Step 1. Press Windows + R, type cmd, right-click Command Prompt and select "Run as Administrator".
Step 2. Type the following command lines one by one and hit Enter each time:
- diskpart
- list disk
- select disk # (Replace # with the number of your USB drive.)
- list volume
- select volume # (Replace # with the volume number of your USB flash drive.)
- format fs=fat32 quick
Step 3. Type exit to close the command prompt.
After this, you can check if your USB is in FAT32 format.
If you want to learn more details about using CMD to format your USB, check the video below.
Method 3. Cleanup Virus/Malware and Format USB to FAT32 in File Explorer
An unknown virus or malware infection may also block you from formatting the USB drive or other storage devices. When USB drive or the content saved inside shows abnormal, here is the complete procedure of how to do so:
#1. Clean Up Virus or Malware from USB and PC
Step 1. Connect the USB to your PC.
Step 2. Launch antivirus software, such as Avira, Avast, AVG, etc.

Step 3. Scan both your USB drive and the PC to wipe out all potential viruses or malware infections.
After this, you'll see the drive format and data inside become normal. However, to make sure the drive is safe for data storage, we still suggest that you follow the next guide to reset the file system and make the USB drive safe for data saving.
#2. Format USB to FAT32 in File Explore
Step 1. Connect the USB drive to the PC and press Windows + E to open File Explorer.
Step 2. Locate and right-click the USB drive, select "Format".
Step 3. Set the file system format as "FAT32" and tick Quick Format.
Step 4. Click "Start" and wait for the process to complete.

When the process finishes, your USB drive is now secure to save new files again.
Bonus Tip: How to Rescue Lost Data after Formatting USB as FAT32
Some of you may have the same issue here: the USB drive may contain some errors, and they followed the methods above to format USB as FAT32 successfully.
However, if the USB drive contained some useful data, how do we get back the lost data due to formatting? Don't worry. Powerful data recovery software like EaseUS Data Recovery Wizard can efficiently bring back your lost data after formatting.
Here is how to do so:
Step 1. Choose the USB drive to scan
Launch EaseUS Data Recovery Wizard and choose your USB drive where you lost important files. Click "Scan for lost data" to start.

Step 2. Check and preview USB drive data
When the scanning is finished, you can quickly locate a specific type of file by using the Filter feature as well as the Search option.

Step 3. Restore flash drive data
After checking and finding lost USB drive files, click "Recover" to restore them. You shall save the found files to a safe location on your PC rather than to your USB drive.
💡Tip: You can restore data on the local disks, external hard drives, and also the cloud storage.

Formatting USB as FAT32 Could Be Easy with Correct Methods Here
On this page, we discussed why sometimes people couldn't directly format the USB drives, external hard drives, or even SD cards as FAT32.
The reasons could be various. To fix the complex issue, we collected three reliable methods to help. Note that if your NTFS USB is alright but too big and can't be formatted to FAT32, you can convert it to FAT32 using the free EaseUS formatting tool - Partition Master.
If the drive is write-protected, you can format it to FAT32 using CMD. Also, if a virus causes it, you can clear it and change its file system to FAT32 via File Explorer.
Formatting USB as FAT32 is easy even if you have some complex errors. You can still do it with the correct solutions shown here.
FAQs about Can't Format USB to FAT32
If you have further questions on solving the error of "can't format USB as FAT32", check the listed questions here and you'll find desired answers below:
1. How do I force FAT32 to format?
- Connect USB to your PC, right-click on Windows icon and select "Disk Management".
- Right-click on the USB drive in Windows Disk Management and select "Format".
- Set the file system to FAT32, and tick "Perform a quick format".
- Click "OK" to confirm the format.
2. Why can't I format 64GB USB to FAT32?
Windows operating system has a maximum partition size limit on FAT32 file system that it only allows to create a FAT32 volume as 32GB or smaller.
When your USB drive storage capacity is 64GB or even bigger, you can't simply format USB to FAT32 with File Explorer nor Disk Managemnet. In this situation, you can turn to reliable USB FAT32 formatter like EaseUS Partition Master for help. Its advanced formatting algorithm breaks the limit of FAT32 volume on Windows PC that you can successfully formatting 64GB or even larger USB drive to FAT32 in simple clicks.
3. How do I fix a USB drive that won't format?
When a USB drive won't format, it could be mulitple reasons that caused this issue. To fix it, try these methods listed here:
- Eject and change USB drive connection port.
- Change USB drive letter if it doesn't show up or recognized due to drive letter confliction.
- Run CHKDSK or Check Disk to fix file system error on USB drive.
- Clean up virus or malware with antivirus software.
- Run diskpart to clear read-only state from USB drive.
- Format USB with USB formatter tool like EaseUS Partition Masater.
How Can We Help You
About the Author
Updated by Tracy King
Tracy became a member of the EaseUS content team in 2013. Being a technical writer for over 10 years, she is enthusiastic about sharing tips to assist readers in resolving complex issues in disk management, file transfer, PC & Mac performance optimization, etc., like an expert.
Product Reviews
-
I love that the changes you make with EaseUS Partition Master Free aren't immediately applied to the disks. It makes it way easier to play out what will happen after you've made all the changes. I also think the overall look and feel of EaseUS Partition Master Free makes whatever you're doing with your computer's partitions easy.
Read More -
Partition Master Free can Resize, Move, Merge, Migrate, and Copy disks or partitions; convert to local, change label, defragment, check and explore partition; and much more. A premium upgrade adds free tech support and the ability to resize dynamic volumes.
Read More -
It won't hot image your drives or align them, but since it's coupled with a partition manager, it allows you do perform many tasks at once, instead of just cloning drives. You can move partitions around, resize them, defragment, and more, along with the other tools you'd expect from a cloning tool.
Read More
Related Articles
-
How to Remove SD Card Notification in Samsung S7/S7 Edge
![author icon]() Daisy/2024/06/17
Daisy/2024/06/17 -
3 Best Windows 11 Disk Format Tool/Utility Free Download
![author icon]() Tracy King/2024/11/27
Tracy King/2024/11/27 -
How to Fix USB Flash Drive Not Showing Up in Windows 11🔥
![author icon]() Cici/2024/06/26
Cici/2024/06/26 -
Best Disk Space Analyzer for Windows 10 - Top 6
![author icon]() Sherly/2024/11/18
Sherly/2024/11/18
Hot Topics in 2024
EaseUS Partition Master

Manage partitions and optimize disks efficiently










