Page Table of Contents
About the Author
Hot Topics
Updated on Oct 29, 2024
On January 14, 2020, Microsoft has ended its support for Windows 7, trying to push Windows 7 users to upgrade their computers to Windows 10. A certain number of Windows 7 users still choose to stay with Windows 7 as their computers are too old to install Windows 10. For these Windows 7 users, choosing a reliable Windows 7 partition manager will be vitally important to keep their computer alive.
On this page, you will learn three Windows 7 partition managers:
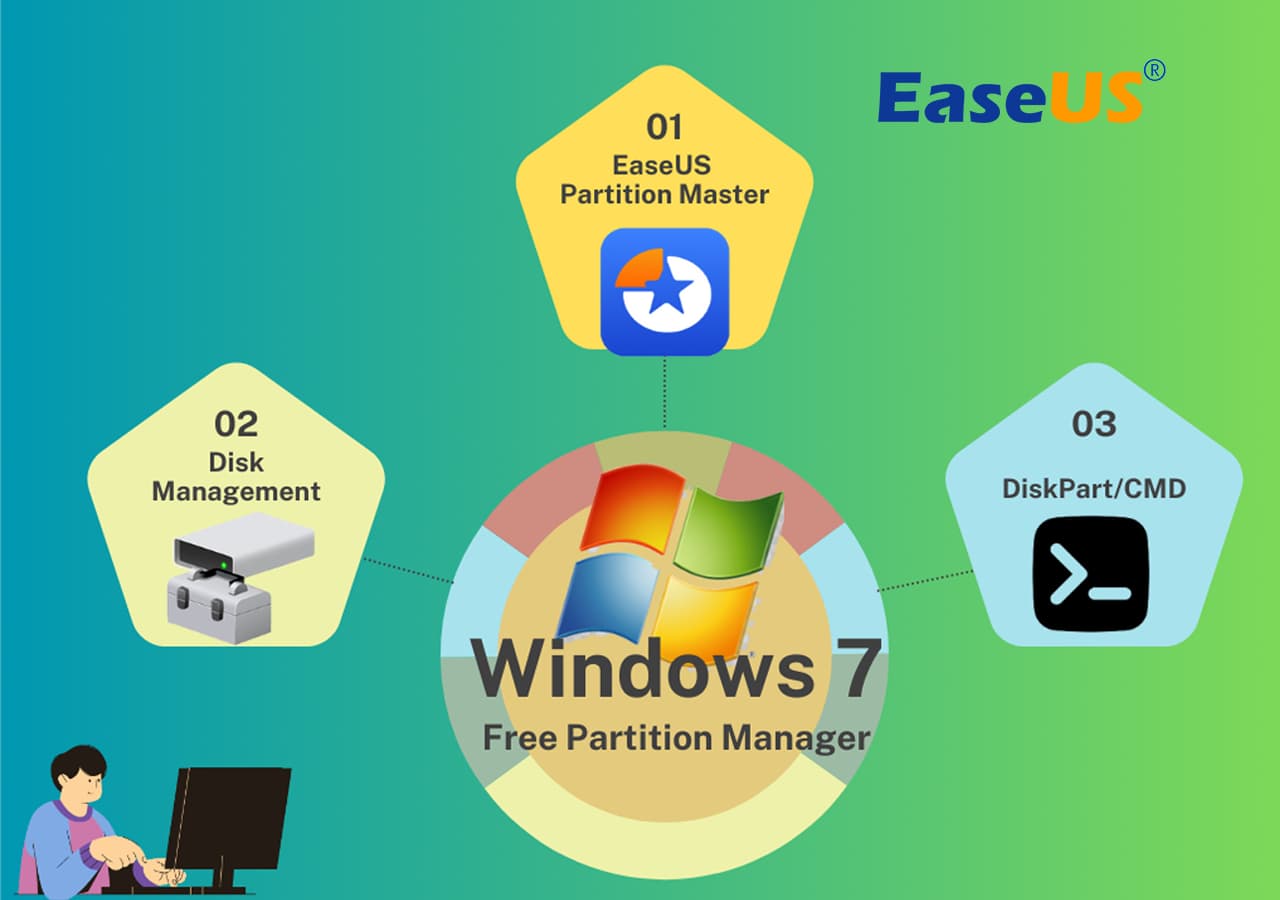
You can select anyone and follow its tutorial steps to reallocate Windows 7 disk and optimize the computer performance without any obstacles. And, don't forget to share this page so to help more of your friends managing their Windows 7 computers wisely:
Best Free Partition Manager for Windows 10/8/7/XP
Many people want to get the best free partition manager to manage their hard disk, including resizing a partition. If you are one of them, EaseUS Partition Master is for you. EaseUS Partition Master software now also supports dual boot Windows 8 and Windows 7, go to download it and try.
Pros:
- Supports to resize partition, extend, shrink, and even merge partitions for free using "Resize/move" or "Merge partition" feature.
- Supports to format, delete, create partitions for free.
- Supports to delete all partitions on a disk by one-click.
- Supports to convert disk to MBR/GPT, convert partition to primary/logical, convert FAT32 to NTFS for free.
- Supports to convert disk from Basic to Dynamic or vice versa.
- Supports to wipe data on disk in one click.
Cons: It only supports disk and partition management on Windows OS.
You can also apply EaseUS Partition Master Free as a free Windows 10 partition manager to manage partitions in Windows 10.
🔥Read More: EaseUS Partition Master Portable | Without Downloading
Tutorial - How to Manage Partition on Windows 7/8/XP with EaseUS Partition Manager
It is safe and easy to use EaseUS Partition Master Free to extend or shrink partitions on Windows 7/8/10 and Windows XP/Vista.
Here we'll show you how to use Windows partition manager software - EaseUS Partition Master to extend or shrink Windows partitions on your own in Windows 7:
Step 1: Free up unallocated space for C drive.
If there is no unallocated space on the system disk, go to Partition Manager and right-click on a partition next to the C: drive and select "Resize/Move".
Drag left panel of the partition to shrink and leave unallocated space behind the system C: drive and click "OK".
Step 2: Increase C drive space.
1. Right-click on C: drive and select "Resize/Move".

2. Drag the system partition end into unallocated space so to add space to C: drive, or click the "fill in all unallocated" and click "OK".

Step 3: Keep all changes to extend C: drive.
Click the "Execute Task" and click "Apply" to keep all changes so to extend the system C: drive.

If you like EaseUS free partition manager for managing and optimizing your Windows 7 computer performance, share this tool to help more of your friends online:
Watch the Video Guide to Manage Partitions
#Windows 7 Partition Manager#Partition Windows 7#Free#Windows 7
Windows 7 Built-in Free Partition Manager - Disk Management
As for most Windows 7 users, Disk Management is no longer a new partition manager tool. It's pre-installed in Windows 7 and users can apply it to manage partition for free.
Pros:
- Supports to resize partition, extend, shrink, and even merge partitions for free.
- Supports to format, delete, create partitions for free.
- Supports to convert the disk to MBR/GPT.
Cons: It cannot extend a partition when the unallocated space is not behind the target partition.
For example, try to extend partition E by using the unallocated space before partition E. You will see a warning, which means that if you continue, the basic disk will be converted to a dynamic disk.
So, there must be unallocated space behind partition E if you want to extend partition E using the "Extend Volume" feature of Windows 7 built-in disk management. If there is no unallocated space behind partition E, EaseUS Partition Master can help.
#Free Partition Manager#Partition Windows 7#Windows Tool
Tutorial: Extend Windows 7 Partition with Unallocated Space using Disk Management
Step 1. Right-click My Computer and choose Manage -> Storage -> Disk Management.
Step 2. Right-click on the partition that you want to extend, and choose "Extend Volume" to continue.

Step 3. Set and add more size to your target partition and click "Next" to continue.

Step 4. Click "Finish" to complete the process.
Besides extending partitions, you can also delete or shrink partition using Disk Management:
- To delete partition: Right-click the target partition and select "Delete Volume" > Follow the onscreen guideline to finish.
- To shrink partition: Right-click the target partition and select "Shrink Volume" > Follow the onscreen guidelines to finish.
- To change the partition drive letter: Right-click the target partition and select "Change Drive Letter and Paths..." > Follow the onscreen guidelines to finish.
Windows 7 Free Partition Manager - Diskpart CMD
Diskpart is another built-in tool for Windows 7 users to apply and manage disk partition for free. However, it's not secure to apply the command line to execute partition management operations for beginners. Any false operation would cause serious results.
Pros:
- Free to manage partition.
- Supports formatting partitions, extending partitions, deleting, and creating partitions for free.
- Supports to convert disk to GPT/MBR, NTFS to FAT32.
Cons:
- Not for beginners.
- Any false operation would cause serious results.
- It also doesn't support extending a partition if the unallocated space is not behind the target volume.
#Free Windows 7 Partition Manager#Partition Windows 7#Advanced
Tutorial: Extend Windows 7 Partition Volume using Diskpart CMD
Step 1. Press the Windows + X keys and choose "Command Prompt (Admin)".
Step 2. Type diskpart and hit Enter.
Step 3. Type list volume and hit Enter.
Step 4. Type select volume x and hit Enter. In my case, the target drive is Volume 1.
Step 5. Type extend size =number and hit Enter.

If there is no adjoining unallocated space on the right side of the system drive partition, you'll receive an error message: There is not enough usable space for this operation. In this case, EaseUS Partition Master will be the best choice.
If you want to resolve other partition issues using Diskpart CMD, see also Format Hard Drive using CMD, etc.
How Do I Resize a Partition in Windows 7
"Does anyone know if Windows Disk Management will work on Windows 7 after Windows 7 support ended? I recently got a notice from Windows, warning that my Windows 7 computer C drive is out of space. I have assigned 30GB for my C drive. Now I want to extend C drive. How do I resize a partition in Windows 7? The total capacity of my hard disk is 180 GB. Please help!"
Why Need to Resize Partition on Windows 7, Windows 8 or Windows XP
The reasons why to have a Windows 7/8/XP partition manager to manage the disk are various, including:
- Low disk space error on C drive or C drive is out of space
- Windows 7/8/10 requires more space to reinstall Windows OS, install applications and applications on C drive
- Some Windows 7 users prefer to keep the old system and spare some space to create a new partition to install Windows 7/8/10 and have a dual-boot system.
What Is the Best Free Partition Manager in Windows 7
Speaking of Windows 7 partition manager, some of you may come up with Windows Disk Management. Some people would recommend the Diskpart CMD command.
But which one is the best Windows 7 partition manager? Our recommendation is third-party partition manager software. As for some experienced and advanced users, they may recommend a third-party partition manager software like EaseUS Partition Master for you to try.
Conclusion
This page covers three reliable free partition managers for Windows 7 users to manage partition. If you prefer an advanced partition manager, EaseUS Partition Master is recommended.
And don't forget to share EaseUS Partition Master Free Edition to help more of your friends manage their Windows 7 computer disk drive space with ease:
Free Windows 7 Partition Manager FAQs
If you have other concerns and questions about Windows 7 partition manager, check the questions and answers below. You will find the desired answer.
1. How do I open partition manager in Windows 7?
- If you choose to use Windows 7 Disk Management, right-click My Computer > choose Manage > click Disk Management to open it.
- If you choose to use EaseUS Partition Master, install and launch EaseUS Partition Maser.
- If you prefer to use Diskpart, type cmd in Search, right-click Command Prompt and select to Open as Administrator > Type diskpart and hit Enter.
2. How many partitions can Windows 7 have?
- If your disk is with MBR style, you can have up to 3 primary partitions and one extended partition.
- If your disk is with GPT disk, you can create and have unlimited partitions on your computer.
3. How do I see hidden partitions in Windows 7?
If you mistakenly hide partition on your computer, you have two ways to show the hidden partition in Windows 7/8/10: 1. Using Disk Management; 2. Using EaseUS Partition Master.
For a detailed guide, refer to Find Hidden Partition for help.
How Can We Help You
About the Author
Roxanne is one of the main contributors to EaseUS and has created over 200 posts that help users solve multiple issues and failures on digital devices like PCs, Mobile phones, tablets, and Macs. She loves to share ideas with people of the same interests.
Jean is recognized as one of the most professional writers in EaseUS. She has kept improving her writing skills over the past 10 years and helped millions of her readers solve their tech problems on PC, Mac, and iOS devices.
Product Reviews
-
I love that the changes you make with EaseUS Partition Master Free aren't immediately applied to the disks. It makes it way easier to play out what will happen after you've made all the changes. I also think the overall look and feel of EaseUS Partition Master Free makes whatever you're doing with your computer's partitions easy.
Read More -
Partition Master Free can Resize, Move, Merge, Migrate, and Copy disks or partitions; convert to local, change label, defragment, check and explore partition; and much more. A premium upgrade adds free tech support and the ability to resize dynamic volumes.
Read More -
It won't hot image your drives or align them, but since it's coupled with a partition manager, it allows you do perform many tasks at once, instead of just cloning drives. You can move partitions around, resize them, defragment, and more, along with the other tools you'd expect from a cloning tool.
Read More
Related Articles
-
Beginners' Shot: Clone Windows 11 for Free with Step-by-Step Guide
![author icon]() Tracy King/2024/07/19
Tracy King/2024/07/19 -
No EFI System Partitition Was Found? 4 Quick Fixes!
![author icon]() Sherly/2024/08/27
Sherly/2024/08/27 -
How to Merge Partitions in Windows 7 (32 and 64 bit)
![author icon]() Jean/2024/11/27
Jean/2024/11/27 -
Top 5 ISO Burner for Windows 10 in 2024 [New Checklist]
![author icon]() Sherly/2024/06/24
Sherly/2024/06/24
Hot Topics in 2024
EaseUS Partition Master

Manage partitions and optimize disks efficiently








