Page Table of Contents
About the Author
Hot Topics
Updated on Oct 25, 2024
The blue or black screen of death comes with the 0xc000000e error is a common Windows boot issue. It occurs when the operating system is unable to load or access critical boot files or components during the boot process. This issue typically happens after cloning HDD to SSD.
If you are one of the victims, continue reading this article from EaseUS to learn how to solve 0xc000000e after cloning to SSD.
Possible Causes of 0xc000000e After Cloning to SSD
Before troubleshooting the error, it's critical to learn the reasons behind 0xc000000e after the cloning so that you can better understand the issue. Below are some common causes that lead to 0xc000000e:
- Corrupted BCD (Boot Configuration Data) files: If the BCD gets corrupted during cloning, causing the boot loader settings and boot entries information to be damaged, Windows will fail to boot properly. You can use BSOD repair software in this case.
- Disconnected peripherals: Loose cable connections, faulty drives, or other hardware issues can lead to the error.
- Incorrect BIOS/UEFI settings: Improper configuration of SATA/AHCI mode, boot order, or other BIOS/UEFI settings can prevent Windows from recognizing the cloned SSD as the boot drive, leading to the error.
- Cloning software issues: The bugs or compatibility issues of cloning software itself may cause an invalid transfer of boot files, resulting in the 0xc000000e error.
After learning the possible causes of this issue, let's share this page with other users who might need help and move on to the next part for detailed solutions.
Solutions to 0xc000000e After Cloning to SSD
In this part, we offer 4 workable ways for you to fix the 0xc000000e error. Try each and see if you can resolve the problem.
- Way 1. Check Physical Connections
- Way 2. Reset BIOS/UEFI Settings
- Way 3. Rebuild BCD
- Way 4. Repair Boot Environment via CMD
Way 1. Check Physical Connections
Firstly, you need to make sure all the peripherals are not disturbing your system to determine the correct boot device. Disconnect all the external drives, such as external hard drives, USB drives, and CDs. Also, ensure that your keyboard, mouse, and other peripherals are connected appropriately. After these, power up your computer and see if it can boot into Windows.
Way 2. Reset BIOS/UEFI Settings
By resetting the BIOS/UEFI settings, you clear the incompatible configurations that have been causing the 0xc000000e error after cloning to the new SSD. This can resolve issues related to the SATA mode (IDE/AHCI), secure boot settings, or other misconfigured boot options.
Step 1. Restart your computer and press the BIOS key (Delete, F2, F10, etc.) during boot to enter the BIOS/UEFI setup.
Step 2. In the BIOS/UEFI menu, look for an option like "Load Default Settings," "Load Setup Defaults," or "Load Optimized Defaults."

Step 3. Select this option and hit "Enter" to reset all BIOS/UEFI settings to the default values.
Step 4. Then, check the boot order settings. Ensure that the cloned SSD is set as the priority of the boot drive.
Step 5. Save the changes and exit the BIOS/UEFI setup.
Way 3. Rebuild BCD
If the BCD file is damaged during the cloning process due to cloning software or other issues, you are likely to encounter a 0xc000000e blue/black screen error. To repair corrupted boot files more quickly and easily, you can use the EaseUS WinRescuer to simplify this process.
Unlike the Command Prompt, this tool allows you to rebuild the Boot Configuration Data with a few simple clicks and a higher success rate.
First, you should prepare a USB drive and a workable computer. Then, download the tool and check the following instructions to rebuild BCD and fix the 0xc000000e issue.
Step 1. Connect the USB drive/external drive to a working computer, open EaseUS WinRescuer, and click "Create Bootable Media."
Step 2. Select EaseUS Boot Toolkits and other components you need. Then, click "Next."

Step 3. Select your movable device and click "Go" to create an image on your USB drive/external drive. You can also burn the Windows ISO file to the storage media.

Step 4. Confirm the warning message and then wait for the creation process to complete.
Step 5. Connect the created bootable drive to the faulty computer and reboot it by pressing and holding "F2"/"Del" to enter the BIOS. Then, set the WinPE bootable drive as the boot disk and press "F10" to exit.

Step 6. Then, the computer will enter WinPE desktop. Open BootRepair, select the system you want to repair, and click "Repair."

Step 7. Wait a moment, and you will receive an alert that the system has been successfully repaired. Click "OK" to complete the boot repair process.

Besides rebuilding the BCD file, this practical and reliable tool can also help you deal with many other errors. You can use it to fix:
Way 4. Repair Boot Environment via CMD
If the methods above still cannot solve the 0xc000000e after cloning to an SSD error, you can try repairing the Boot Environment via Command Prompt to fix it.
- Warning
- Create a backup for your disk before operating with Command Prompt since inappropriate command lines might lead to data loss, system errors, or corruption.
Follow the steps and command lines below and see if it works:
Step 1. Create a bootable Windows installation USB drive. (EaseUS Partition Master offers the feature to access and burn the ISO file.)
Step 2. Boot the Windows from USB after connecting it to your PC.
Step 3. On the installation screen, click "Repair your computer" and then go to "Troubleshoot" > "Advanced options" > "Command Prompt."
Step 4. Type in the following commands and press "Enter" after each:
diskpart
list volume
select volume X
(Replace X with the volume number of the System Reserved partition. It's usually a small partition around 100-500 MB)
assign letter=Z
exit
bcdboot C:\Windows /s Z: /f all
exit
These commands copy the boot environment files from the Windows directory to the System Reserved partition and configure it to support booting on both UEFI and BIOS systems.
If successful, please share this page on your social media and help other users.
If not, you may need to perform a clean install of Windows on the cloned SSD as a last resort. The following article covers everything you need to know about Windows clean installation.
Fresh Install Windows 10: Perform It in the Right Way
When your PC is corrupted and has trouble launching, performing a fresh install of Windows 10 is one of the option. In this article, we will show you how to perform a fresh install correctly.
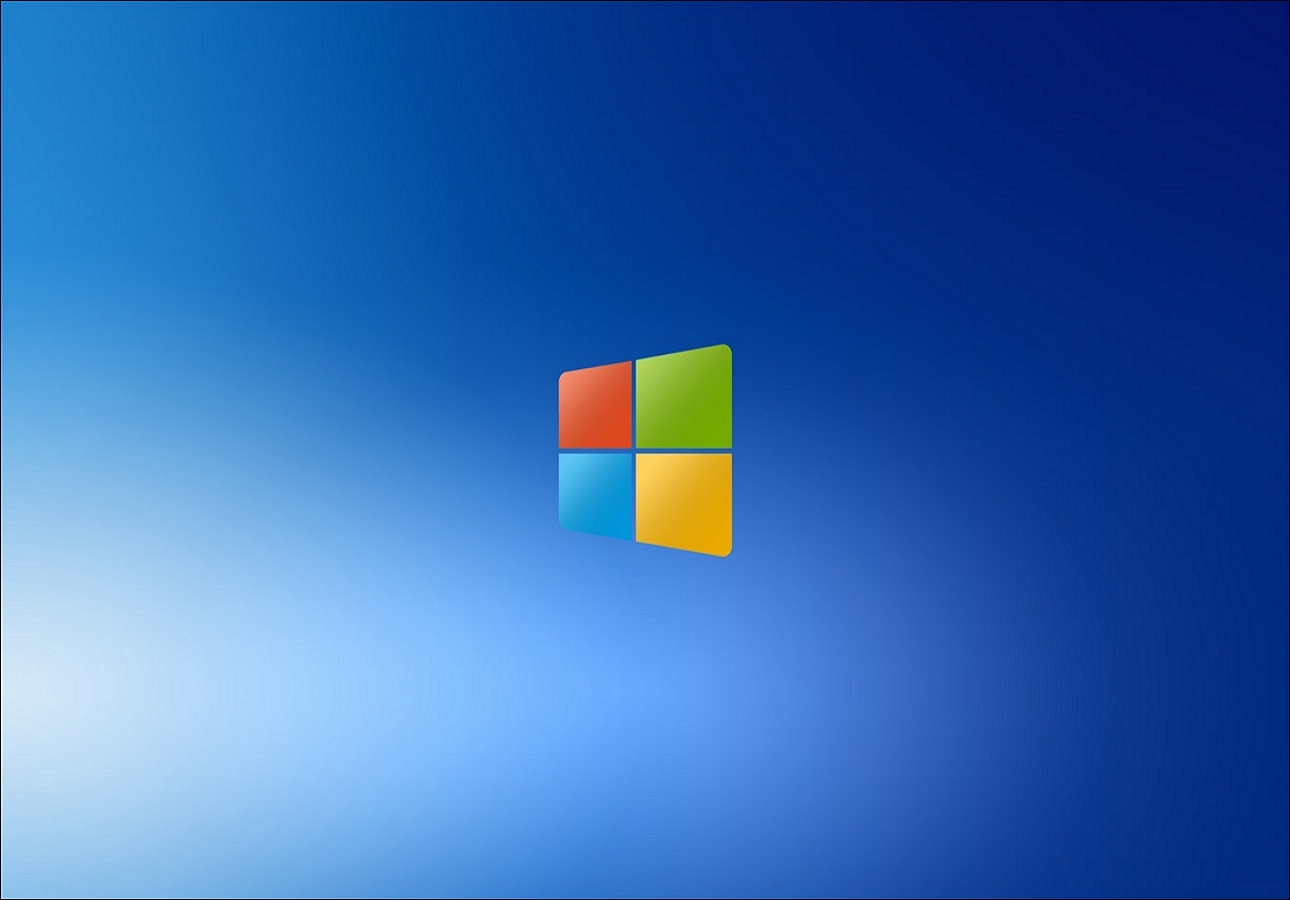
Conclusion
This article covers four comprehensive solutions for the 0xc000000e after cloning to SSD issue. Each method is worth trying until you solve the problem. Among them, EaseUS WinRescuer plays an important role in some of those methods. Click the button and download it now to save your SSD and system.
FAQs on 0xc000000e After Cloning to SSD
-
Q1. What is error code 0xc000000e on SSD?
- A blue or black screen with an error code 0xc00000e suggests a Windows boot issue that can stem from external devices, missing startup files, cloning software, or corrupted system files.
-
Q2. Does cloning an SSD copy the OS?
- Yes, many disk cloning software offers the option for users to clone the OS.
-
Q3. How do I clear my old SSD after cloning?
- You can use disk partition manager tool like EaseUS Partition Master to wipe the whole disk to secure your privacy.
How Can We Help You
About the Author
Oliver is an EaseUS professional writer who dares explore new areas. With a passion for solving tech issues with straightforward guides for common users, Oliver keeps honing his writing craft by developing in-depth solutions for disk and partition management, computer boot-up issues, file transfer, etc.
Product Reviews
-
I love that the changes you make with EaseUS Partition Master Free aren't immediately applied to the disks. It makes it way easier to play out what will happen after you've made all the changes. I also think the overall look and feel of EaseUS Partition Master Free makes whatever you're doing with your computer's partitions easy.
Read More -
Partition Master Free can Resize, Move, Merge, Migrate, and Copy disks or partitions; convert to local, change label, defragment, check and explore partition; and much more. A premium upgrade adds free tech support and the ability to resize dynamic volumes.
Read More -
It won't hot image your drives or align them, but since it's coupled with a partition manager, it allows you do perform many tasks at once, instead of just cloning drives. You can move partitions around, resize them, defragment, and more, along with the other tools you'd expect from a cloning tool.
Read More
Related Articles
-
6 Ways to Samsung 970 EVO Plus Slow Write Speed
![author icon]() Cici/2024/11/27
Cici/2024/11/27 -
Windows 10 Password Reset USB Free Download - Easiest
![author icon]() Sherly/2024/10/14
Sherly/2024/10/14 -
How to Convert a Dynamic Disk to Basic Windows Server
![author icon]() Daisy/2024/10/15
Daisy/2024/10/15 -
Fix Windows Cannot be Installed to This Disk MBR on Windows 11
![author icon]() Tracy King/2024/11/01
Tracy King/2024/11/01
Hot Topics in 2024
EaseUS Partition Master

Manage partitions and optimize disks efficiently








