Page Table of Contents
About the Author
Hot Topics
Updated on Apr 19, 2024
| Workable Solutions | Step-by-step Troubleshooting |
|---|---|
| #1. EaseUS Partition Master | Step 1. Download and launch EaseUS Partition Master on your Windows computer; Step 2. Right-click the MBR...Full steps |
| #2. CMD | Step 1. Click on the start button and type "cmd". Next, right-click on "Command Prompt" and tap on "Run as administrator"...Full steps |
| #3. Disk Management | Step 1. Right-click on the Windows icon and click on "Disk Management"; Step 2. Right-click on the volumes of...Full steps |
| #4. MBR2GPT.exe | Step 1. Open "Settings" on your computer; Step 2. Click on "Updates & Security"; Step 3. Click on "Recovery"...Full steps |
Windows 11 MBR to GPT Convert Tool
One of the main requirements when upgrading your OS to Windows 11 is to convert your computer's MBR disk to GPT. This ensures that your computer remains secure even after the upgrade process. For Windows 11 users, GPT is preferred over MBR because it uses a more flexible boot mode.
MBR boots on Legacy mode, whereas GPT uses UEFI mode. Windows 11 developers consider GPT powerful since it works well on all modern hardware. Also, GPT doesn't limit the number of partitions and disk sizes. GPT users can create up to 128 partitions, while their MBR counterparts can only manage 4.
To successfully upgrade your computer to Windows 11, you'll need a good MBR to GPT convert tool. Read on as we discuss some of the best MBR to GPT conversion tools.
What Is Windows 11 MBR to GPT Convert Tool?
Windows 11 MBR to GPT convert tool is a method that enables you to change the partition scheme of your computer from Master Boot Record (MBR) to GUID Partition Table (GPT) when upgrading to Windows 11.
Related article: Windows 11 MBR or GPT?
The convert tool makes your device more secure after the upgrade process since it changes its boot mode from Legacy to UEFI.
The following are some of the most popular MBR to GPT conversion tools for windows 11 users.
#1. MBR to GPT Conversion Software - EaseUS Partition Master
One of the most recommended MBR to GPT conversion software is EaseUS Partition Master. This tool enables easy management of disk partitions hence a convenient way to convert MBR disk to GPT.
EaseUS Partition Master has a competitive edge against other convert tools since it doesn't delete partitions during the conversion process. Therefore, no data loss occurs in the long run.
#2. CMD - Convert to GPT Command
Using CMD, you can pick an inbuilt diskpart tool to help convert MBR disks in your computer to GPT. One of the major requirements to apply this convert method is to perform a complete disk cleanup first. As a precautionary measure, you need to maintain a backup for all your disk data.
#3. Disk Management
An inbuilt disk management tool enables you to format, shrink, expand, or delete disks. It also helps during the conversion of MBR disks to GPT. Since this process entails deleting all partitions and creating new ones, you'll lose all the existing data. You should therefore maintain a data backup before getting started with this tool.
#4. MBR2GPT.exe
MBR2GPT.exe enables you to add GPT features to the existing MBR partition on your device without modifying the existing partitions. Unlike the 2nd and 3rd methods, this method doesn't require you to make data backups. It's, therefore, a faster approach compared to the other tools.
How to Use Windows 11 MBR to GPT Convert Tool
Each of the tools mentioned above is quite effective during Windows 11 MBR to GPT conversion. In this section, we'll discuss how each convert tool works.
#1. Convert MBR to GPT with EaseUS Partition Master, No Data Loss
EaseUS Partition Master MBR to GPT convert tool is quite efficient since it works for all Windows computers. It prevents the loss of data since no disk deletion happens. With EaseUS Partition Master, you can seamlessly partition hard drives and utilize disk space to the fullest.
To start enjoying the fantastic features of EaseUS Partition Master, you need to download and install it on your device. You can apply the steps below to convert MBR to GPT using EaseUS Partition Master:
Step 1. Download and launch EaseUS Partition Master on your computer.
Step 2. Go to Disk Converter, select "Convert MBR to GPT" and click "Next" to continue.

Step 3. Select the target MBR disk that you tend to convert to GPT, and click "Convert" to start the conversion.

You also get to enjoy its unique features, including the following:
- Resize or move partitions to your preference.
- Merge two SSD drives without losing data.
- Optimize your storage space by cloning, formatting, creating, or deleting partitions.
- Migrate a partition to unallocated space.
- Speed up Windows through OS to SSD migration.
#2. Convert MBR to GPT Using CMD in Windows 11
To make use of this tool, you can apply the following steps:
Step 1. Click on the start button and type "cmd". Next, right-click on "Command Prompt" and tap on "Run as administrator".
Step 2. Type "diskpart" and press "Enter".
Step 3. Type the commands listed below and hit "Enter" after each:
- list disk
- select disk 1 (you should select your MBR disk)
- clean
- convert gpt

Step 4. Type "exit" after the conversion process is complete.
You can now access your GPT disk.
#3. Convert MBR to GPT Using Disk Management in Windows 11
You can make use of the following steps for this tool:
Step 1. Right-click on the Windows icon and click on "Disk Management".
Step 2. Right-click on the volumes of the target disk and click "Delete Volume". Repeat this step to delete the remaining volumes.

Step 3. After the disk is displayed as "Unallocated", right-click on it and click on "Convert to GPT Disk". Follow the on-screen instructions to complete the remaining steps.

Close disk management after completion of the conversion process. You now have your GPT disk ready to install Windows 11!
#4. Use MBR2GPT.exe to Convert MBR to GPT Windows 11
Apply the following steps to use the MBR2GPT.exe tool:
Step 1. Open "Settings" on your computer.
Step 2. Click on "Updates & Security".
Step 3. Click on "Recovery".
Step 4. Under "Advanced startup", click on the "Restart now" button.
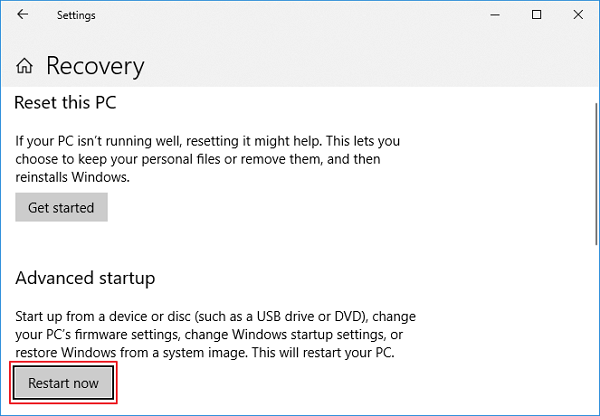
Step 5. Click on the "Troubleshoot" option.

Step 6. Click "Advanced options".
Step 7. Select the "Command Prompt" option.

Step 8. Pick your administrator account and sign in.
Step 9. Type "mbr2gpt /validate" and press Enter.
Step 10. Type "mbr2gpt /convert" to change the drive from MBR to GPT and press Enter.
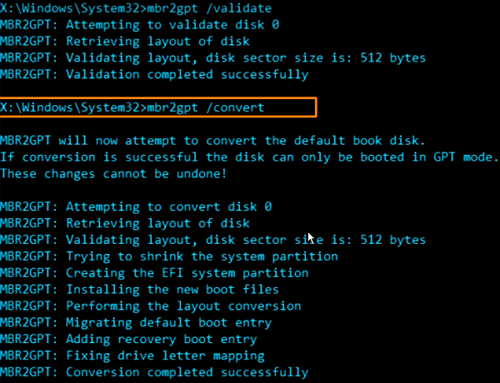
Step 11. Click on the "Close" button.
Step 12. Click on the "Turn off your PC" option.
After completing these steps, the following changes will happen:
- Creation of an EFI system partition (ESP).
- Insertion of UEFI boot files and GPT components into the partition.
- Boot Configuration Data (BCD) updates.
Windows 11 Work with MBR, But OS Drive Must Be GPT
Although Windows 11 can still work on devices running on MBR, you need to have a GPT OS drive for a secure UEFI boot. Without this minimum requirement, Windows 11 won't boot on your computer.
In this article, we've covered four tools to convert MBR to GPT on Windows 11. Among these tools, we highly recommend EaseUS Partition Master and MBR2GPT.exe. Both methods are the most effective because you won't have to delete the existing partitions hence no room for data loss.
How Can We Help You
About the Author
Oliver is an EaseUS professional writer who dares explore new areas. With a passion for solving tech issues with straightforward guides for common users, Oliver keeps honing his writing craft by developing in-depth solutions for disk and partition management, computer boot-up issues, file transfer, etc.
Written by Tracy King
Tracy became a member of the EaseUS content team in 2013. Being a technical writer for over 10 years, she is enthusiastic about sharing tips to assist readers in resolving complex issues in disk management, file transfer, PC & Mac performance optimization, etc., like an expert.
Product Reviews
-
I love that the changes you make with EaseUS Partition Master Free aren't immediately applied to the disks. It makes it way easier to play out what will happen after you've made all the changes. I also think the overall look and feel of EaseUS Partition Master Free makes whatever you're doing with your computer's partitions easy.
Read More -
Partition Master Free can Resize, Move, Merge, Migrate, and Copy disks or partitions; convert to local, change label, defragment, check and explore partition; and much more. A premium upgrade adds free tech support and the ability to resize dynamic volumes.
Read More -
It won't hot image your drives or align them, but since it's coupled with a partition manager, it allows you do perform many tasks at once, instead of just cloning drives. You can move partitions around, resize them, defragment, and more, along with the other tools you'd expect from a cloning tool.
Read More
Related Articles
-
CHKDSK /F /R/X Command to Fix Hard Drive Errors Win 10/11
![author icon]() Tracy King/2024/04/19
Tracy King/2024/04/19 -
Optimize SSD Performance with 4K Alignment Software and Speed Up PC
![author icon]() Tracy King/2024/04/19
Tracy King/2024/04/19 -
How to Fix Windows 10 Won't Boot After Update 2016 [Effective]
![author icon]() Roxanne/2024/04/19
Roxanne/2024/04/19 -
Free Download Windows 11 Check Tool for Windows 11 Compatibility Check
![author icon]() Cedric/2024/04/19
Cedric/2024/04/19
Hot Topics in 2024
EaseUS Partition Master

Manage partitions and optimize disks efficiently








