Page Table of Contents
About the Author
Hot Topics
Updated on Apr 22, 2024
Disk 1 Unknown, Not Initialized - Western Digital
Have you ever received the message "Disk 1 Unknown, Not Initialized" when plugging your Western Digital external hard drive? If the answer is yes, you are in the right place. You can solve your disk unknown or not initialized error with these solutions:
| Workable Solutions | Step-by-step Troubleshooting |
|---|---|
| Fix 1. Initialize WD Disk | Download EaseUS Partition Master. Connect the hard drive or SSD to PC...Full steps |
| Fix 2. Create a New Partition | Right-click "This PC" and choose "Manage" > "Disk Management"...Full steps |
| Fix 3. Recover WD Partition | Connect the USB, SD card or external hard drive on which you lost partition to your computer...Full steps |
| Fix 4. Check Disk Connection | Connect your WD external hard drive to another USB port on your computer...Full steps |
| Fix 5. Update WD Driver | Right-click on "This PC" and choose "Properties". Click "Device Manager"...Full steps |
| Fix 6. Use Manual Repair | You can contact Western Digital technical support or find an expert...Full steps |
Cases of WD Hard Drive Not Initialized
Most people are bothered with disk not initialized or I/O device error. Here are two cases from some forums:
Case 1. WD 1TB external hard drive becomes not initialized in PC, help!
"Hi there, do you know how to fix the problem that WD hard drive cannot be detected on my PC. The WD external hard drive becomes Unknown and Not Initialized in Disk Management. What can I do? Please let me know if you have any recommended methods or solutions to fix the WD external HDD not initialized error. Thanks."
Case 2. WD hard drive displays unknown with I/O error in Windows 10
"Do you know how to fix the issue and make unknown WD hard drive detectable again and get rid of the I/O device error on it? My computer cannot recognize my WD hard drive suddenly, and it keeps pops up an error message with an I/O device error. It even shows as Unknown in Disk Management. I'm using Windows 10, and if you know any methods to solve this issue, please let me know. Thank you."
Your situation will have different solutions to the problem "disk not initialized" on your computer.

Solution 1. Initialize the WD HDD or External Hard Drive
Applies to: Disk not initialized and shows unallocated space
The very first thing you need to do is initialize your hard drive or external devices. It is the quickest and easiest way to fix disk 1 unknown, not initialized error. You can use Disk Management to initialize the disk or use a tool. The easy-to-use partition manager software - EaseUS Partition Master is my recommendation. This software is fully compatible with all Windows systems, and you can directly follow to fix WD HDD/external hard drive not initialized error now.
Step 1. Open EaseUS Partition Master and got to Partition Manager.
Step 2. Right-click the target disk - HDD or SSD and select "Initialize to MBR" or "Initialize to GPT". Click "Execute Task" and "Apply" to save the changes.
0:00-0:18 Initialize to MBR; 0:19-0:44 Initialize to GPT;
To learn more details of how to initialize a hard drive, click the following link.
Full Guides: Initialize a Hard Drive on Windows 11/10/8/7
In this article, EaseUS will provide three effective and safe methods (step-by-step guide) to help you initialize hard drives or new hard drives in Windows 11/10/8/7. Let's learn how.

Solution 2. Fix Disk Unknown by Creating a New Partition
Applies to: Disk not initialized and shows unallocated space
Another way to solve the WD disk unknown or not initialized error is by creating a new partition. You can create a new partition with EaseUS Partition Master or with Disk Management. Here are the steps to create a new partition with Disk Management:
Step 1. Right-click "This PC" and choose "Manage" > "Disk Management".
Step 2. Right-click the unallocated space and choose "New Simple Volume..."
Step 3. In New Simple Volume Wizard, click "Next" to continue.
Step 4. Follow the wizard to specify the volume size, assign a drive letter to the volume, and format the partition to the wanted file system.

Solution 3. Fix WD Not Initialized by Recovering Partition
Applies to: Disk not initialized and shows unallocated space
In Disk Management, if you find disk shows unallocated space, just try to make partition recovery. To make it, you need an effective partition recovery software - EaseUS Partition Master. As I have mentioned in Solution 1, this software can not only initialize the disk but also recover lost partition.
Steps to recover lost partition:
Step 1. Connect the external storage device to your computer for lost partition recovery. To begin with, click "Partition Recovery" on let menu. Then choose the target disk and click "New Scan".
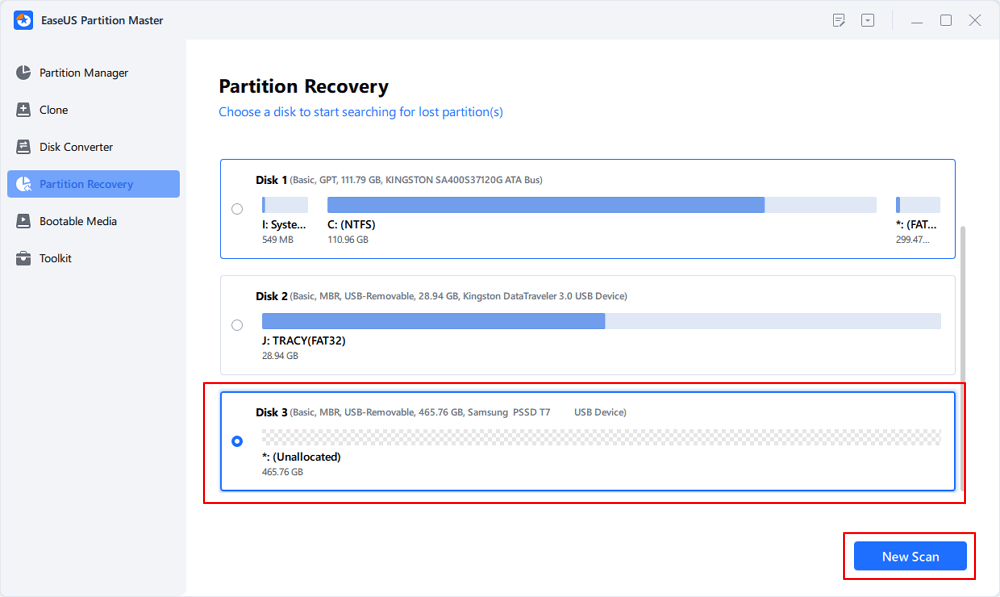
Step 2. EaseUS Partition Master will run "Quick Scan" and "Full Scan" modes to find and display all the existing and lost partitions the selected disk.
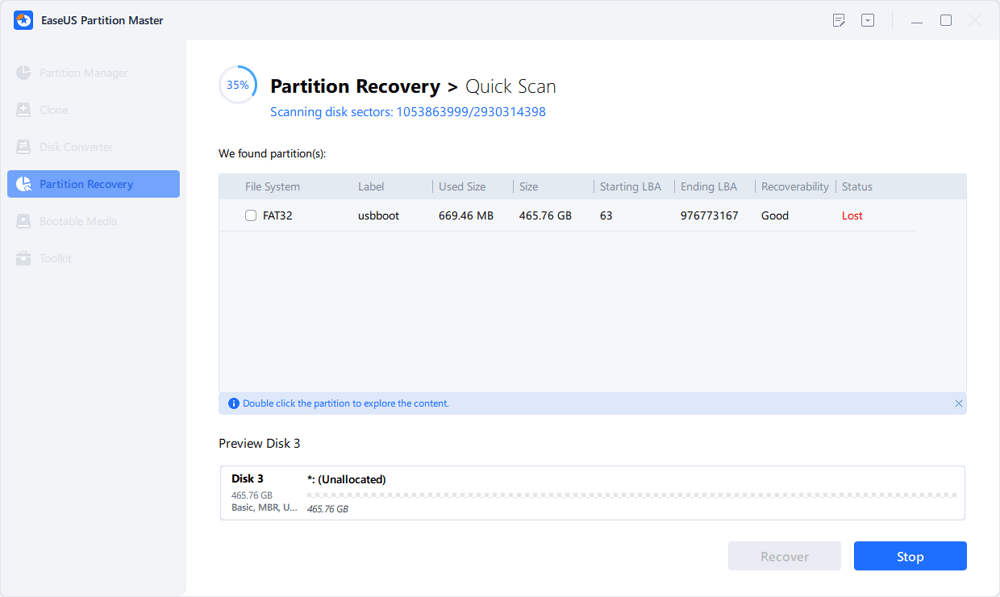
Double-click on a partition will allow you to preview the content.
Step 3. Select the partition marked with a "Lost" Status and click "Recover ".
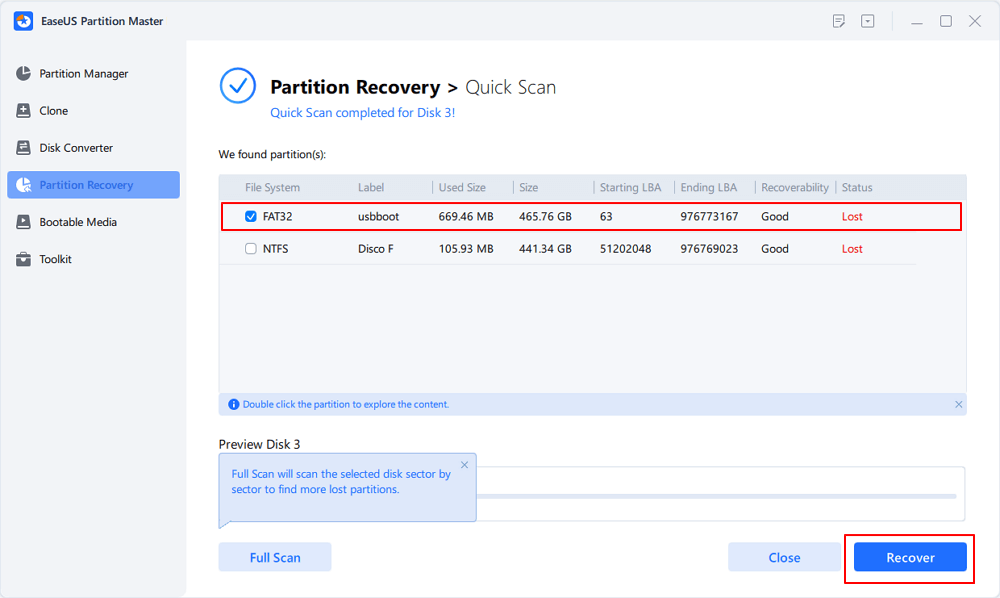
Step 4. Wait and click "Done"when the software applishes the final recovery .
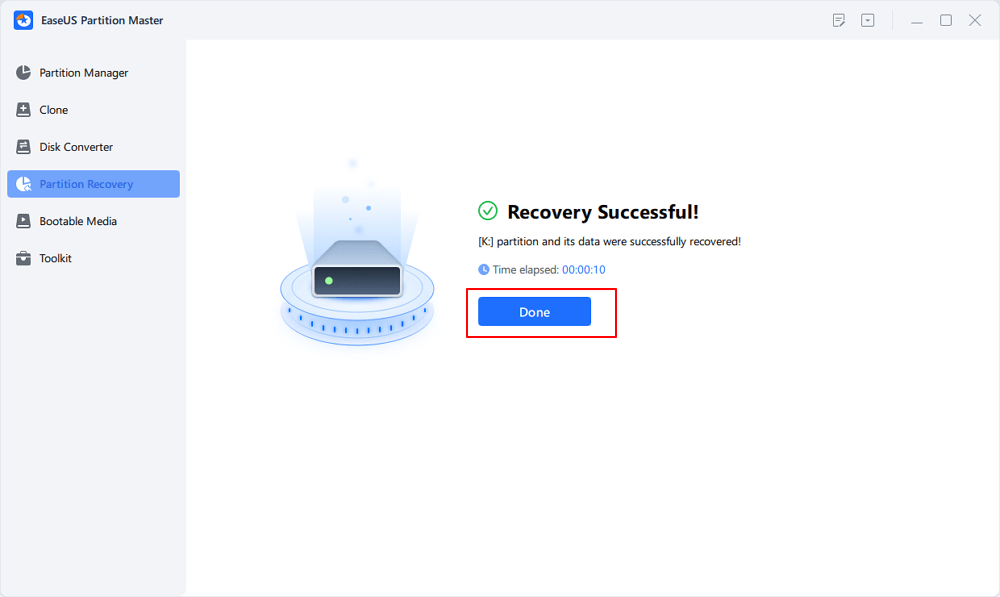
Step 5. Go to the Partition Manager section, your lost partition on your device should reappear in the drive.
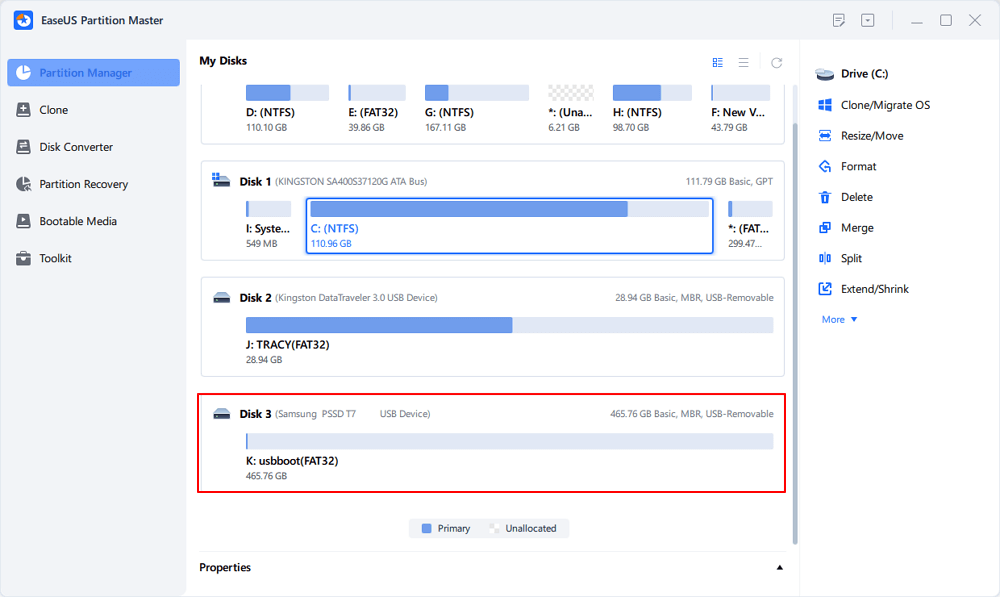
If Disk Management can't show any information on neither this hard drive nor its disk capacity, the hard drive might be blocked by the "external hard disk not initialized I/O" error. Then, you should follow the solutions below.
Solution 4. Check Western Digital Disk Connection
Applies to: Disk unknown, not initialized, no disk space
If you are faced with this error, you should check the connection as soon as possible. The connection issue can cause serious problems. To check the connection:
Step 1. Connect your WD external hard drive to another USB port on your computer.
Step 2. Use the original cable to connect your hard drive
Step 3. Use another cable to connect your WD hard disk
Step 4. Connect your WD hard drive to another computer
Solution 5. Update WD Driver to Fix Not Initialized Error
Applies to: Disk unknown, not initialized, no disk space
If your device driver is out of date, you can also encounter WD not initialized error. You can update a device driver by the following steps:
Step 1. Right-click on "This PC" and choose "Properties".
Step 2. Click "Device Manager" then expand "Disk drives". Find and right-click the problematic WD disk and select "Update driver".
Step 3. Click "automatically search for driver software online".
Step 4. Wait for the driver to be updated, then reboot your computer.

Solution 6. Ask Manual Repair for Help
The last choice is to turn to manual repair. You can contact Western Digital technical support or find an expert to repair it. Or try EaseUS 1 on 1 Remote Assistance Service. This service allows you to schedule a remote desktop session with a dedicated support engineer. You can have a try.
Conclusion
When you encounter the error of "Disk 1 Unknown, Not Initialized" Western Digital, never hesitate to read this post. You can get the full guide and solve your problem quickly.
How Can We Help You
About the Author
Updated by Tracy King
Tracy became a member of the EaseUS content team in 2013. Being a technical writer for over 10 years, she is enthusiastic about sharing tips to assist readers in resolving complex issues in disk management, file transfer, PC & Mac performance optimization, etc., like an expert.
Product Reviews
-
I love that the changes you make with EaseUS Partition Master Free aren't immediately applied to the disks. It makes it way easier to play out what will happen after you've made all the changes. I also think the overall look and feel of EaseUS Partition Master Free makes whatever you're doing with your computer's partitions easy.
Read More -
Partition Master Free can Resize, Move, Merge, Migrate, and Copy disks or partitions; convert to local, change label, defragment, check and explore partition; and much more. A premium upgrade adds free tech support and the ability to resize dynamic volumes.
Read More -
It won't hot image your drives or align them, but since it's coupled with a partition manager, it allows you do perform many tasks at once, instead of just cloning drives. You can move partitions around, resize them, defragment, and more, along with the other tools you'd expect from a cloning tool.
Read More
Related Articles
-
How to Find Large Files on Windows 11 [2024 Top Ways]
![author icon]() Cici/2024/11/27
Cici/2024/11/27 -
SSD Maintenance: Tips to Maintain Performance and Extend the Life of Your SSD
![author icon]() Tracy King/2024/06/20
Tracy King/2024/06/20 -
Solved: There Are No Fixed Disks to Show in Diskpart
![author icon]() Sherly/2024/11/18
Sherly/2024/11/18 -
How to Reset Windows Password When Locked Out🔥
![author icon]() Roxanne/2024/11/25
Roxanne/2024/11/25
Hot Topics in 2024
EaseUS Partition Master

Manage partitions and optimize disks efficiently








