Page Table of Contents
About the Author
Hot Topics
Updated on Jun 17, 2024
| Workable Solutions | Step-by-step Troubleshooting |
|---|---|
| Remove Your Hard Drive from PC/laptop | Step 1: Back up your data; Step 2: Turn off your computer and pull all the cables; Step 3: Open the computer case...Full steps |
| Re-install A Hard Drive | Step 1: Take a new hard drive and plug in the cables or connectors; Step 2: Please make sure that you have plug-in...Full steps |
| Copy Everything from Hard Drive Before Recycling | Step 1. Right-click the partition you want to copy, and choose Clone; Step 2. Choose your the target partition and click...Full steps |
Introduction
In this digital era, computers have become an essential part of our lives. Many of us keep personal data on our computers. Unfortunately, computers are machines and do not last forever.
When you plan to buy a new computer, upgrade the primary hard drive, or experience a hardware failure, you may need to remove your hard drive.
Removing a hard drive from a computer is a relatively easy task. Anyone can perform this process with little help. Still, you need to follow a few safety steps to remove the hard drive.
In this article, you can learn how to safely remove a hard drive from a PC or laptop by following five simple steps.
Why Might You Need to Remove Your Hard Drive?
The hard drive of a computer can contain crucial information. Your computer's hard drive stores everything from files to applications. In short, a hard drive stores everything on your computer. Thus, before removing a hard drive from a laptop or computer, you need to know the reasons why you might need to remove or replace it.
- Recycling
Numerous tools can recover the oldest data from the hard drive. Therefore, before recycling your computer, you should remove the hard drive. It will completely erase the data on your computer so that it does not fall into the wrong hands.
- Upgrade
Hard drives are mechanical devices, which means they have moving parts that wear out over time. Hence, removing your hard drive and replacing it with a new one is the only way to improve performance.
- Storage
A new disk drive is needed if you have a complete storage setup and are unable to store any more data. In such a situation you need to remove the hard drive to replace it with a new one.
- Vibration
If your hard drive vibrates a lot and sounds strange, you should remove it as soon as possible. The drive may fail, leading to unexpected data loss.
- Hard Drive Failure
When your laptop/computer's hard drive fails unexpectedly, and its warranty has expired, the only option is to replace the hard drive. You can replace the hard drive yourself with a new one.
- Upgraded with SSDs
These days, hard drives can be replaced with SSDs (solid-state drives). SSDs enhance the performance of your PC, allowing it to start up much faster and run applications more smoothly.
How to Remove Your Hard Drive from PC/laptop?
Ready to know how to safely remove a hard drive from a PC? Use these steps to start.
Step 1: Back up your data.
Before removing the hard drive, you need to back up the existing data to an external hard drive. There might be a risk of losing the data while replacing the hard drive.
To do this, you can use a third-party disk clone software - EaseUS Partition Master. It helps in copying the data quickly and ensures that all the items are backed up safely.
Step 2: Turn off your computer and pull all the cables.
Before getting into the computer, make sure it is turned off properly. Now, unplug all the cables including the power and monitor. It will make the operation easier if your CPU doesn't hang up on wires.

Step 3: Open the computer case.
To get the hard drive, use a screwdriver to remove the two screws on the lift side cover of the case. Now slide the cover and remove it.

Step 4: Locate the hard drive.
Remove the case and locate the hard drive. It is commonly located near the front of the case or close to the bottom. It is a rectangular metal box. It could also be underneath the CD/DVD drive. Look carefully, and do not pull out random stuff.
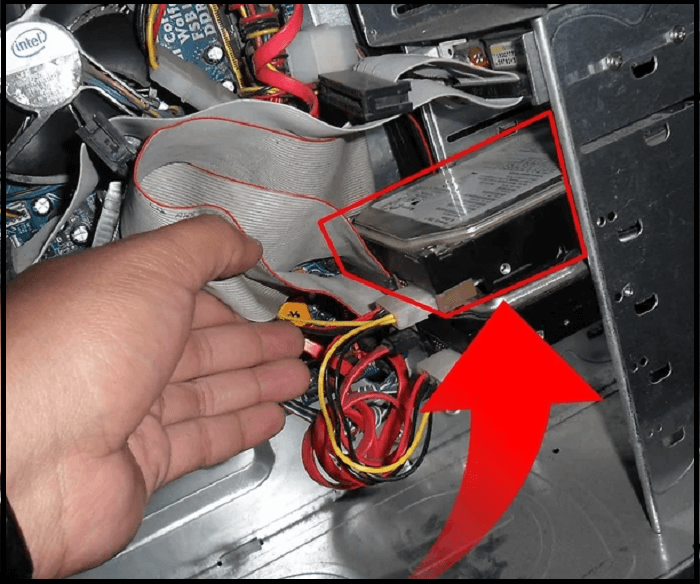
Step 5: Pull out the hard drive.
There will be connectors, a SATA cable, and screws attached to the drive. This cable links the hard drive to the motherboard, so disconnect carefully. You will need to unscrew all the screws to disconnect the drive from the computer. Now take out the hard drive carefully with both hands. And you're done!

How to Re-install A Hard Drive
After you have removed the old drive, it is time to install the new hard drive. Installing a new hard drive may not be as easy as removing it. Be careful plugging all connections to prevent static damage to your drive and other components. Follow these steps to learn how to install a hard drive on a computer.
Step 1: Take a new hard drive and plug in the cables or connectors.

Step 2: Please make sure that you have plug-in all the cables properly. Everything should be secure. Now mount and screw the new drive in carefully. In short, reverse the removing process.

Step 3: After successfully replacing your old hard drive, you will need to boot the computer. Turn on the computer to boot up. Go to the Control Panel, then the "Administrative Tools > Computer Management" section.
Now choose the "Disk Management" section. Make sure your Windows have recognized the capacity of the new hard drive. You can extend the partition by creating a new simple volume.

Extra Tip: How to Copy Everything from Hard Drive Before Recycling
If you are planning to buy a new laptop/PC or remove a hard drive. You need to back up your essential data. In the current scenario, the best way to save all your crucial data is to use Cloud Storage. Currently, cloning hard drive storage using third-party disk clone software is a secure and superficial method.
To do this, we recommend you the best cloning software - EaseUS Partition Master. It is available in both free and paid versions. You can unlock all the incredible advantages of cloning and upgrading disks without losing data.
Step 1. Select the source disk.
- Go to the "Clone" tab, click "Clone OS Disk" or "Click Data Disk". And then click "Next" to continue.
- Select the source disk that you want to copy or clone. Then, select "Next".

Step 2. Select the target disk.
- Choose the wanted HDD/SSD as your destination and click "Next" to continue.

- Check the warning message and click "Yes" to confirm.

Step 3. Select clone mode.
You can select "Autofit the disk", "Clone as the source" to customize your disk layout.
Step 4. Click "Start" to start cloning process.

Conclusion
The hard drive handles the storage system and contains a large amount of data. Removing a hard drive from your pc or laptop and erasing stored data resolves your security concerns. It makes sure that your personal information doesn't get exposed to others.
Keeping a backup of your data is imperative before you remove the hard drive from your PC. If you are upgrading a hard drive, you can clone all your personal information to the new drive before you remove the hard drive. It will save you from losing important and private files.
While removing a hard drive from a PC is not too difficult, it is still essential to follow all safety precautions. Laptops, especially, require fewer technical skills due to their small and gentle components. Following the above process, you can successfully remove the hard drive from a computer or laptop.
How Can We Help You
About the Author
Sherly joined EaseUS in 2022 and she has always loved writing articles and enjoys the fun they bring. She receives professional training here, focusing on product performance and other relative knowledge. She has written over 200 articles to help people overcome computing issues.
Written by Tracy King
Tracy became a member of the EaseUS content team in 2013. Being a technical writer for over 10 years, she is enthusiastic about sharing tips to assist readers in resolving complex issues in disk management, file transfer, PC & Mac performance optimization, etc., like an expert.
Product Reviews
-
I love that the changes you make with EaseUS Partition Master Free aren't immediately applied to the disks. It makes it way easier to play out what will happen after you've made all the changes. I also think the overall look and feel of EaseUS Partition Master Free makes whatever you're doing with your computer's partitions easy.
Read More -
Partition Master Free can Resize, Move, Merge, Migrate, and Copy disks or partitions; convert to local, change label, defragment, check and explore partition; and much more. A premium upgrade adds free tech support and the ability to resize dynamic volumes.
Read More -
It won't hot image your drives or align them, but since it's coupled with a partition manager, it allows you do perform many tasks at once, instead of just cloning drives. You can move partitions around, resize them, defragment, and more, along with the other tools you'd expect from a cloning tool.
Read More
Related Articles
-
Fix Genshin Impact Insufficient Storage Space | Best Ways 🏆
![author icon]() Roxanne/2024/10/25
Roxanne/2024/10/25 -
How to Secure Erase SSD or HDD for Free
![author icon]() Tracy King/2024/10/29
Tracy King/2024/10/29 -
Fixed: SFC scannow There Is A System Repair Pending | 2024🔥
![author icon]() Cici/2024/11/07
Cici/2024/11/07 -
How Long Does It Take to Format a Hard Drive? Hard Drive Takes Forever to Format Fixes
![author icon]() Jean/2024/09/19
Jean/2024/09/19
Hot Topics in 2024
EaseUS Partition Master

Manage partitions and optimize disks efficiently








