Page Table of Contents
About the Author
Hot Topics
Updated on Nov 25, 2024
Why is my computer running so slow? How do I fix it? When the computer suddenly slows down or is even stuck for unknown reasons, a high possible reason could be a virus that slows down the computer.
On this page, we'll show you possible viruses and malware that could cause your computer to run slow, guiding you to define if Windows contains a virus and the best way to successfully remove Virus from your PC.
In this article, you'll learn:
- Does Virus Slow Down Your Computer or Laptop
- Viruses that Slow Down Your Computers
- How to Know If Your Computer Has a Virus in Windows
- How Do I Get Rid of a Virus That Slows Down Computer for Free?
- What Program Removes Viruses? Antivirus Recommends
- How to Remove Virus from Laptop Without Antivirus
- How to Remove Hidden Virus From Computer
- What Is the Best Way to Remove a Virus on a Computer?
When a computer slows down or becomes slow, it could be a virus infection, low disk space on the OS drive, too many apps running in the background, high RAM usage, computer corruption, etc., errors.
Here on this page, we'll focus on the first reason and explain to you if viruses could slow down your computer and provide you the complete solution to successfully remove Viruses that sown down the computer with ease. So let's get started here.
Does Virus Slow Down Your Computer or Laptop?
Yes, not only viruses, spyware, and other malware could also slow down your computer in many aspects. For example, viruses could affect your computer performance and slow it down, and cause the following problems:
- Hijack browser, pushing ads
- Crash computer
- Take up storage space
- Slow down the file transfer speed
- Slow down internet speed
- Lock drives, encrypt files
- Hide drive content
- Steal personal information, privacy, and business data
- ...
It's obvious that a specific symptom of virus infection on a computer is the machine running slower and slower. So, what Virus could cause a slow computer? Check the list in the next part, and you'll get the answer below.
Viruses that Slow Down Your Computers
Aside from causing data damage, privacy leaking, and even commercial loss, viruses could also cause your computer slow. Here is a list of types of viruses that may slow down your PC. Check this out:
- Ransomware
- Spyware
- Adware
- Malware
- Keylogger
- Malware
Aside from these listed viruses and malware, some other unknown viruses still could cause your computer to slow. So how do you define the reasons, be it Viruses, low disk error, background programs, or operating systems that caused the computer to become slow? This is what we'll discuss with you in the next part. Let's see the details.
How to Know If Your Slow Computer Has a Virus in Windows
So how do I know if a Virus caused my computer that slows down? Or, how to tell if a computer is infected with Virus or not?
Here is a guide that you can follow to run a virus diagnostic on your computer, and then you'll learn the answer:
#1st, Virus Infection Symptom Diagnostic
Check if your computer has 2 or 3 more symptoms as listed below:
- Slow computer performance, taking a long time to boot up or launch programs.
- Problematic shutting down or rebooting with unknown codes
- Losing data or missing files without deletion.
- Sudden pop-up windows.
- Computer or programs unable to close.
- Unknown programs or new apps appear without downloading them.
- Browsers redirect to a new site or open unknown sites automatically.
- Strange warning message telling that your drives are infected with viruses or malware, and you'll need to pay for file unlocking and data recovery.
If your computers have other unknown errors, or you are thinking of testing whether your computer contains Viruses, go and follow the next guide.
#2nd, Detect and Scan Virus On Your PC
The easiest and fastest way to detect Viruses on your PC is to run antivirus or run Windows defender to scan viruses.
- Open Windows Settings, click "Update & security".
- Click on "Windows Security", and select "Virus & threat protection" under the protection area.
- Click "Scan options" on the Virus & threat protection window.
- Tick the mode that you want to scan Viruses on your computer:
- Quick scan, Full scan, Custom scan, Windows Defender Offline scan.
- Click "Scan now" to confirm.
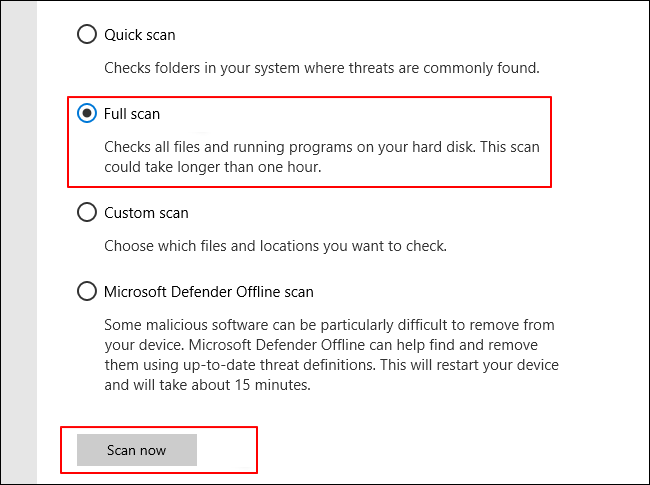
You'll be able to view the virus scan result and confirm if your computer is indeed infected with Virus by then.
How Do I Get Rid of a Virus That Slows Down Computer for Free?
So how do I get rid of a virus that slows down my computer? Is there any free tool that works to remove a Virus from a computer and improve its speed?
Sure, there are two ways that you could try out and clean up all viruses from your computer immediately:
You can follow a favored method and learn to clean up all existing viruses, malware, or even spyware, etc., from your computer with success.
#1. What Program Removes Viruses? Antivirus Recommends
So what programs could work to help remove viruses from your computer? AntiVirus software is exactly what you need to remove Viruses from your PCs. If you are not quite sure about which antivirus software to select, TotalAV is one of the famed and reliable tool that you can try.
 TOTALAV
TOTALAVTotalAV is an Award Winning Antivirus and Security Software. It Provides Real-Time Protection from Viruses, Malware & Online Threats.
Antivirus Protection Enabled
What is the best AntiVirus software for Windows? Check this out:
2023 Best Antivirus Software for Windows 11 (Top 5)
Most Windows antivirus software includes Virus Protection, Rootkit Protection, Bot Protection, Worm Protection, Trojan Horses, Spyware Protection, and Messaging Protection. Check the details.
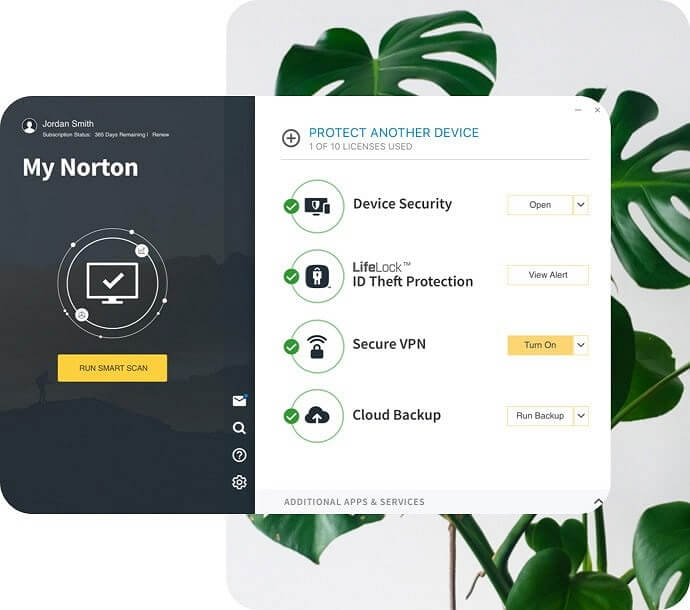
Here we took Avast as an example to show you the process of scanning and cleaning viruses from computer:
Step 1. Run Avast Free Antivirus and, click "Protection", select "Virus Scan".
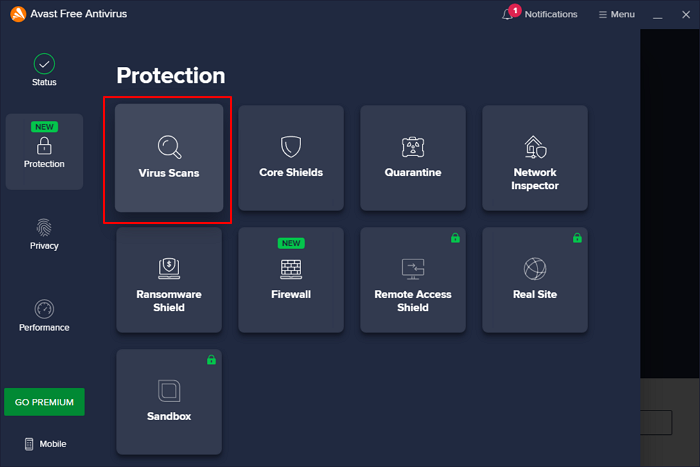
Step 2. Select "Full Virus Scan" to scan and clean the Virus from your entire PC.
Or, if you need to scan other devices, choose the specific option.

Wait for the process to complete, then you'll successfully scan and clear all Viruses from your PC.

#2. How to Remove Virus from Laptop Without Antivirus (Remove Virus Manually)
If you are reluctant to install any third-party antivirus software to scan and clean Viruses, you can try to remove Viruses from your computer with the following steps manually.
Here are the details:
Step 1. Turn off system restore:
- Right-click This PC, select "Properties" and click "System Protection".
- Click "Windows System", click "Configure", and check "Turn off system protection", and click "OK".
Step 2. Reboot PC in safe mode:
- Restart the computer and press F8 while the computer is booting up.
- Select "Safe Mode" from the list of Advanced Boot Options.
- Press F5 to restart the PC into Safe Mode.

Step 3. Scan and remove existing Viruses from PC:
- Open Settings, click "Update & security" and "Windows Security".
- Click "Virus & threat protection".
- Click "Scan now" below the Threat history section.

Wait for the scanning and virus removal process to finish. After this, you'll be able to get back a clean and healthy computer by then.
Bonus Tip: How to Remove Hidden Virus From Computer
Alongside that, sometimes, your computer may be infected with a hidden Virus that sets your data and files hidden on your PC. And it's uneasy about noticing the changes.
You have three options to remove the hidden Virus and bring back your files on your PC immediately:
1. Remove Virus Using CMD
Step 1. Open CMD as Administrator:
Type cmd in the Search box, right-click "Command Prompt" and select "Run as Administrator".
Step 2. Type the following commands one by one and hit Enter each time:
- F: (Replace F: with the drive letter on your PC that contains a hidden Virus.)
- attrib -s -h -r /s /d *.*
- dir
- del autorun.inf
Step 3. Type exit to close the command prompt.
2. Remove Hidden Virus with Free App - EaseUS Windows CleanGenius
Manual execution of the command line is suitable for computer professionals, since incorrect commands can do more harm than good. Therefore, for security and usability, we strongly recommend you try an automatic command line alternative - EaseUS CleanGenius. It is a practical tool that enables you to check and fix file system errors, enable/disable write protection and update your system with one-click instead of typing intricate command lines.
Follow the simple steps below to show hidden files with this 1-click-fix software.
Step 1. DOWNLOAD EaseUS CleanGenius for Free.
Step 2. Start EaseUS CleanGenius, choose "Optimization" on the left panel. Next, click "File Showing" on the right panel.

Step 3. Select the hard drive and click "Execute".

Step 4. After the operation completes, click the here link to check the hidden files.

What Is the Best Way to Remove a Virus on a Computer?
When your computer gets slow down due to virus infection, you can either select antivirus software or Windows built-in virus cleaning tool for help.
Some of you may want to know what is the best way to remove a virus on a computer that slow down your device, right?
Here is the answer:
- For Windows beginners - reliable & free antivirus software shall be the best.
- For experienced Windows owners - both Windows Security and Virus & threat protection are all good.
In a word, if you are not clear why your computer is running slow on Windows 11/10/8.1/8/7, running and scanning Viruses from your PC shall be your first move.
How Can We Help You
About the Author
Sherly joined EaseUS in 2022 and she has always loved writing articles and enjoys the fun they bring. She receives professional training here, focusing on product performance and other relative knowledge. She has written over 200 articles to help people overcome computing issues.
Written by Tracy King
Tracy became a member of the EaseUS content team in 2013. Being a technical writer for over 10 years, she is enthusiastic about sharing tips to assist readers in resolving complex issues in disk management, file transfer, PC & Mac performance optimization, etc., like an expert.
Product Reviews
-
I love that the changes you make with EaseUS Partition Master Free aren't immediately applied to the disks. It makes it way easier to play out what will happen after you've made all the changes. I also think the overall look and feel of EaseUS Partition Master Free makes whatever you're doing with your computer's partitions easy.
Read More -
Partition Master Free can Resize, Move, Merge, Migrate, and Copy disks or partitions; convert to local, change label, defragment, check and explore partition; and much more. A premium upgrade adds free tech support and the ability to resize dynamic volumes.
Read More -
It won't hot image your drives or align them, but since it's coupled with a partition manager, it allows you do perform many tasks at once, instead of just cloning drives. You can move partitions around, resize them, defragment, and more, along with the other tools you'd expect from a cloning tool.
Read More
Related Articles
-
How to Format EFI Partition in Windows 11/10? [Your Guide Here 2024]
![author icon]() Tracy King/2024/09/19
Tracy King/2024/09/19 -
Convert MBR to GPT Without Data Loss (Windows 11 Available)
![author icon]() Tracy King/2024/05/22
Tracy King/2024/05/22 -
[2024 Update]How to Resize EXT4 Partition in Windows 11/10
![author icon]() Daisy/2024/04/22
Daisy/2024/04/22 -
DiskPart: Tips and Tricks for Using DiskPart Effectively in Windows
![author icon]() Tracy King/2024/10/29
Tracy King/2024/10/29
Hot Topics in 2024
EaseUS Partition Master

Manage partitions and optimize disks efficiently










