Page Table of Contents
About the Author
Hot Topics
Updated on Sep 19, 2024
In Windows, apps and programs can automatically run when you are not taking action in the window. These are the background apps. To speed PC speed or save battery life, you can read the below solutions to stop programs from running in the background on Windows 10 and 11.
| Workable Solutions | Step-by-step Troubleshooting |
|---|---|
| Stop Programs from Running in the Background on Windows 10 and 11 |
Two ways on Windows 10...Full steps Two options on Windows 11...Full steps |
| Better Option: Fix Computer Running Slow with EaseUS Partition Master Free | To speed up PC, try this free and safe software...Full steps |
Should I Turn Off Background Apps?
Many people wonder if they should turn off background apps on their phones or computer. The answer to this question depends on how you use your device and how important battery life is to you. If you regularly use a lot of apps and prefer to have them running in the background, then you probably don't need to worry about turning them off. However, if you are someone who doesn't use many apps or are concerned about battery life, turning off background apps can help conserve power. To turn off background apps, go to the following options. You can select which methods you want to allow to stop Windows apps from running in the background.
Methods to Stop Programs from Running in the Background on Windows 10 and 11
Here are four ways to turn off background programs. All steps are available for Microsoft store apps. To manage background activity, you can press Ctrl + Shift + Esc to launch task manager and disable apps from Startup.
Turn Off Background Apps on Windows 10
Close All Apps Running in the Background on Windows 11
Turn Off Background Apps on Windows 10
1. Using Privacy Settings
Step 1. Right-click the Windows icon and select Settings.
Step 2. Select the Privacy and click on the Background apps.
Step 3. Then you can see the toggle on the right side.
- Close all background apps - Under the "Let apps run in the background" section, turn off the toggle switch.
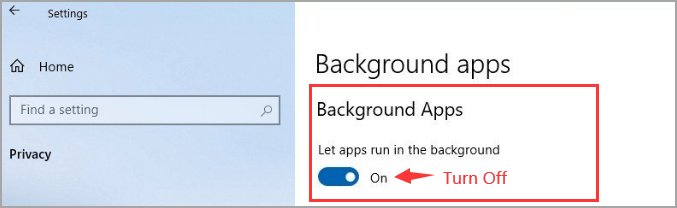
- Choose which apps can run in the background - Under the "Choose which apps can run in the background" section, choose to close one or some apps.
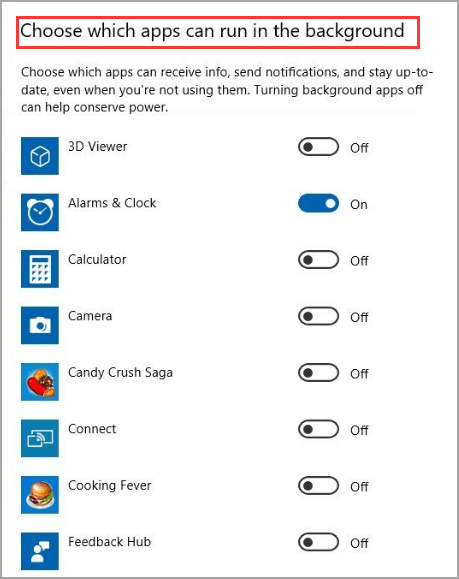
Once it applies, the running process will quit until you open it again.
2. Turn On Battery Saver
Step 1. Right-click the Windows icon and select Settings.
Step 2. Choose System and choose Battery from the left menu.
Step 3. Under the "Battery saver" section, turn on the "Battery saver status until next charge."

Close All Apps Running in the Background on Windows 11
1. Disable Background Apps with Settings
Step 1. Right-click the Windows icon and click on the Settings (Or press Windows + I to wake Settings).
Step 2. Click on the Apps on the left side and select Apps & features.

Step 3. Locate the app you want to close background permission and click the three-dot next to the app name. Click the "Advanced options."
Step 4. Under the "Background app permissions" section, you can see the "Let this app run in background" tab. Click the drop-down menu and select Never.
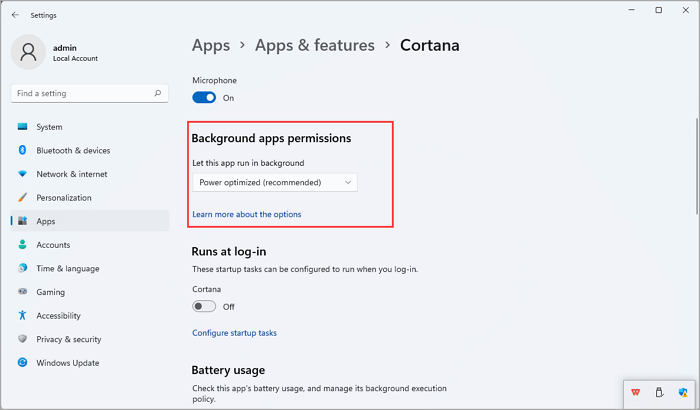
2. Use Power & Battery Settings to Close Background Apps
Note: Available for Microsoft store apps.
Step 1. Open Settings.
Step 2. Click on the System tab and select Power & Battery.

Step 3. Scroll down to choose Battery usage.
Step 4. Locate the app and click on the 3-dot next to the app name. (Better to choose Batter levels for the last seven days.) Click on the "Manage background activity."

Step 5. Go to the "Background apps permissions," click the drop-down list and select Never.

Conclusion
If you notice that your PC is running slowly or your battery life is shorter than usual, it could be because you have programs running in the background. You'll need to access your computer's settings to stop these programs from running. You can identify which programs are running in the background and end them. This will help save on your battery life and make your PC run more smoothly. If you're unsure how to access the Settings, get back to the methods part and look for running programs you don't need.
You May be Concerned About:
How to Fix Computer Running Slow with EaseUS Partition Master Free
One of the above solutions aims to fix a computer running slow. You can not always use it to speed up the PC, even if it does work in closing background apps. So we recommend a powerful third-party software - EaseUS Partition Master Free.
It's excellent in managing the hard drive to make the device perform well.
Check what EaseUS Partition Master Can Do:
Step 1: Locate and select the target drive/partition
Launch EaseUS Partition Master and go to Partition Manager, select the target drive/partition to adjust its size, right-click on it and choose "Resize/Move".

Step 2: Resize or move the partition
1.To shrink the partition, simply drag one of its ends to free up unallocated space. Once done, click "OK".

2. To extend the partition, make sure that there is unallocated space aside (if there isn't, follow the above steps to create some). In the same way, drag your mouse into the unallocated space. Click "OK".

3. To move a partition position, you need to leave unallocated space next to the target partition. If no, free up some unallocated space first.
Right-click the target partition, select "Reize/Move". Then drag the whole partition leftward or rightward to adjust its position. Click "OK" to confirm.

Step 3: Confirm the result and apply changes
At this step, you will see the new disk partition information & diagram.

To save changes, click the "Execute Task" button and then "Apply".

How Can We Help You
About the Author
Sherly joined EaseUS in 2022 and she has always loved writing articles and enjoys the fun they bring. She receives professional training here, focusing on product performance and other relative knowledge. She has written over 200 articles to help people overcome computing issues.
Written by Tracy King
Tracy became a member of the EaseUS content team in 2013. Being a technical writer for over 10 years, she is enthusiastic about sharing tips to assist readers in resolving complex issues in disk management, file transfer, PC & Mac performance optimization, etc., like an expert.
Product Reviews
-
I love that the changes you make with EaseUS Partition Master Free aren't immediately applied to the disks. It makes it way easier to play out what will happen after you've made all the changes. I also think the overall look and feel of EaseUS Partition Master Free makes whatever you're doing with your computer's partitions easy.
Read More -
Partition Master Free can Resize, Move, Merge, Migrate, and Copy disks or partitions; convert to local, change label, defragment, check and explore partition; and much more. A premium upgrade adds free tech support and the ability to resize dynamic volumes.
Read More -
It won't hot image your drives or align them, but since it's coupled with a partition manager, it allows you do perform many tasks at once, instead of just cloning drives. You can move partitions around, resize them, defragment, and more, along with the other tools you'd expect from a cloning tool.
Read More
Related Articles
-
How to Format External Hard Drive for PS3 [2025 Full Guide]
![author icon]() Cici/2025/01/10
Cici/2025/01/10 -
Lenovo SSD Upgrade: 2025 Step-by-Step Tutorial on How
![author icon]() Sherly/2025/01/10
Sherly/2025/01/10 -
Does Formatting a Hard Drive Remove OS? Check Your Full Guide Here 2025
![author icon]() Tracy King/2025/01/10
Tracy King/2025/01/10 -
How to Create and Format exFAT Partitions in Windows 11/10/8/7 (Free Methods)
![author icon]() Tracy King/2024/10/29
Tracy King/2024/10/29
Hot Topics in 2024
EaseUS Partition Master

Manage partitions and optimize disks efficiently








