Page Table of Contents
About the Author
Hot Topics
Updated on Apr 22, 2024
In this article, you'll learn:
- What Is EXT4 File System and Why Need to Format Disk Partition as EXT4
- Which Command Is Used to Format a Disk Partition as EXT4? Your Answer Is Here
- How to Format Disk Partition as EXT4 with Command Line Linux
- Bonus Tip: Format Disk Partition as EXT4 with Easier Disk Formatter on Windows
The EXT4 file system is a popular choice for Linux users due to its improved performance and increased capacity compared to its predecessor, EXT3. It is widely used as the default file system on many Linux distributions, including Ubuntu and Red Hat. The EXT4 file system on a disk partition must first be formatted using the appropriate command.
In this article, we will introduce the goal of providing users with a guide on Which Command Is Used to Format a Disk Partition as EXT4 in Linux. We will walk you through the steps and provide the commands for completing this task. Always back up your data before attempting to format a disk partition.
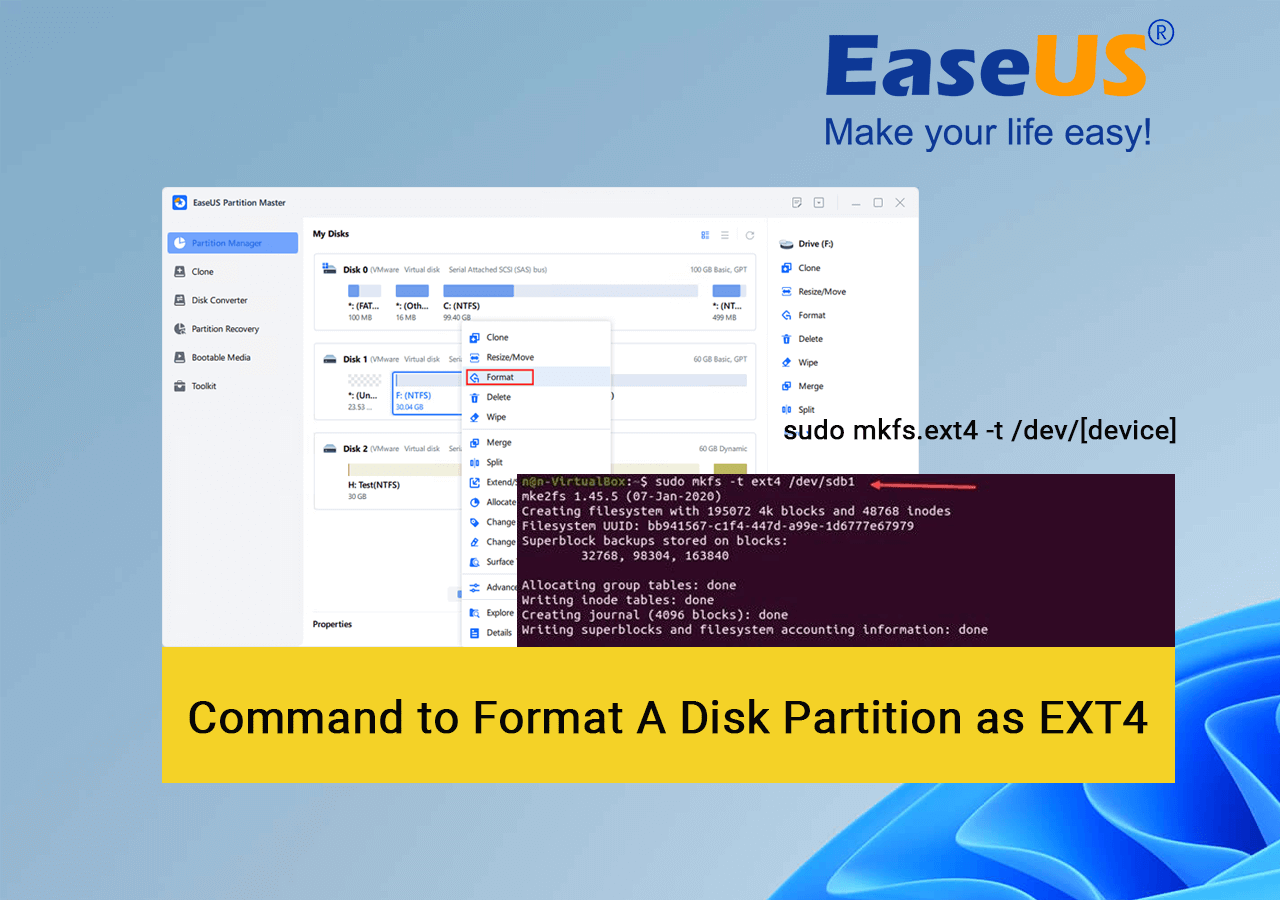
What Is EXT4 File System and Why Need to Format Disk Partition as EXT4
The EXT4 (Fourth Extended File System) is a popular file system for Linux systems. It is the EXT3 file system successor and was released in 2006. One of the main improvements of EXT4 over its predecessor is its increased capacity, as it supports file sizes and volumes up to 16TB and 1EB (exabyte), respectively. In addition, EXT4 includes several other features that improve performance and reliability. These include:
- Online defragmentation: EXT4 can defragment files while in use, improving the overall performance of the file system.
- Faster file system checks: EXT4 uses a new data structure called the Flexible Block Group Descriptor, which allows for faster file system checks and reduces the downtime required for maintenance.
- Extents: EXT4 uses extents to store file data, which can improve performance for large files by reducing the number of metadata updates required.
- Multi-block allocation: EXT4 can allocate multiple data blocks at once, improving performance for certain types of file access.
There are several situations in which a Linux user may need to format a disk partition as EXT4:
- Installing a new Linux operating system: If a user is installing a new Linux operating system, they may want to use the EXT4 file system for their root partition. This will allow them to take advantage of the improved performance and increased capacity offered by EXT4.
- Upgrading from an older file system: If a user is currently using an older file system such as EXT3, they may want to upgrade to EXT4 to take advantage of its improved performance and increased capacity.
- Changing the file system for a specific partition: A user may want to change the file system for a specific partition on their system, such as their home partition, to EXT4 for improved performance or increased capacity.
- Repairing a damaged file system: If a file system becomes damaged, a user may need to format the partition as EXT4 to repair it. This will erase all data on the partition, so it is important to back up any important data before proceeding.
Also Read: How to Access Linux EXT4 Partition and Data on Windows.
Which Command Is Used to Format a Disk Partition as EXT4? Your Answer Is Here
To format a disk partition as EXT4 in Linux, you can use the 'mkfs' command; the exact command will be:
- mkfs.ext4 /dev/[device]
Replace [device] with the name representing the partition you want to format, such as sda1 or hda2. Also, using this command will erase all data on the partition, so it is important to back up any important data before proceeding.
Some other command that you can use to format a disk partition as EXT4 includes:
- disk: to delete and recreate a partition, and then use the mkfs.ext4 command to format the newly created partition as EXT4. The command used is: fdisk /dev/[device]
- mke2fs: creates an EXT4 file system on a specified device
How to Format Disk Partition as EXT4 with Command Line Linux
Now that you know why and which command you need to format the disk partition as EXT4 in Linux, you must wish to know how to do it. And that's what you'll get in this section. Before formatting your disk partition as EXT4, it is important to remember to back up any valuable files. Losing important data can be a frustrating and time-consuming experience, so make sure to take the necessary precautions before formatting your disk partition.
To understand how to format disk partition as EXT4 with Command Line Linux, follow the steps below:
Step 1: Open a terminal window. Use the lsblk command to list the available disk partitions and their mount points. Identify the device name of the partition you want to format as EXT4. The device name will be listed in the first column of the output.
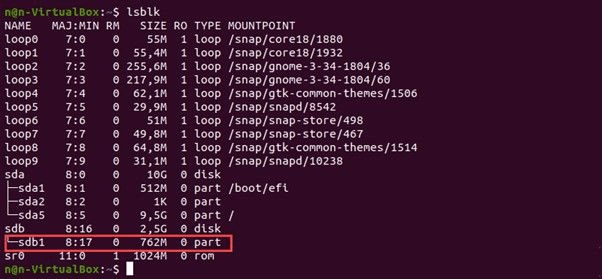
Step 2: Unmount the partition if it is currently mounted. This is necessary before formatting the partition. Use the umount command followed by the mount point of the partition:
umount /path/to/mount/point
Step 3: Use the mkfs.ext4 command to format the partition as EXT4. Replace [device] with the name of the drive representing the partition you want to format, such as sda1 or hda2:
sudo mkfs.ext4 -t /dev/[device]

Step 4: Mount the partition if necessary. Use the mount command followed by the device name and the desired mount point:
mount /dev/[device] /path/to/mount/point
Bonus Tip: Format Disk Partition as EXT4 with Easier Disk Formatter on Windows
If you're a Windows user looking for a reliable tool to help you format a disk partition as EXT4, consider using EaseUS Partition Master. EaseUS Partition Master is a powerful and easy-to-use disk partition management software that allows you to create, delete, resize easily, and format disk partitions on your windows computer.
It includes many features, including the ability to format a disk partition as EXT4. With its intuitive interface, EaseUS Partition Master makes it easy to format your disk partition as EXT4, even if you're new to disk partition management.
Step 1. Launch EaseUS Partition Master, right-click the partition you intend to format and choose "Format".
Step 2. In the new window, enter the Partition label, choose the FAT32/EXT2/EXT3/EXT4 file system, and set the cluster size according to your needs, then click "OK".
Step 3. Then you will see a warning window, click "Yes" in it to continue.
Step 4. Click the "Execute 1 Task(s)" button in the top-left corner to review the changes, then click "Apply" to start formatting the partition to FAT32/EXT2/EXT3/EXT4.
Aside from formatting EXT4 partition, you can also use EaseUS Partition Master as reliable Linux EXT4 Partition Management tool that helps to create and manage EXT2/3/4 volumes for different purposes.
Key Features of EaseUS Parition Master that You May Like:
- It allows you to create, delete, resize, and format disk partitions on Windows
- It helps you to convert the file system of a partition to a different one, such as EXT4
- You can clone EXT4 partition, merge two adjacent partitions, or split a partition into two.
- It can scan your disk for errors and repair any issues.
- Using this tool, you can move your operating system to a new hard drive
Give EaseUS Partition Master a try and see how it can help you easily and effectively format your disk partition as EXT4 on your Windows computer.
Final Verdict
We hope you know Which Command Is Used to Format a Disk Partition as EXT4 after reading this article. However, it is important to back up any valuable data before formatting a partition, as the process will erase all data. Moreover, Windows users who need to format a partition as EXT4 for Linux users can turn to EaseUS Partition Master, a reliable and easy-to-use disk partition management software that includes the ability to format a partition as EXT4.
FAQs about Which Command to Format Disk Partition as EXT4
After understanding how to format disk partitions as EXT4, many people ask some questions. Some of the essential ones are:
1. Which command is used to format a partition on a hard disk drive with the EXT4 file system
To format a partition on a hard disk drive with the EXT4 file system in Linux, you can use the mkfs.ext4 command. To use the mkfs.ext4 command, you will need to specify the device you want to format as the argument for the command.
2. How do you format an EXT4 partition
To format an EXT4 partition in Linux, you can follow the abovementioned method. For Windows users, we recommend using an easy disk formatter, such as EaseUS Partition Master.
3. What is the name of the command that creates an EXT4 file system
The command that creates an EXT4 file system in Linux is mkfs.ext4. This command allows you to create an EXT4 file system on a specified device, such as a hard drive or USB drive.
4. What is EXT4 format in Linux
EXT4 (Fourth Extended File System) is a file system for Linux systems. EXT4 is a popular file system for Linux systems due to its increased capacity and improved performance and reliability compared to its predecessor.
How Can We Help You
About the Author
Updated by Tracy King
Tracy became a member of the EaseUS content team in 2013. Being a technical writer for over 10 years, she is enthusiastic about sharing tips to assist readers in resolving complex issues in disk management, file transfer, PC & Mac performance optimization, etc., like an expert.
Product Reviews
-
I love that the changes you make with EaseUS Partition Master Free aren't immediately applied to the disks. It makes it way easier to play out what will happen after you've made all the changes. I also think the overall look and feel of EaseUS Partition Master Free makes whatever you're doing with your computer's partitions easy.
Read More -
Partition Master Free can Resize, Move, Merge, Migrate, and Copy disks or partitions; convert to local, change label, defragment, check and explore partition; and much more. A premium upgrade adds free tech support and the ability to resize dynamic volumes.
Read More -
It won't hot image your drives or align them, but since it's coupled with a partition manager, it allows you do perform many tasks at once, instead of just cloning drives. You can move partitions around, resize them, defragment, and more, along with the other tools you'd expect from a cloning tool.
Read More
Related Articles
-
How to Use SD Card as Internal Storage in Windows 11/10?
![author icon]() Tracy King/2024/10/29
Tracy King/2024/10/29 -
Windows Password Unlocker - Download for Windows🔥
![author icon]() Cici/2024/10/08
Cici/2024/10/08 -
How to Delete Ubuntu from Dual Boot Windows 🔥
![author icon]() Tracy King/2024/07/08
Tracy King/2024/07/08 -
Password Reset Disk Windows 7: How to Create and Use
![author icon]() Sherly/2024/10/17
Sherly/2024/10/17
Hot Topics in 2024
EaseUS Partition Master

Manage partitions and optimize disks efficiently








